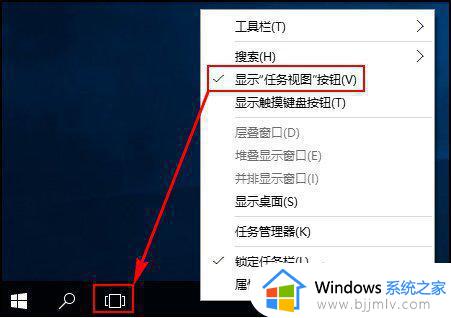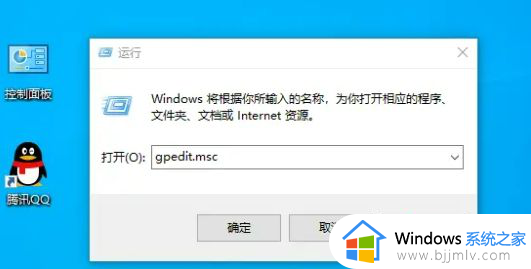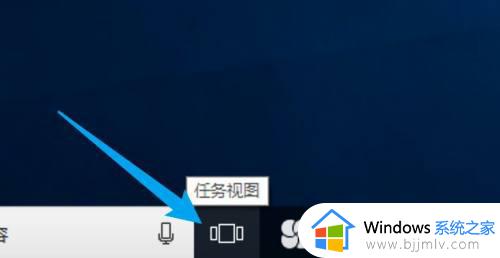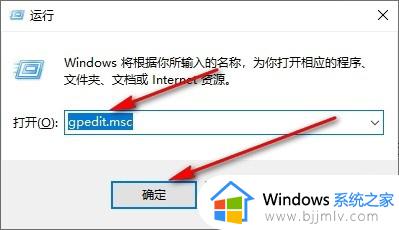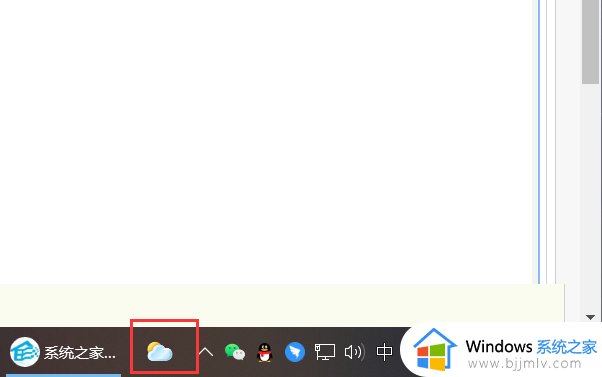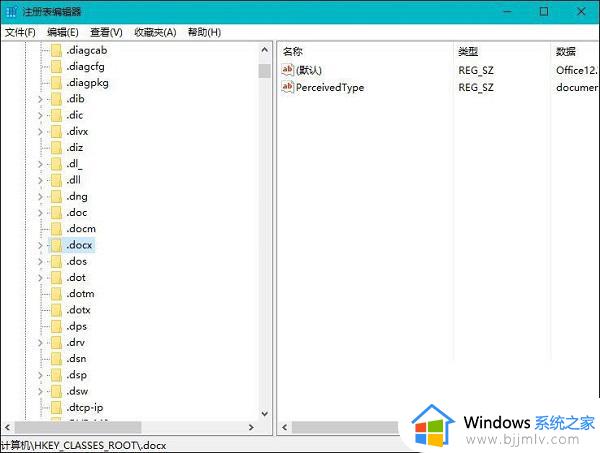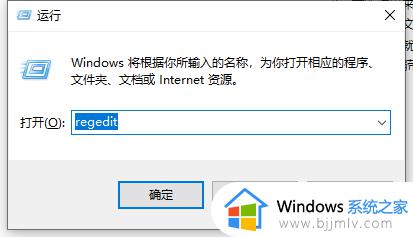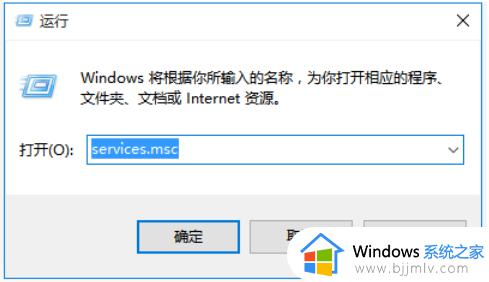win10关闭新建桌面的方法 win10电脑怎么关闭新建桌面
在win10系统中,有一个新建桌面功能,可以方便用户们新建多个桌面同时运行多个应用程序,但是在使用过程中又不需要了,就会将其关闭,然而有不少win10系统用户并不知道电脑怎么关闭新建桌面,其实方法并不会麻烦,有需要的用户们可以跟着笔者一起来看看win10关闭新建桌面的详细操作方法吧。
方法如下:
1、在任务栏空白处点击右键选择显示任务视图按钮,任务栏会多出一个任务视图按钮;
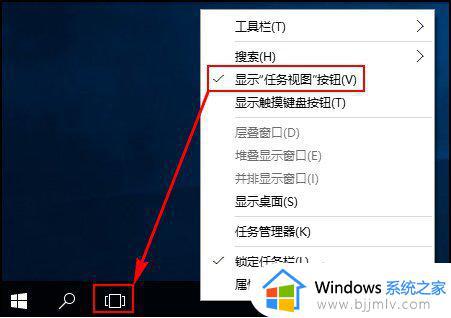
2、点击该按钮或者按快捷键WIN+Tab快捷键会出现新建桌面的弹窗,点击新建桌面可以创建新桌面,数量没有限制,另外也可以用预设的快捷键WIN + CTRL + D创建一个新桌面;

3、若要删除某个桌面,则可以点击对应桌面右上角的删除按钮来删除。也可以通过快捷键WIN + CTRL +左/右方向键切换到前一个或后一个桌面,切换到要删除的桌面后按快捷键WIN + CTRL + F4:关闭当前桌面(注意删除的桌面内容会自动转移到下一个桌面中,不会随着删除桌面而被关闭掉);
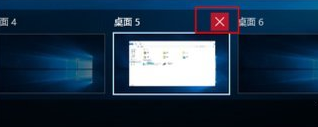
4、另外对于虚拟桌面的显示和操作还有一些自定义选项,在桌面按组合键WIN+I打开系统设置。选择系统,多任务,在右侧窗格虚拟桌面下有两个设置选项,其中在任务栏上,显示打开的窗口默认是“仅限我正在使用的桌面”,修改为“所有桌面”后,所有的虚拟桌面会被显示为任务栏缩略图,可以快速通过鼠标进行切换;
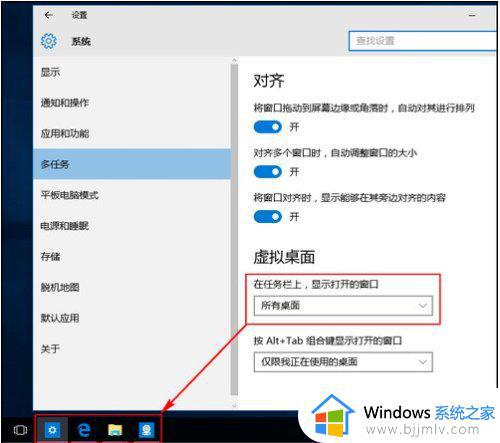
5、按Alt+Tab组合键显示打开的窗口默认也是“仅限我正在使用的桌面”,这样的话按组合键Alt+Tab后会优先在当前桌面上切换不同的程序窗口。如果修改为“所有桌面”则会在不同的虚拟桌面间进行切换。
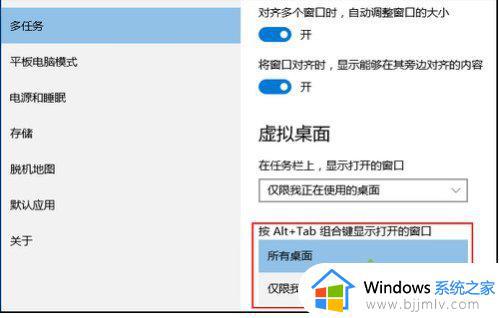
上述给大家介绍的就是win10电脑关闭新建桌面的详细方法,有需要的小伙伴们可以参考上述方法步骤来进行关闭就可以了,希望帮助到大家。