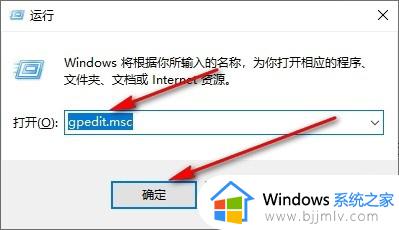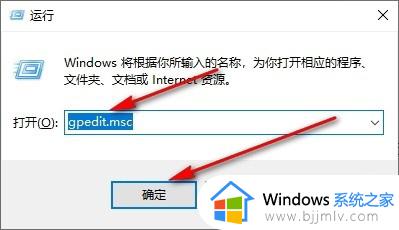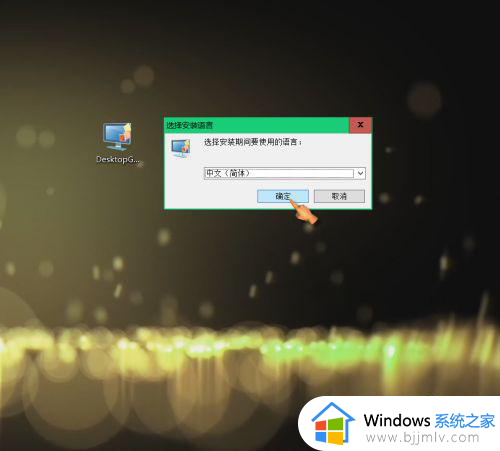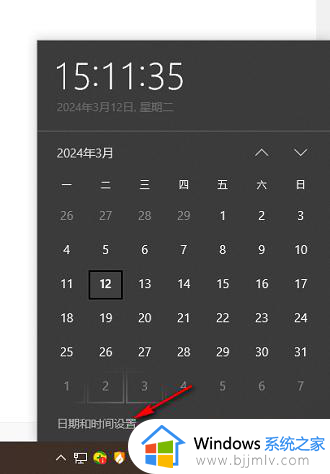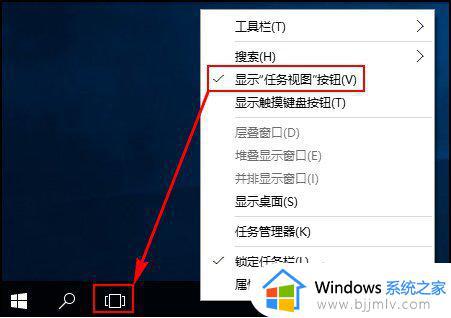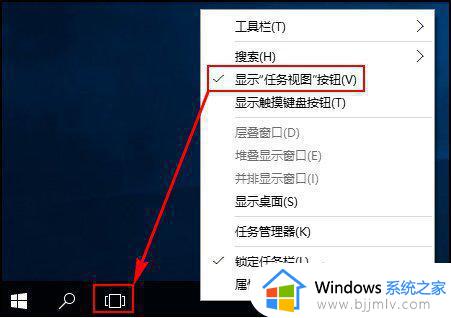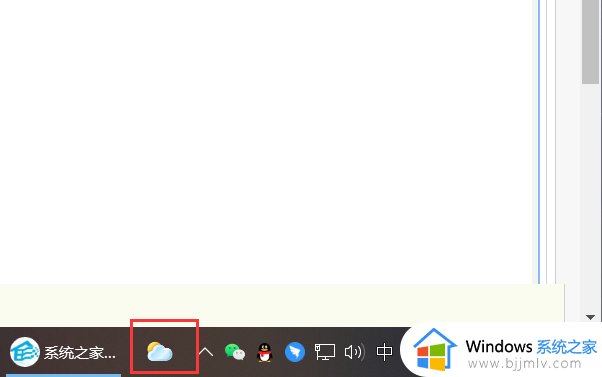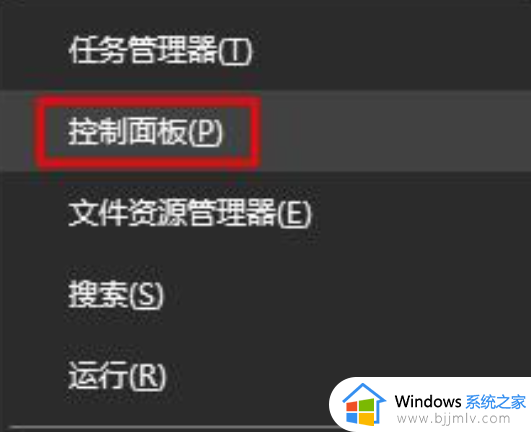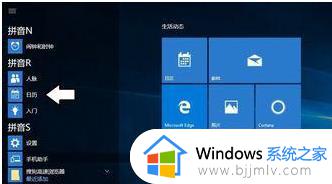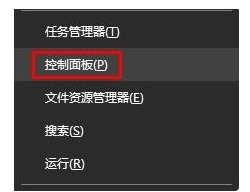win10桌面日历如何关闭 win10电脑桌面日历的关闭方法
更新时间:2024-01-21 15:24:00作者:qiaoyun
在win10系统桌面上,很多人一开始会添加日历方便进行查看,之后觉得占用桌面空间,就又想将桌面日历关闭掉,可是有很多人还不清楚win10桌面日历如何关闭吧,带着此问题,本文这就给大家详细介绍一下win10电脑桌面日历的关闭方法,大家可以跟着一起来看看吧。
方法如下:
1. 使用组合键“Win+R”打开运行窗口,在窗口中输入“gpedit.msc”,再点击回车键。
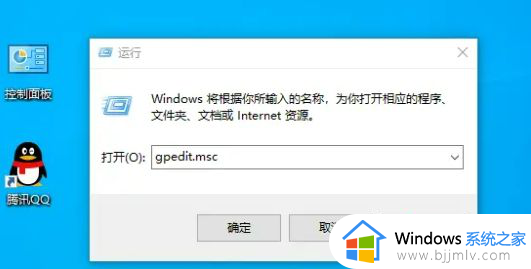
2. 打开本地组策略编辑器页面之后,在计算机配置下点击打开“管理模板”选项。
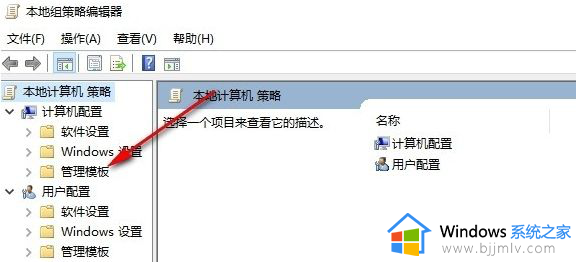
3. 打开管理模板选项之后,在下拉列表中再点击打开“Windows组件”选项。
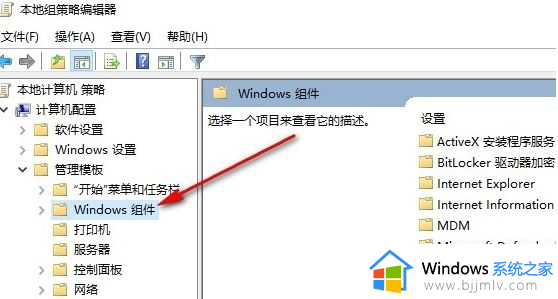
4. 在“Windows组件”中,找到“Windows日历”选项,双击打开页面右侧的“关闭Windows日历”选项。
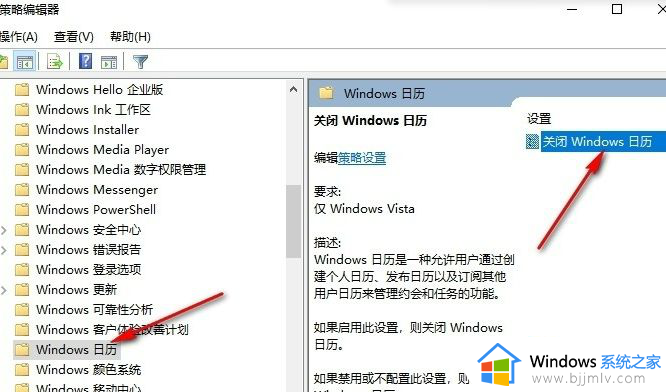
5. 最后在“关闭Windows日历”的弹框中先点击“已启用”选项,再点击确定选项即可。
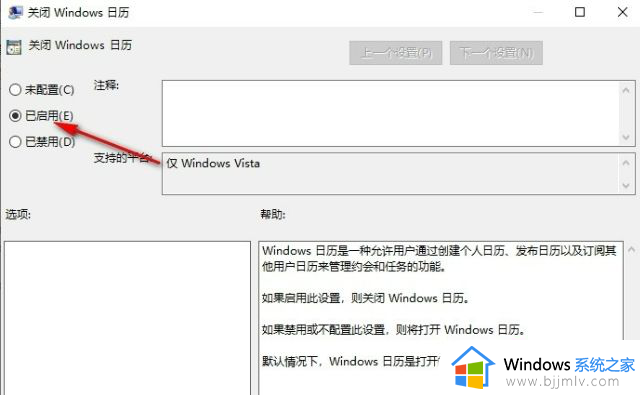
上述给大家介绍的就是win10桌面日历的详细关闭内容,大家有需要的话可以学习上面的方法来关闭,相信可以帮助到大家。