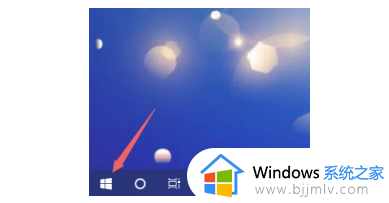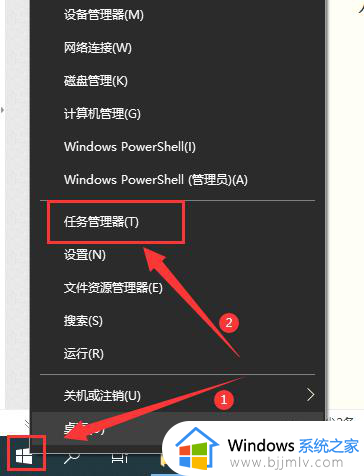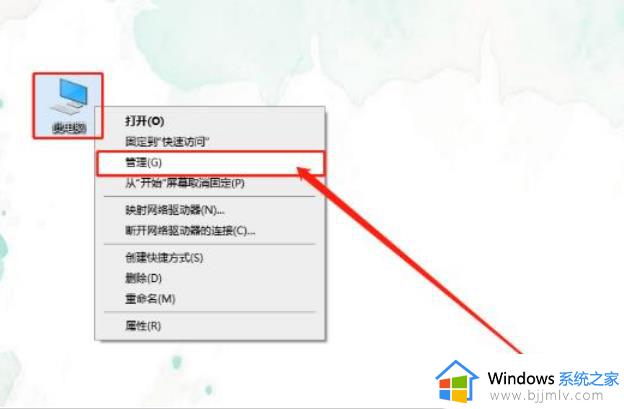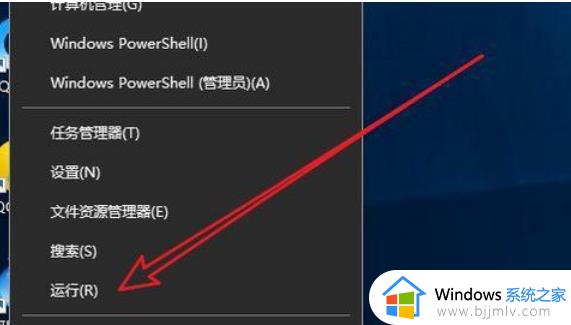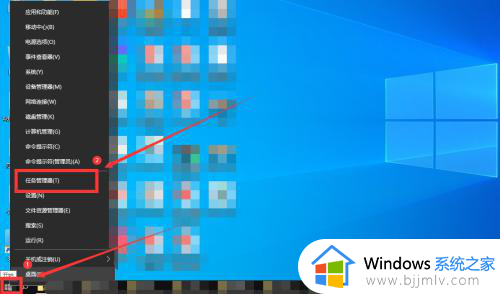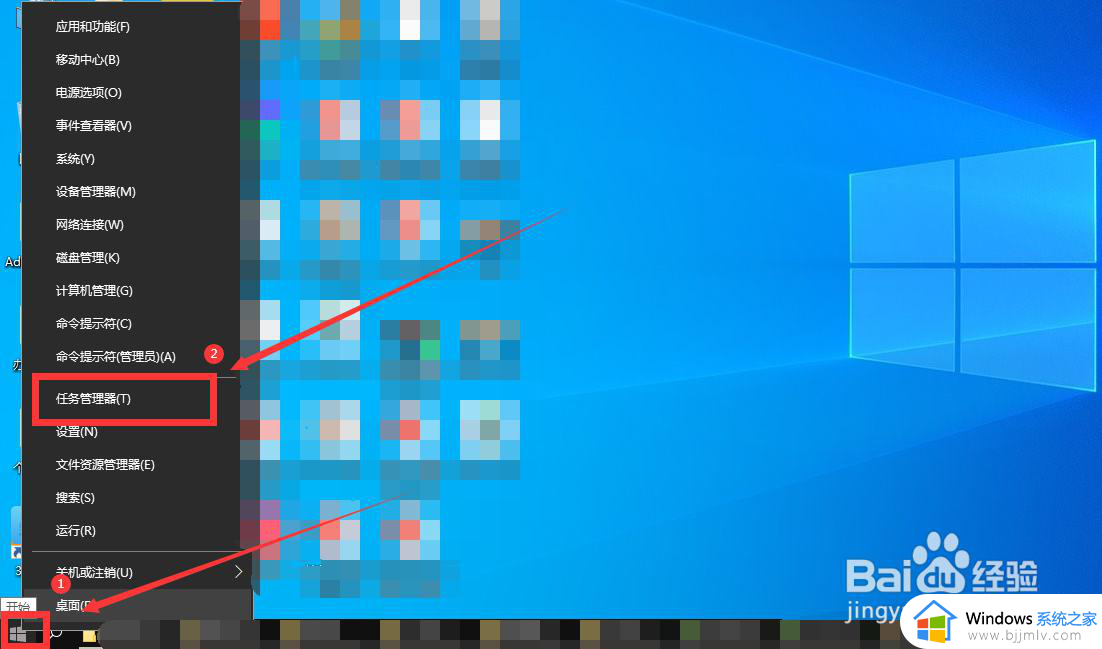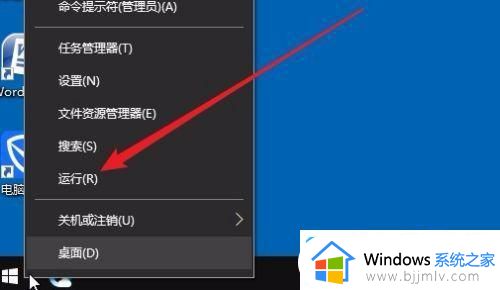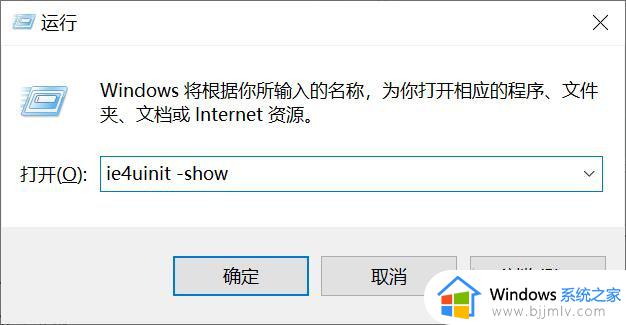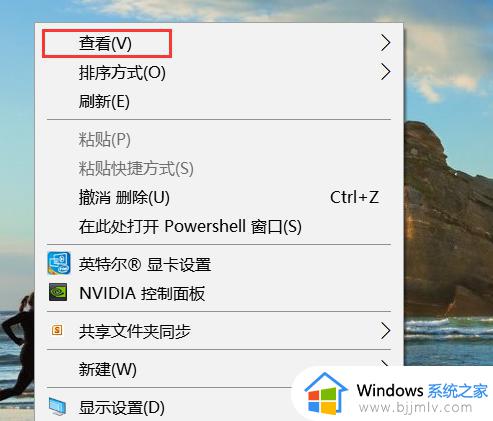win10桌面无限刷新闪屏怎么办 win10无限自动刷新桌面解决方法
更新时间:2023-01-04 10:01:56作者:runxin
每次在运行win10电脑的过程中,很多用户也都会习惯性的在系统桌面上进行鼠标右键的刷新操作,可是近日有用户的win10电脑在启动进入桌面之后,却莫名的出现自动刷新闪屏的现象,对此win10桌面无限刷新闪屏怎么办呢?今天小编就来告诉大家win10无限自动刷新桌面解决方法。
具体方法:
1、我们进入桌面后,鼠标右键点击开始菜单图标。
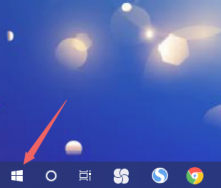
2、在打开的页面中选择【任务管理器】。
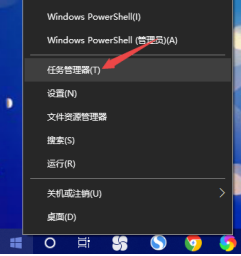
3、进入页面后,我们点击【windows资源管理器】,选择【结束任务】。
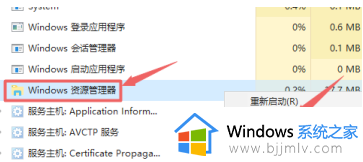
4、完成后回到桌面右键选择开始菜单。
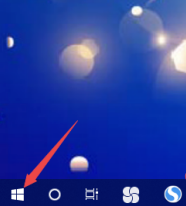
5、此时我们点击【运行】。
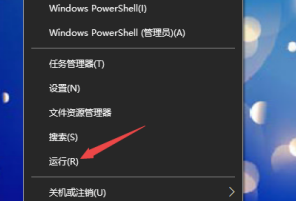
6、最后输入【explorer.exe】选择【确定】即可。
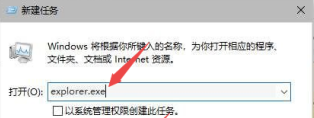
以上就是小编教大家的win10无限自动刷新桌面解决方法了,有遇到这种情况的用户可以按照小编的方法来进行解决,希望能够帮助到大家。