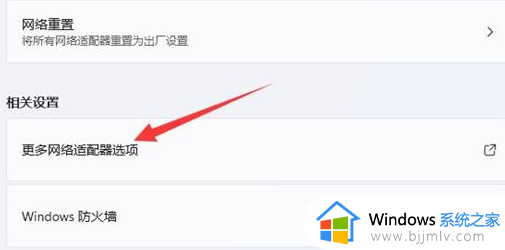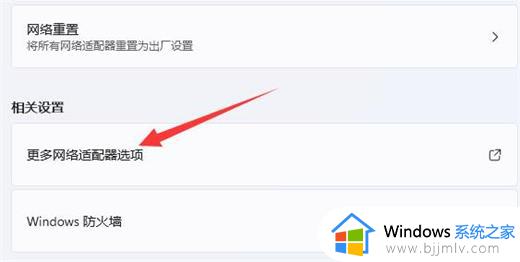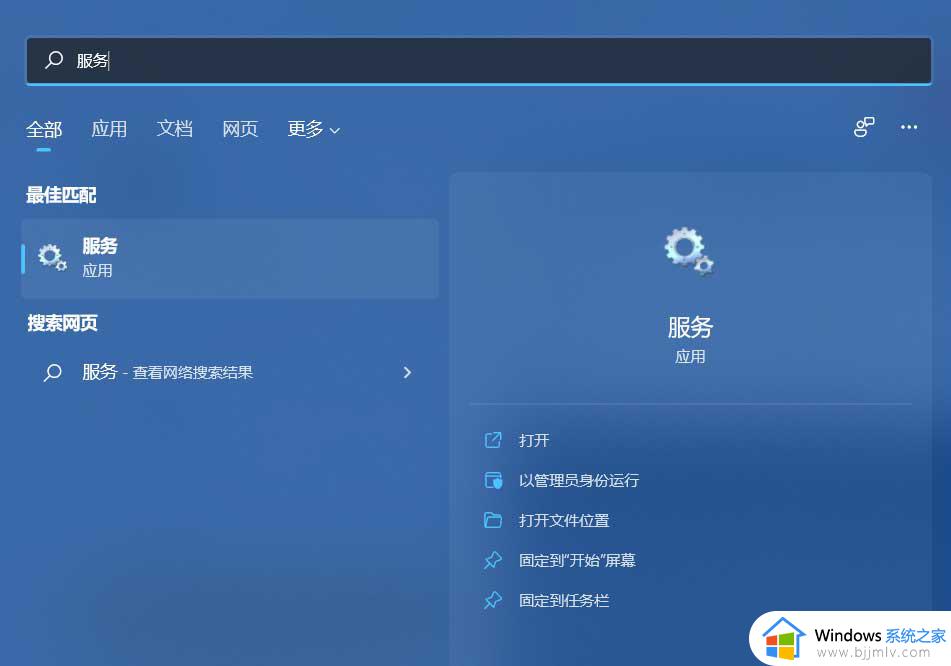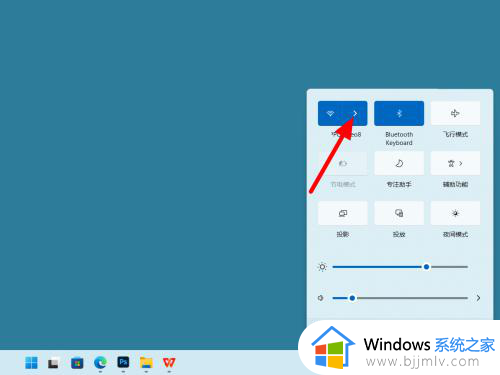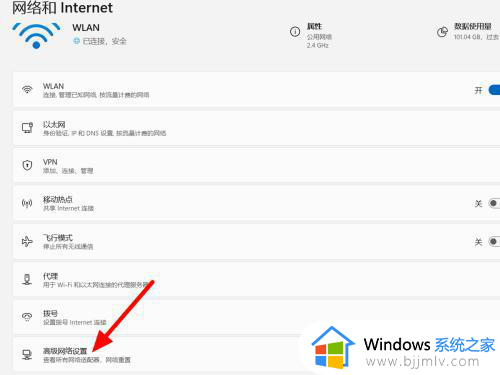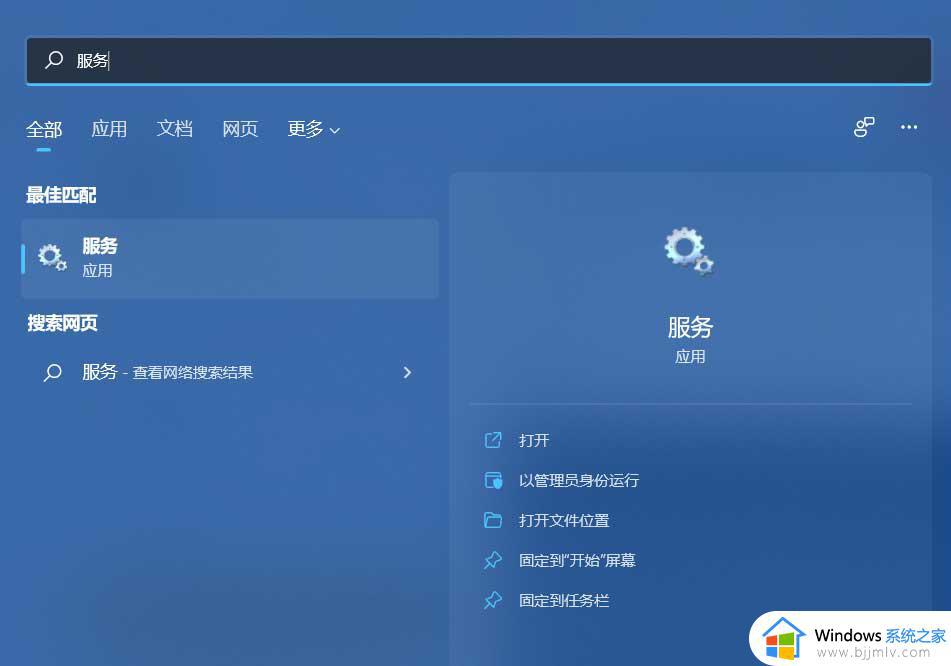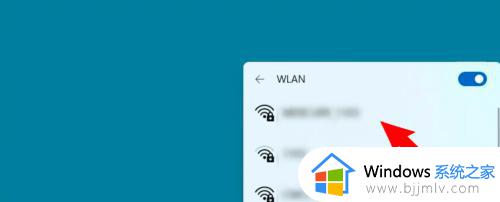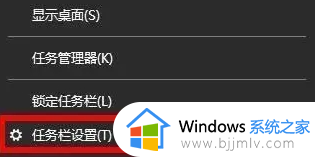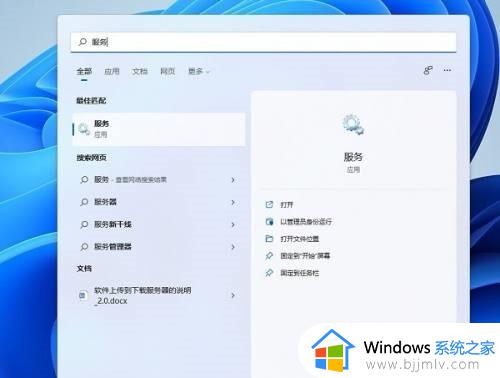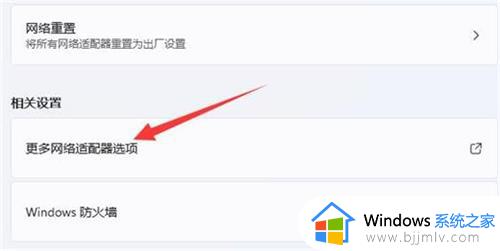win11电脑明明连着wifi但是没网怎么办 win11电脑连上wifi却没网解决方法
更新时间:2024-03-06 13:39:41作者:runxin
很多用户在日常操作win11电脑的时候,总是会选择连接区域内覆盖的无线wifi网络来上网,连接也非常的便捷,不过有小伙伴的win11系统在连接上wifi网络后,却总是会出现没网的情况,对此win11电脑明明连着wifi但是没网怎么办呢?今天小编就给大家介绍win11电脑连上wifi却没网解决方法。
具体方法如下:
方法一:
1、win+i打开系统设置,选择网络和internet。
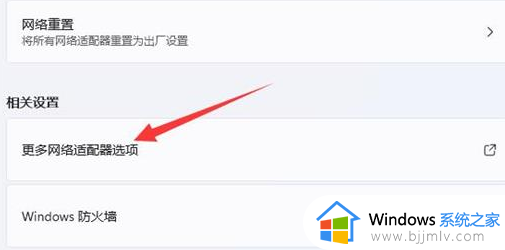
2、点击代理,关闭使用安装程序脚本。
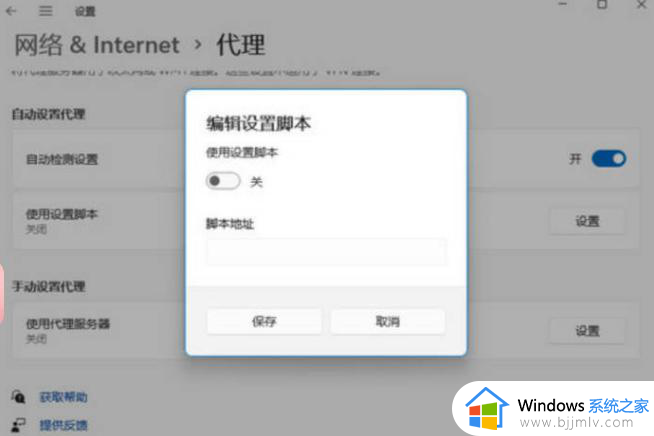
3、然后重启一下电脑,看看有没有解决。
方法二:
1、还没有解决,回到系统设置首页,搜索网络疑难解答。
2、选择高级网络设置。
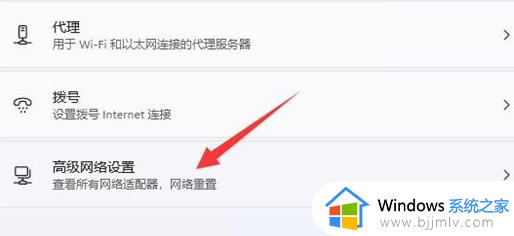
3、让系统检查网络,检测完毕后点击网络连接进行自动修复就可以了。
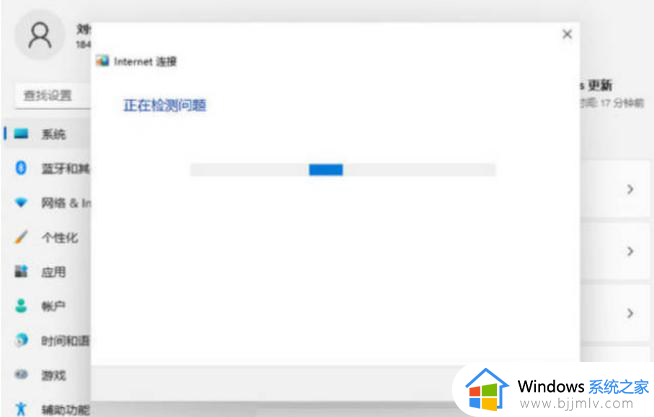
方法三:
上面的方法都无法解决,那还可以试试重装系统。
上述就是小编告诉大家的win11电脑连上wifi却没网解决方法了,有出现这种现象的小伙伴不妨根据小编的方法来解决吧,希望能够对大家有所帮助。