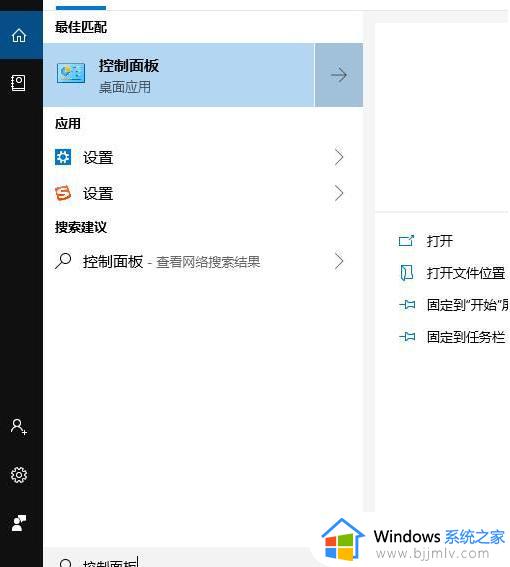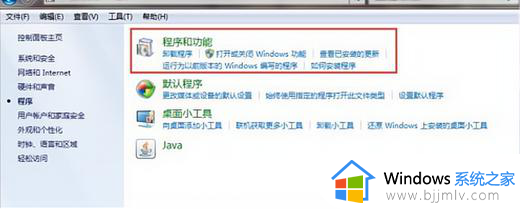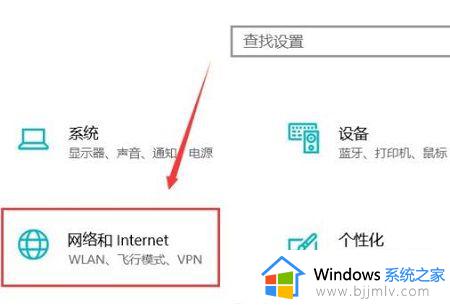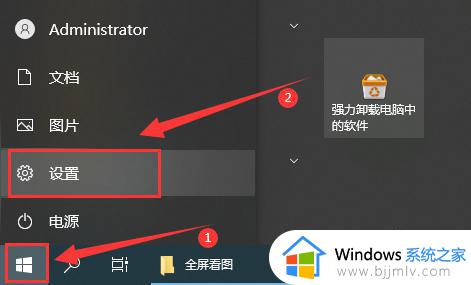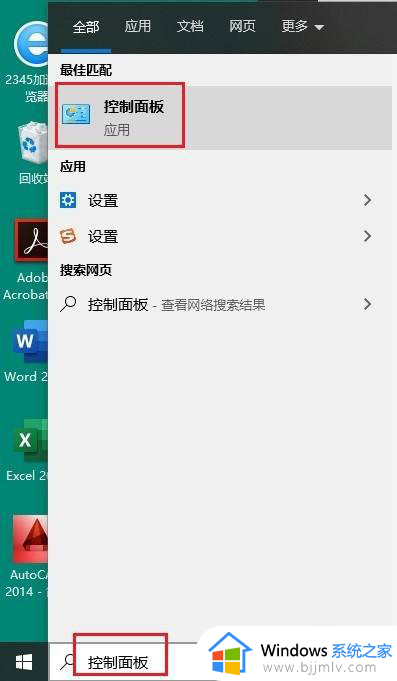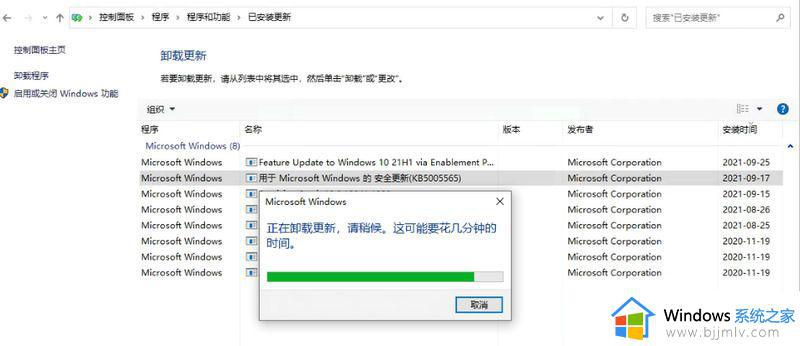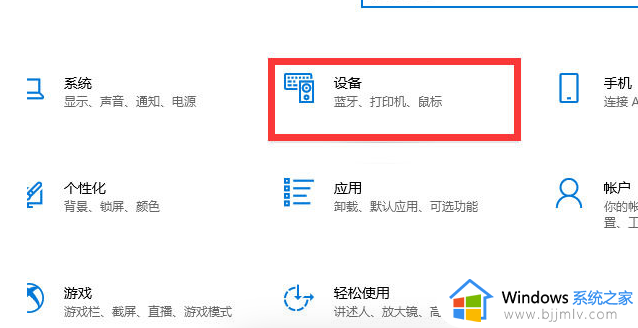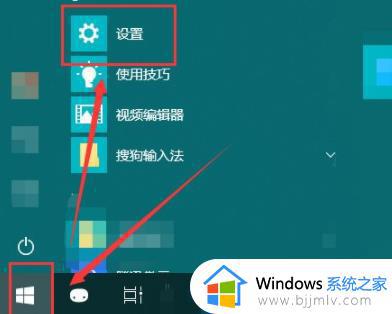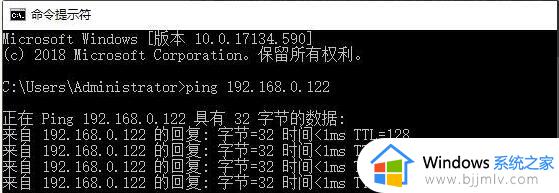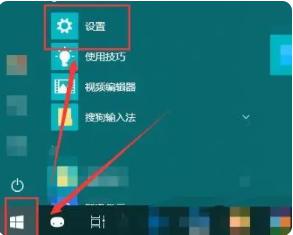win10连接不到共享打印机怎么办 win10共享打印机连接不上处理方法
更新时间:2024-02-22 13:38:37作者:runxin
打印机作为用户日常工作时必备的办公设备之一,因此很多用户都会通过局域网来实现共享打印机的设置,然而近日有些用户在给win10系统连接共享打印机设备时却总是连接不上,对此win10连接不到共享打印机怎么办呢?在文本中小编就给大家分享的win10共享打印机连接不上处理方法。
具体方法如下:
1、鼠标左键点击左下角“开始”菜单,然后点击“设置”。
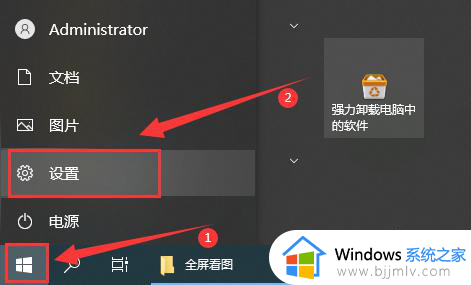
2、在打开的windows设置中点击“网络和Internet”。
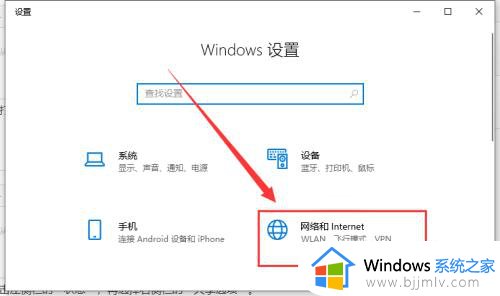
3、点击左侧栏的“状态”,再选择右侧栏的“网络和共享中心”。
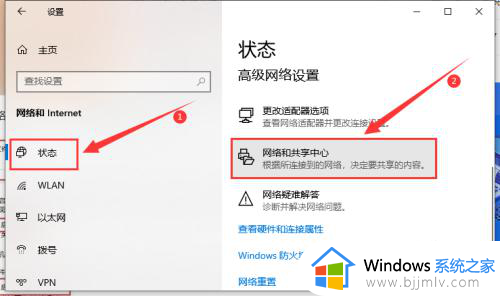
4、点击左侧的“更改高级共享设置”。
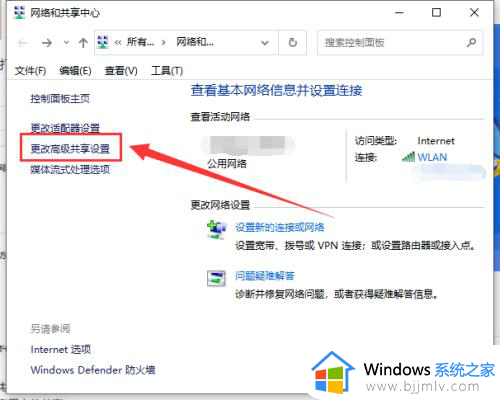
5、在弹出的设置中选“启用网络发现”和“启用文件和打印机共享”。
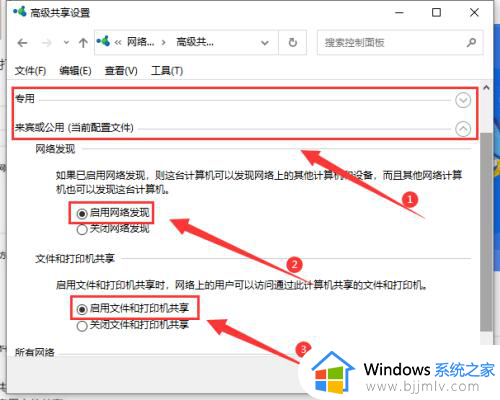
6、在下面的所有网络中选择“无密码保护的共享”,点击“保存更改”。
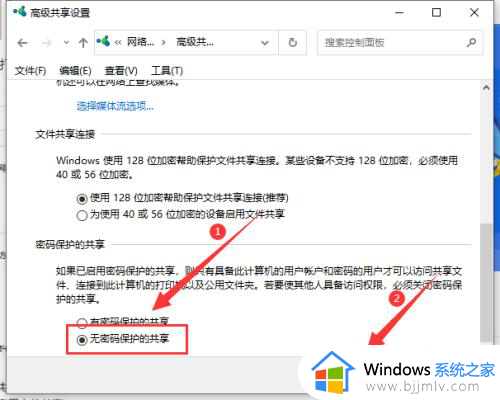
7、最后共享打印机就可以连接到电脑网络中了。
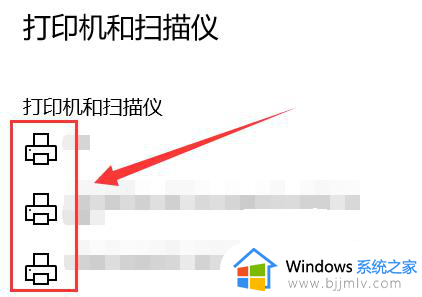
上述就是小编告诉大家的关于win10共享打印机连接不上处理方法了,碰到同样情况的朋友们赶紧参照小编的方法来处理吧,希望本文能够对大家有所帮助。