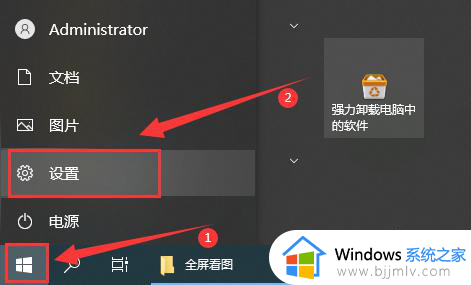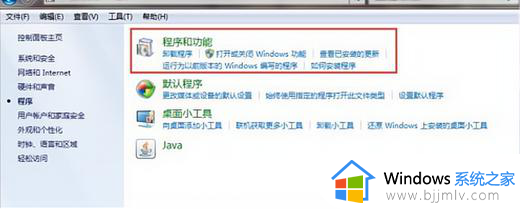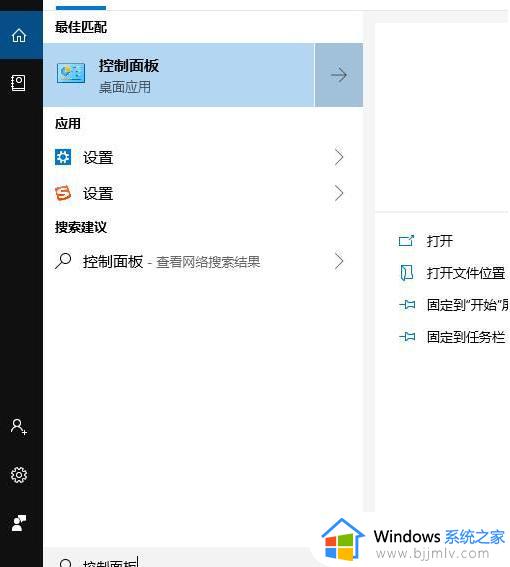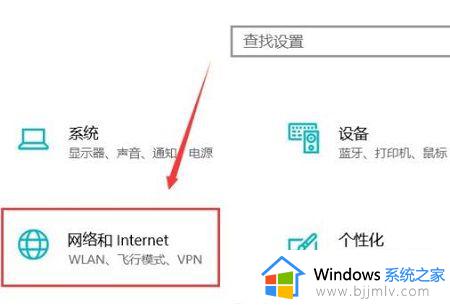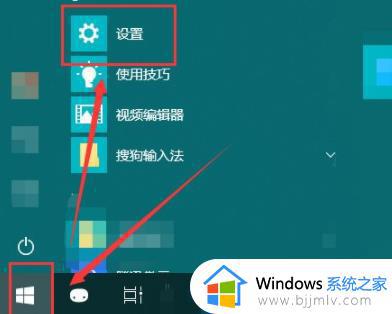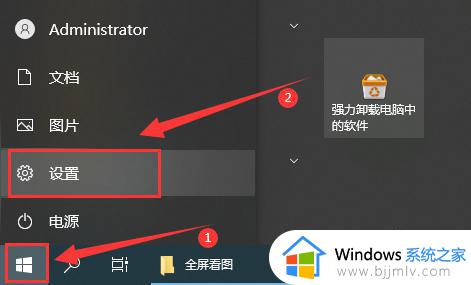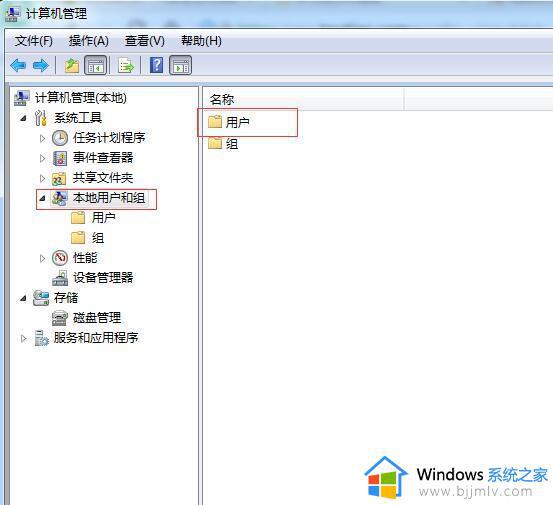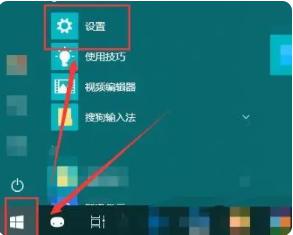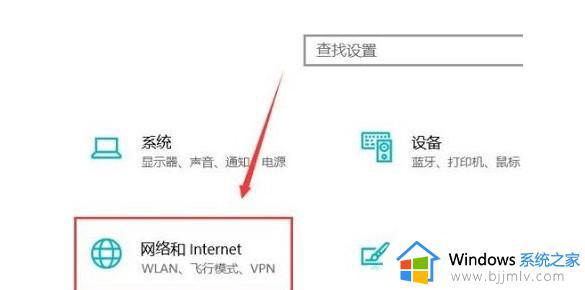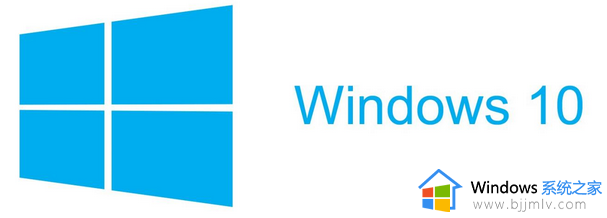win10共享打印机连不上怎么办 win10共享打印机连不上电脑处理方法
在使用win10电脑办公的过程中,可以通过局域网来实现打印机的共享,能够满足区域内众多电脑的连接,然而近日有些用户却反馈自己win10电脑想要连接共享打印机时却总是连接不上,那么win10共享打印机连不上怎么办呢?下面小编就带来win10共享打印机连不上电脑处理方法。
具体方法:
1、首先用B电脑在运行中输入cmd按回车键打开命令行窗口,输入ping A电脑内网ip地址,例如:ping 192.168.0.122,确保两台电脑是在同一局域网。
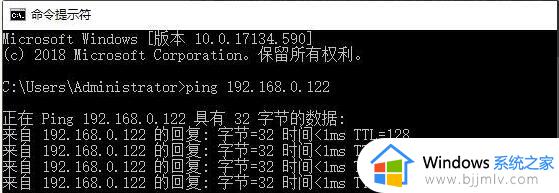
2、A电脑打开【控制面板】》【所有控制面板项】》【网络和共享中心】》【更改高级共享设置】,在“专用”和“来宾或公用”中都勾选【启用网络发现】和【启用文件和打印机共享】。
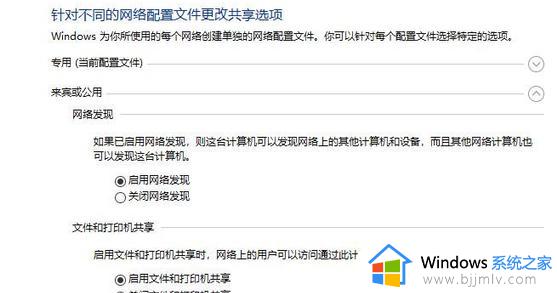
3、A电脑打开【打印机和扫描仪】,找到指定的打印机,点【管理】》【打印机属性】》【共享】,勾选【共享这台打印机】,最后点【确定】。
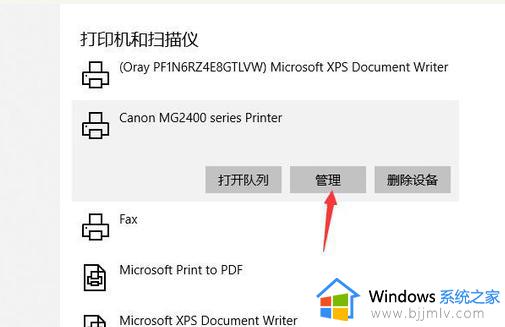
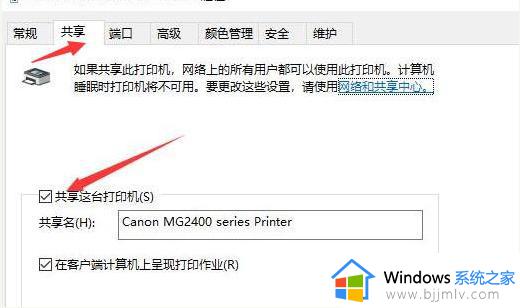
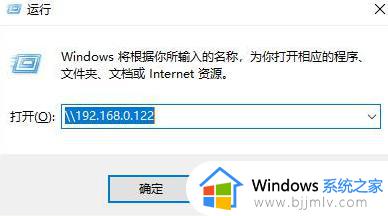
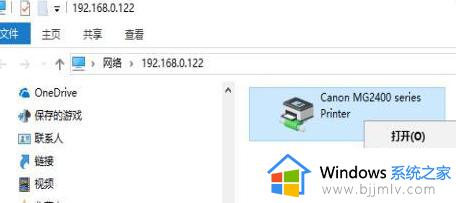
5、方法1:在B电脑的运行中输入 \A电脑内网ip,例:\192.168.0.122 ,然后点【确定】。
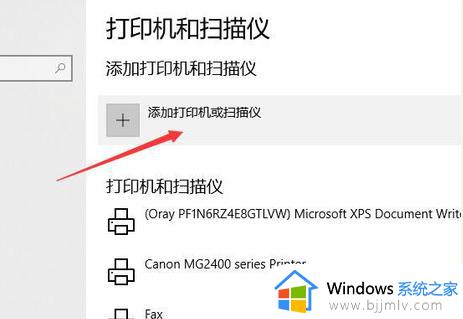
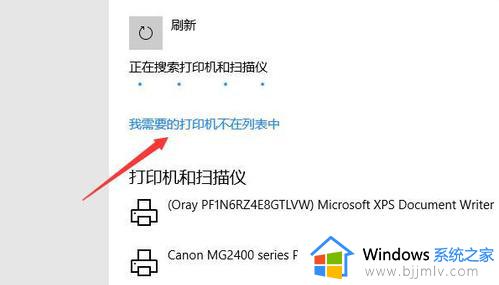
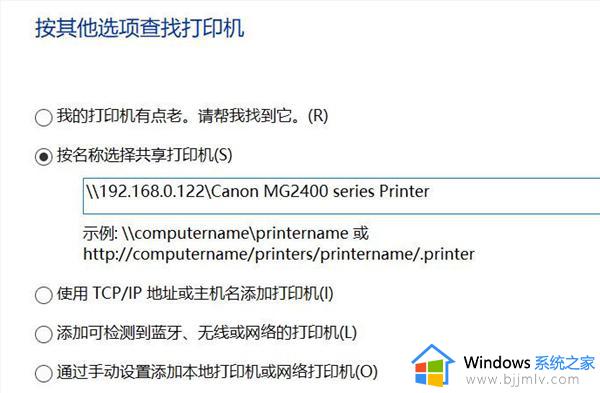
8、【按名称选择共享打印机】。输入\A电脑内网ip打印机名称,例如:\192.168.0.122Canon MG2400 series Printer,然后点【下一步】就添加成功了。如果提示输入账号密码,可以输入账号guest,密码不用输入(A电脑要打开guest用户)。
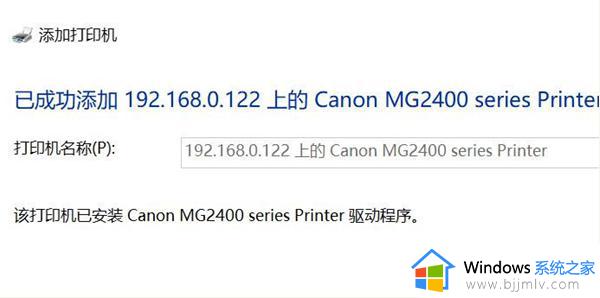
以上就是小编给大家讲解的win10共享打印机连不上电脑处理方法了,碰到同样情况的朋友们赶紧参照小编的方法来处理吧,希望能够对大家有所帮助。