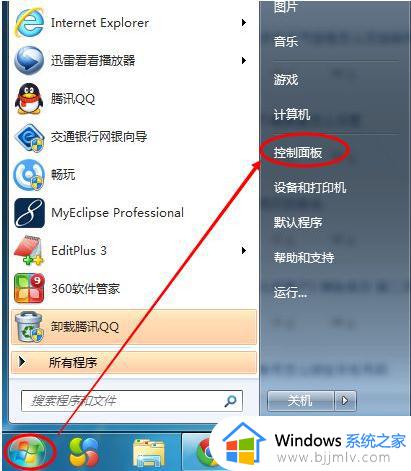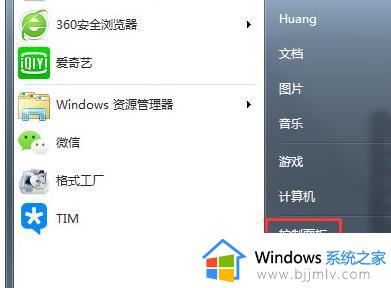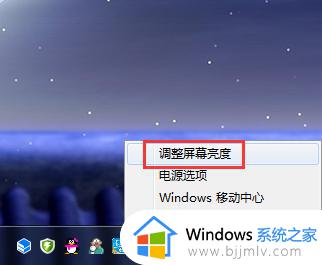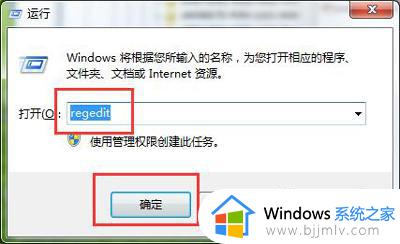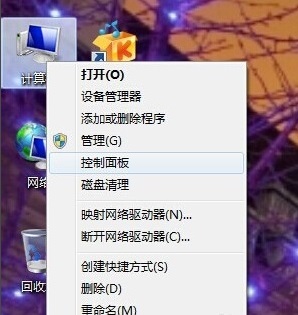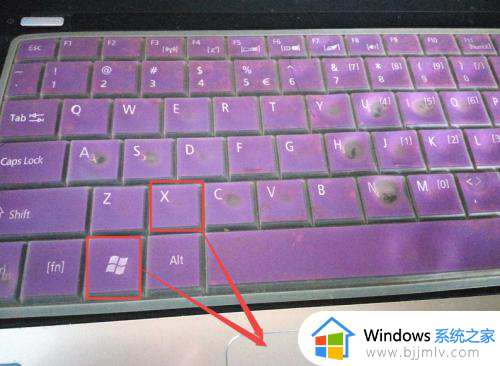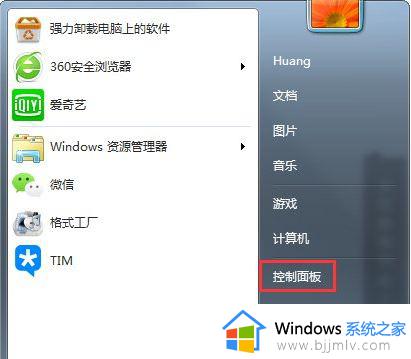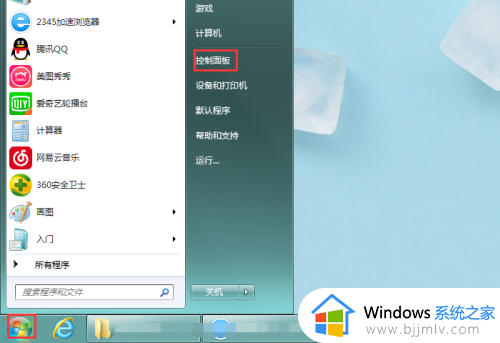windows7怎么更改屏幕亮度 windows7如何改变屏幕亮度
很多用户在日常操作windows7电脑的过程中,也难免会因为外界环境光线的影响而导致屏幕画面很是模糊,因此需要及时调整windows7电脑的屏幕亮度来更好的适应,从而也能够降低对用户眼睛视力的损伤,可是windows7怎么更改屏幕亮度呢?这里小编就给大家带来windows7如何改变屏幕亮度,一起来了解下吧。
具体方法如下:
方法一:笔记本电脑键盘自带的调整亮度快捷键(适合笔记本电脑)
最简单的方法就是,按笔记本键盘上的Fn键+屏幕亮度调节按钮即可调节亮度,笔记本功能按键上有小太阳图标,有两个,一个用来降低亮度,另一个用来增加亮度,注意识别使用即可。
图示的就是Fn+F4键是降低亮度,Fn+F5是增加亮度。
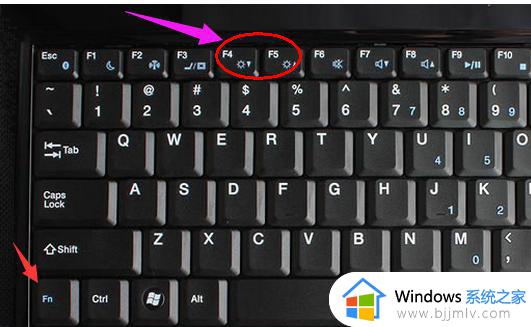
方法二:进入电源选项调整屏幕亮度
1、鼠标点击桌面左下角的开始按钮,选择控制面板进入。
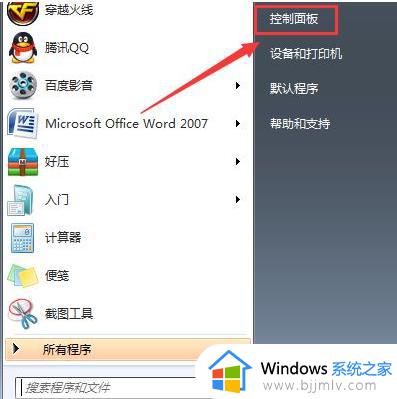
2、选择系统和安全选项。
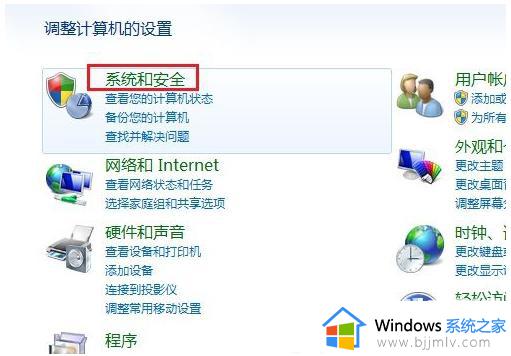
3、点击电源选项打开。
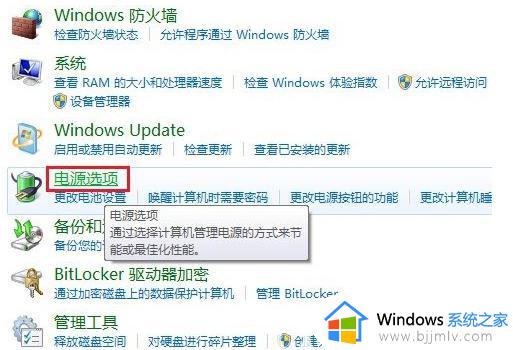
4、下方可以看到一条屏幕亮度的滚动条,拖动滚动条就可以更改win7旗舰版系统的屏幕亮度了。
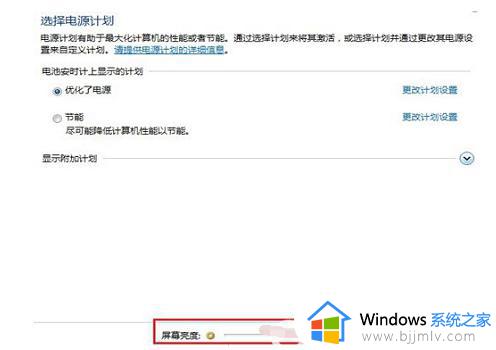
方法三:进入显示器控制面板调整屏幕亮度
1、点击开始菜单,选择控制面板进入。
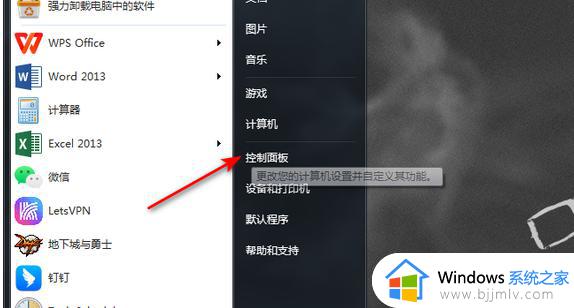
2、选择外观和个性化。
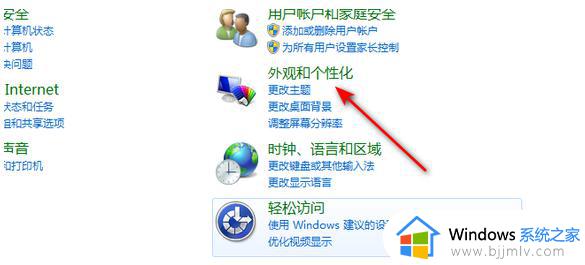
3、选择调整屏幕分辨率。
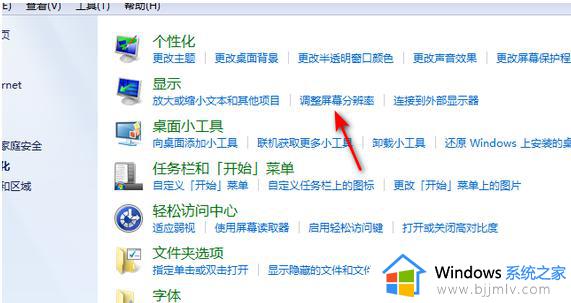
4、选择高级设置进入。
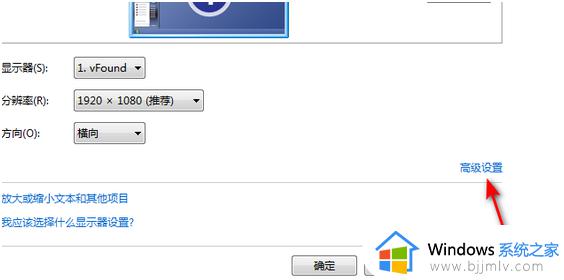
5、选择英特尔核芯显卡控制面板。

6、选择图形属性。
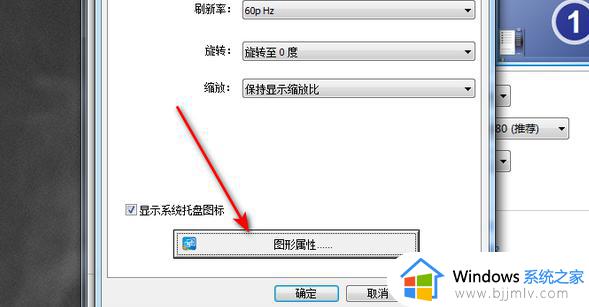
7、点击显示器进入。

8、选择颜色设置。
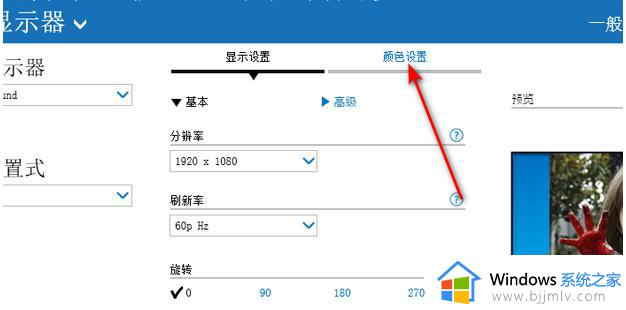
9、滑动亮度滑动框即可更改屏幕亮度。
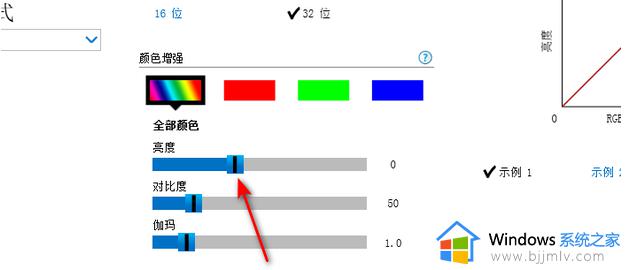
上述就是小编告诉大家的关于windows7如何改变屏幕亮度全部内容了,有遇到过相同问题的用户就可以根据小编的步骤进行操作了,希望能够对大家有所帮助。