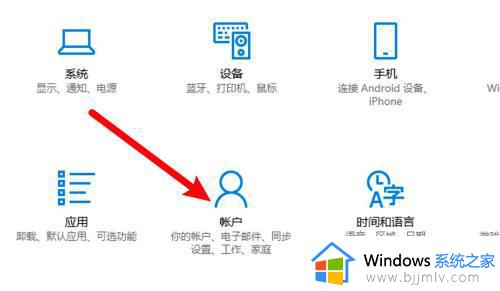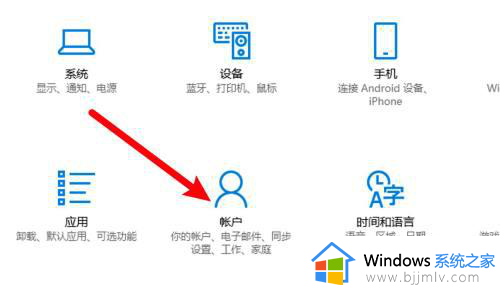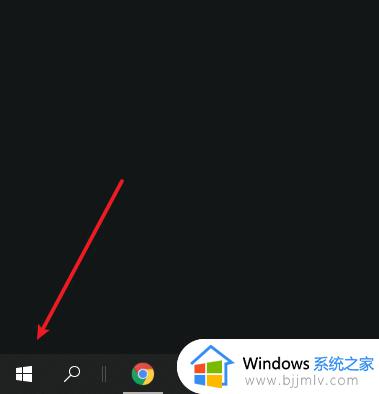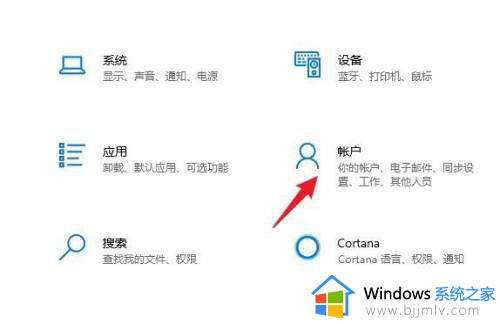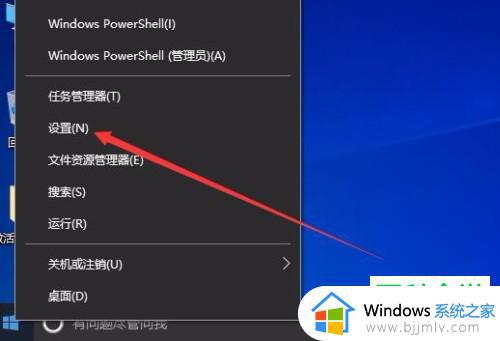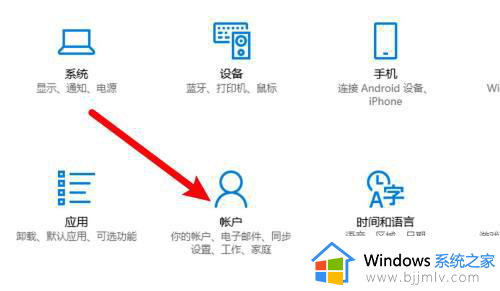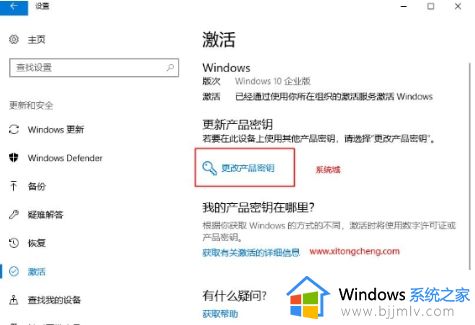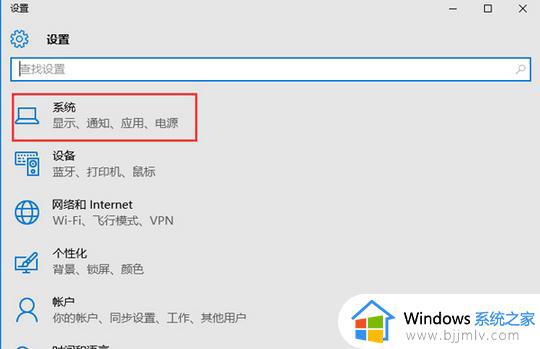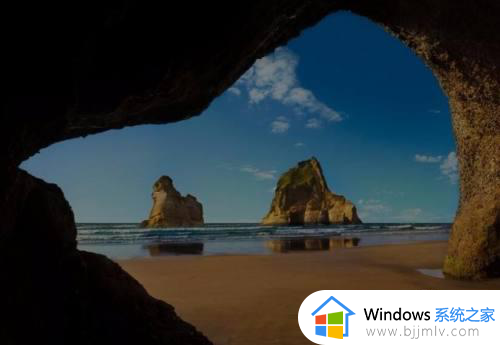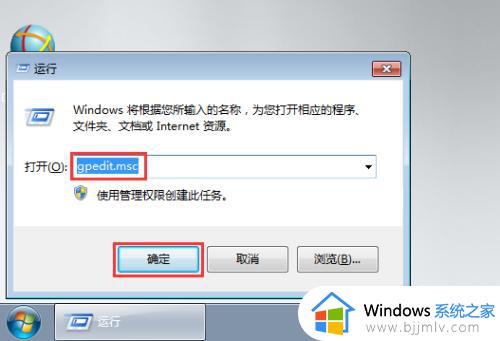win10怎么设置唤醒时需要密码 win10唤醒输入密码如何设置
更新时间:2024-06-08 13:37:00作者:runxin
我们在日常运行win10系统的时候,经常也会遇到电脑屏幕自动锁屏的问题,以此来保护隐私安全,可是当用户在唤醒锁屏中的win10电脑时,却总是没有显示登录界面来输入密码,对此win10怎么设置唤醒时需要密码呢?这里小编就给大家讲解一下win10唤醒输入密码如何设置完整步骤。
具体方法如下:
1、打开win10桌面。
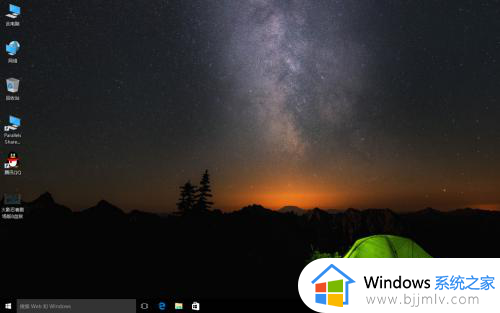
2、调出运行面板,输入control。
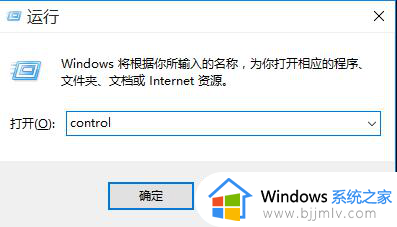
3、点击确定,调出控制面板。
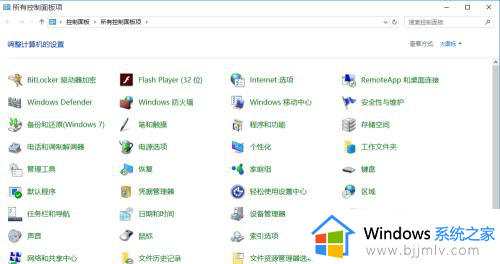
4、找到电源选项,打开它。
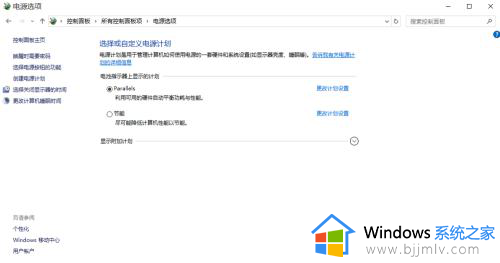
5、点击左边的“唤醒时需要密码”。
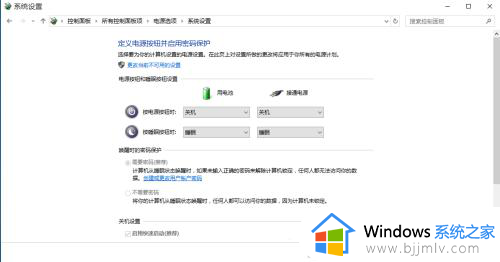
6、点击“创建或更改用户账户密码”。
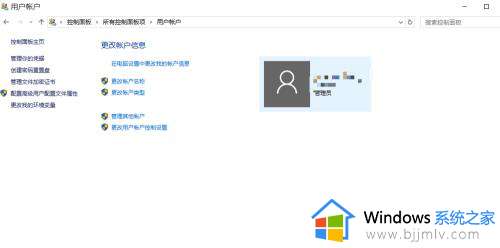
7、点击红色圈圈处。
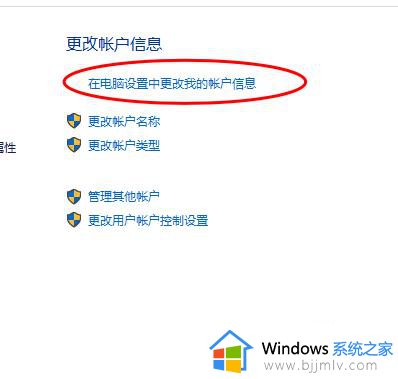
8、点击登录选项。
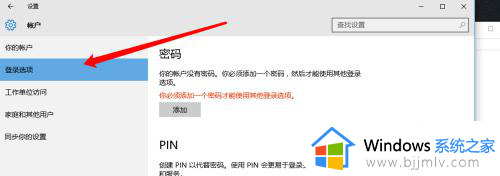
9、点击添加,然后设置一个密码即可。
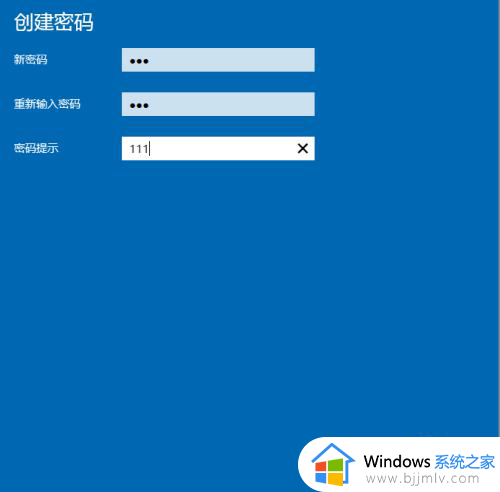
以上就给大家介绍的win10唤醒输入密码如何设置完整步骤了,还有不清楚的用户就可以参考一下小编的步骤进行操作,希望本文能够对大家有所帮助。