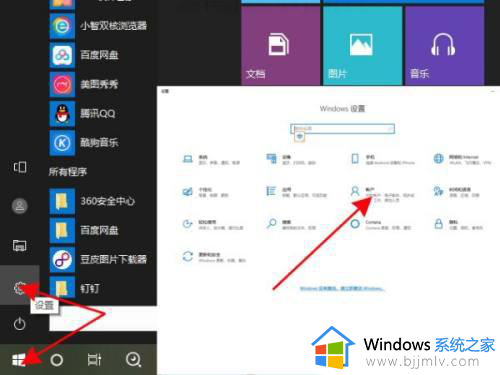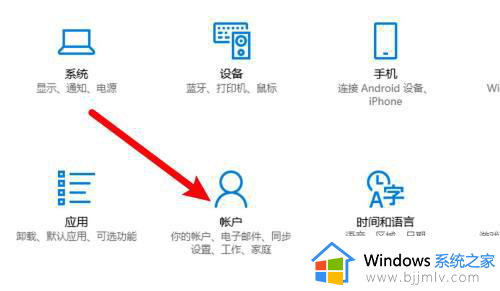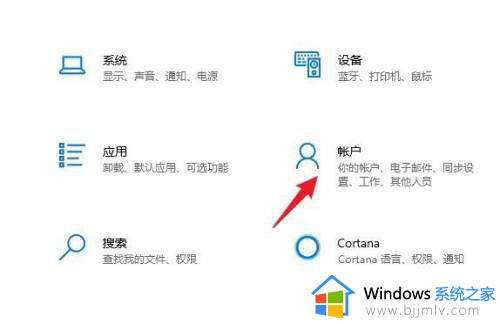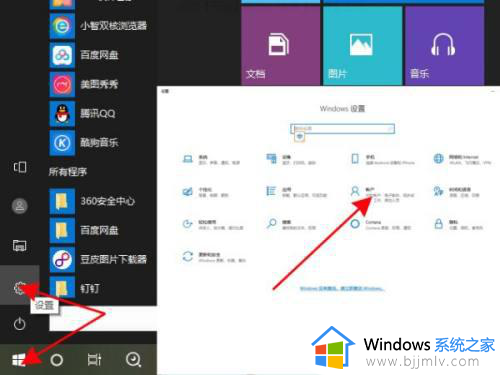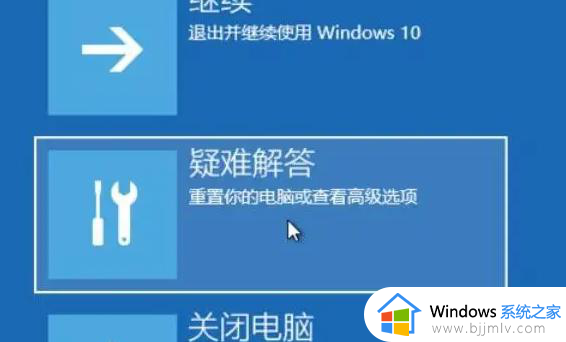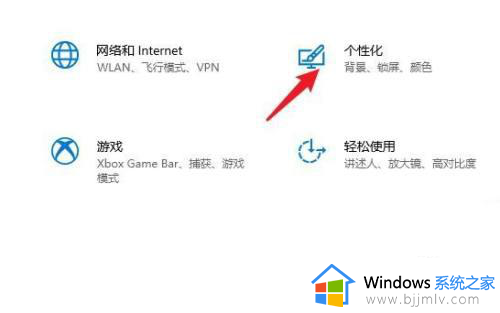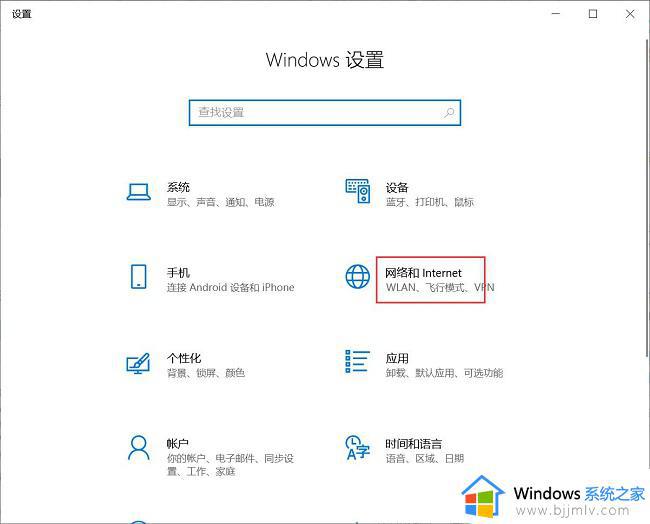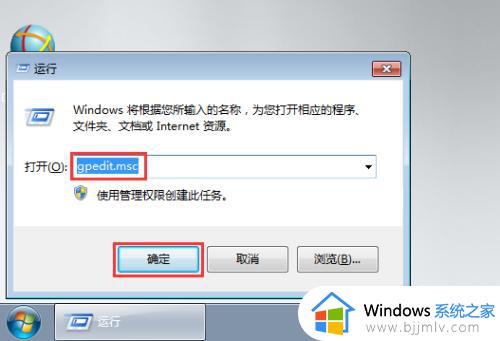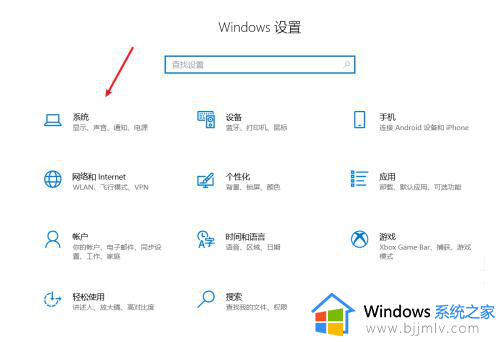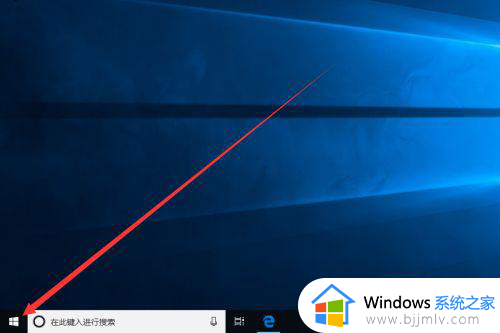win10设置休眠后需要密码详细步骤 win10怎么设置休眠后打开需要密码
更新时间:2023-10-16 10:58:17作者:runxin
当运行中的win10电脑一段时间无人操作时,那么就会默认进入休眠黑屏模式,而用户想要唤醒休眠的win10系统时可以通过键盘或者鼠标来实现,可是唤醒之后的电脑登录界面却没有密码保护,很是影响用户的安全隐私,对此win10怎么设置休眠后打开需要密码呢?以下就是有关win10设置休眠后需要密码详细步骤。
具体方法如下:
1、首先在菜单中搜索【登录】,选择登录设置项。
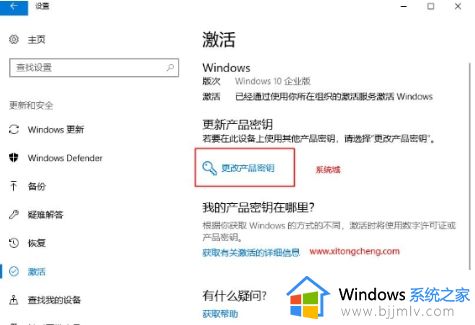
2、如果没有设置登录密码的话,需要首先设置一个登录密码,点击【添加】。
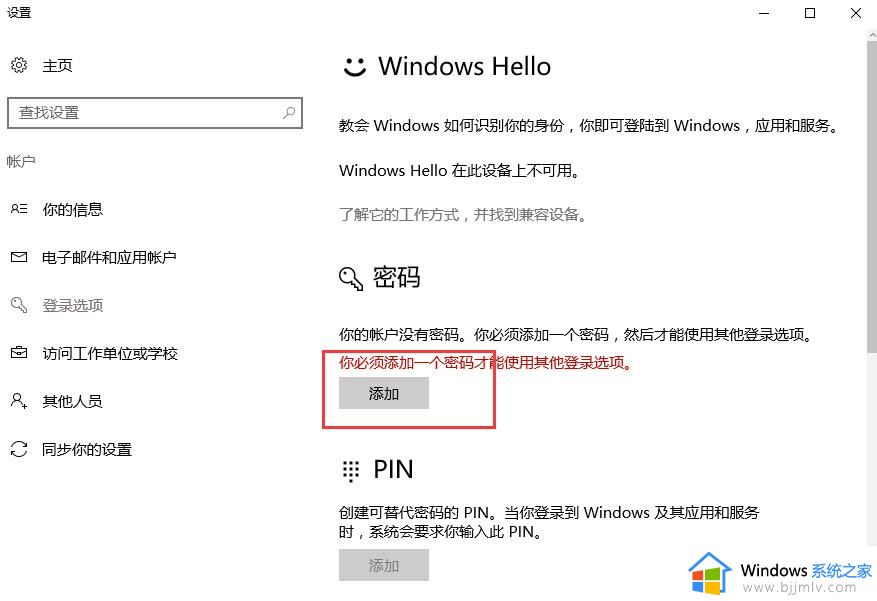
3、然后输入设置你的锁屏密码。
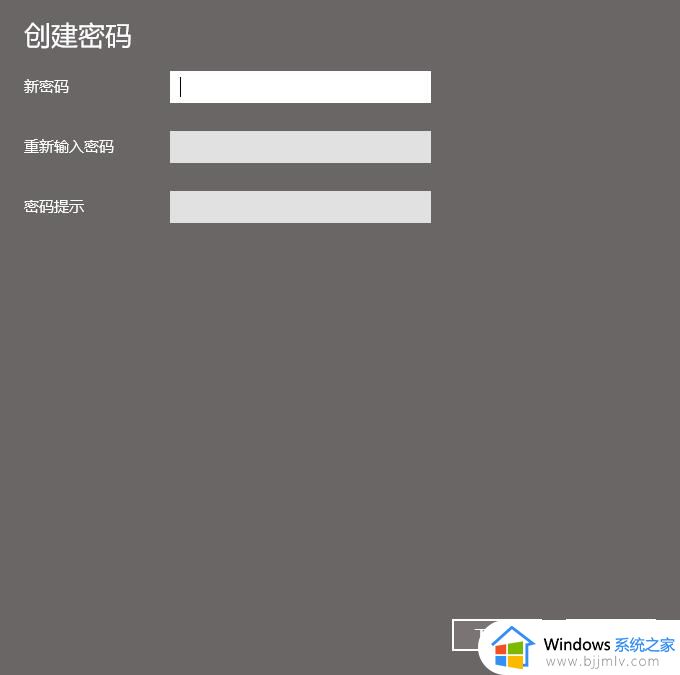
4、创建完成后,点击下方的【完成】就行了。
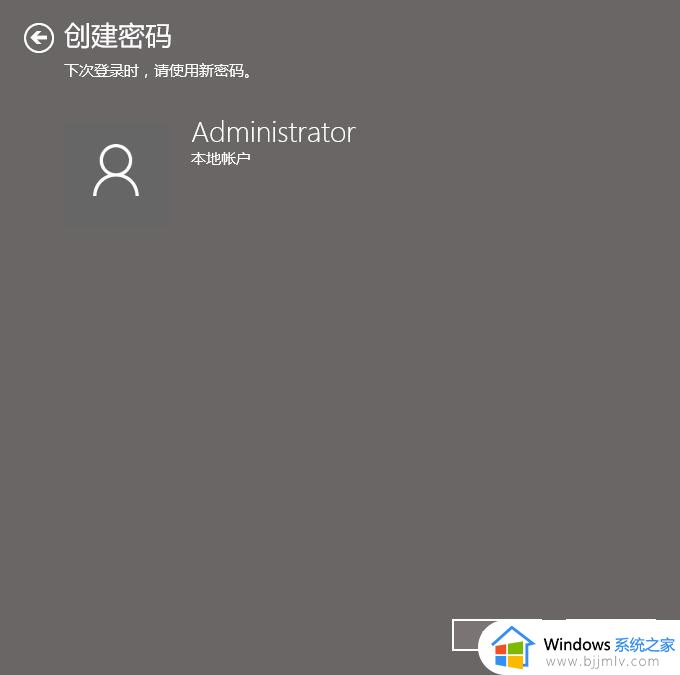
5、然后进入锁屏界面后,就需要输入密码了。
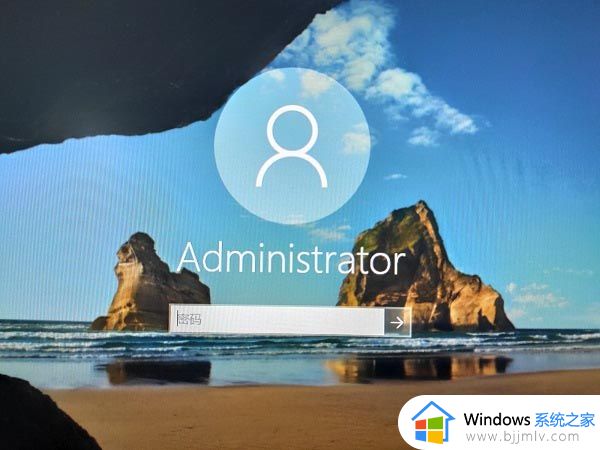
6、如果发现待机唤醒不需要密码,那么需要打开设置里的“账户”。
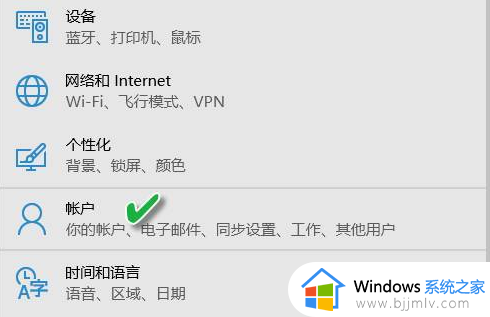
7、然后进入其中的“登录选项”。
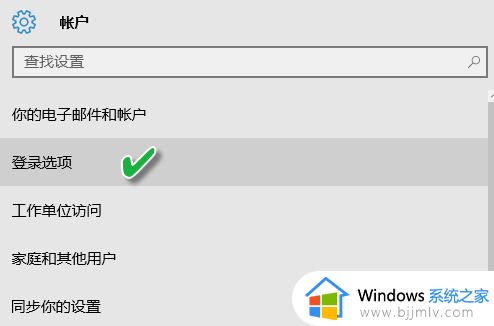
8、随后将需要登录改成“当电脑从睡眠模式中被唤醒时”即可。
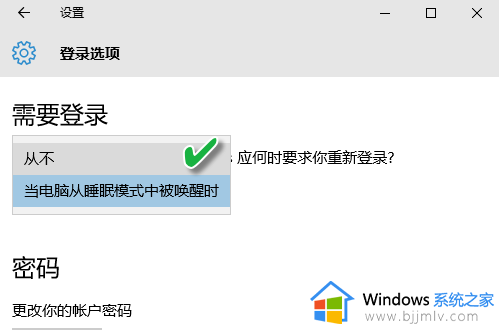
以上就是小编给大家带来的win10设置休眠后需要密码详细步骤了,有遇到过相同问题的用户就可以根据小编的步骤进行操作了,希望能够对大家有所帮助。