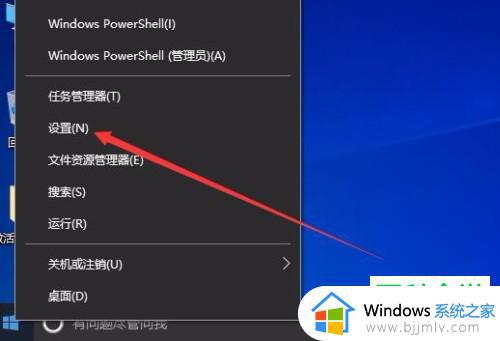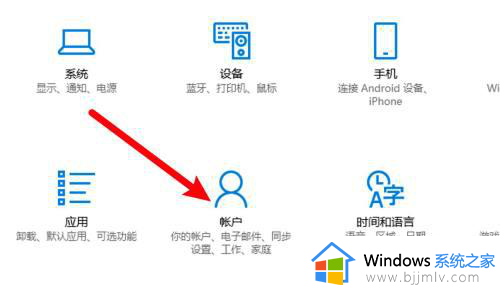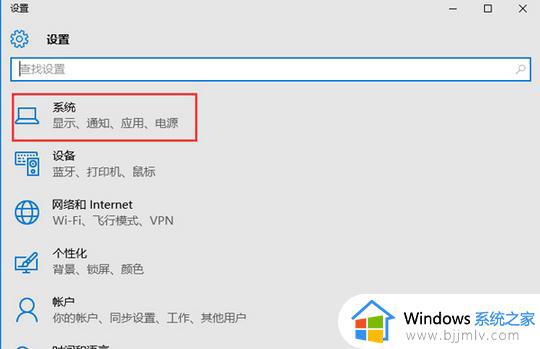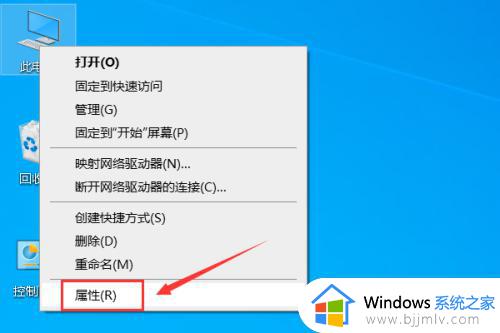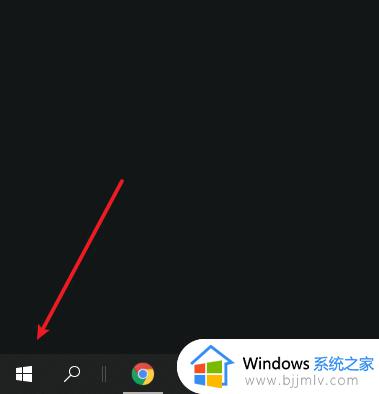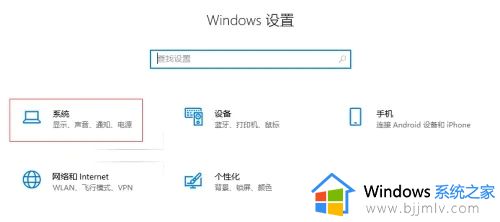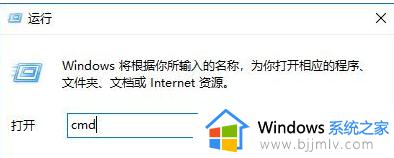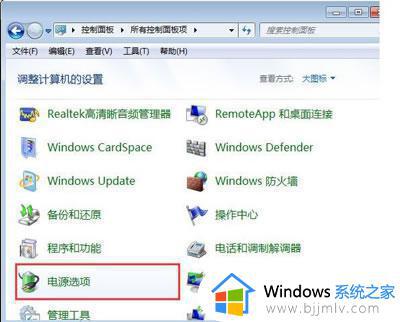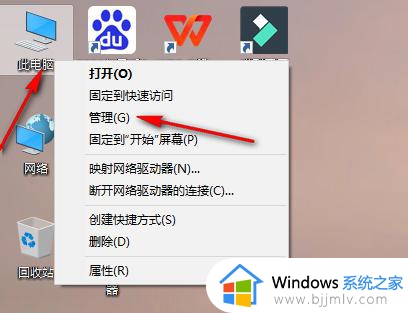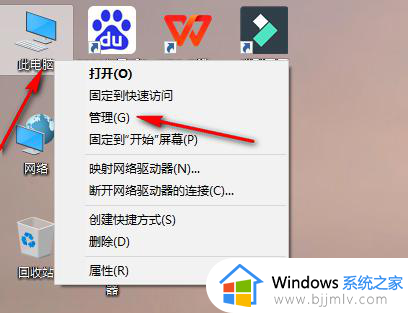win10唤醒时需要密码怎么不见了 win10唤醒时的密码保护没有如何解决
更新时间:2023-10-17 11:13:43作者:runxin
在日常运行win10系统的过程中,如果电脑一段时间无人操作时就会自动进入睡眠模式,可是当用户重新唤醒正在睡眠的win10电脑时,却发现登录界面没有密码保护的情况,这样也不利于用户的隐私安全,对此win10唤醒时需要密码怎么不见了呢?今天小编就来教大家win10唤醒时的密码保护没有如何解决,以供大家参考。
具体方法如下:
通过登录选项设置
1、打开电脑设置,点击帐户选项。
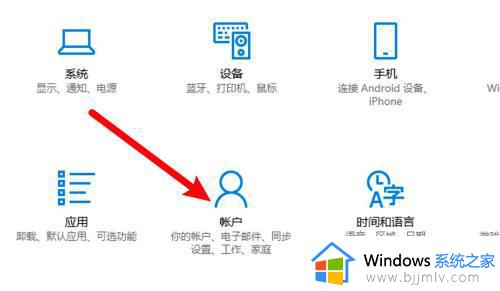
2、进入页面,点击左边的登录选项。
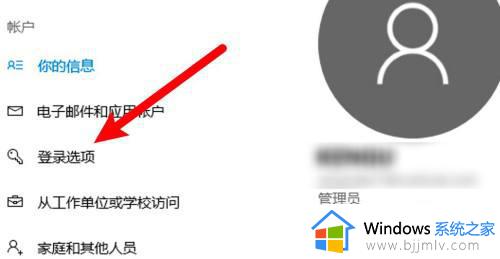
3、点击需要登录下拉框。
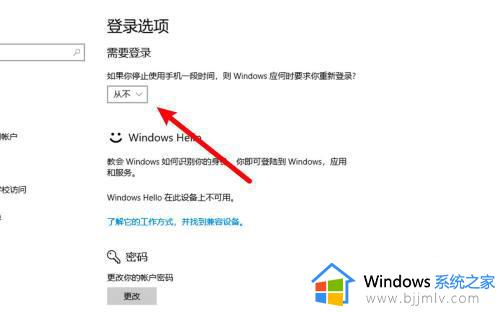
4、选中从睡眠中唤醒电脑的选项即可。
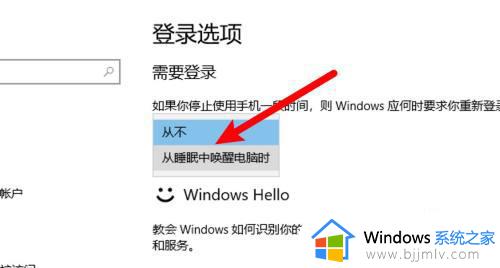
通过控制面板电源页设置
1、打开控制面板,点击电源选项。
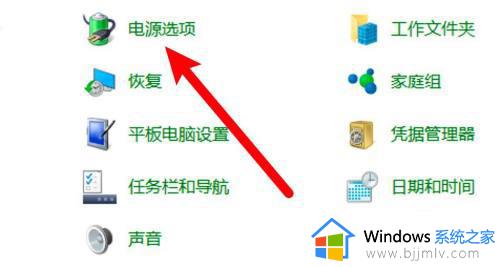
2、在电源系统设置页,点击更改当前不可用的设置。
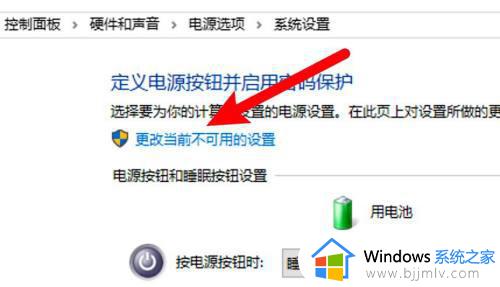
3、在唤醒时的密码保护选项下,点击选中需要密码即可。
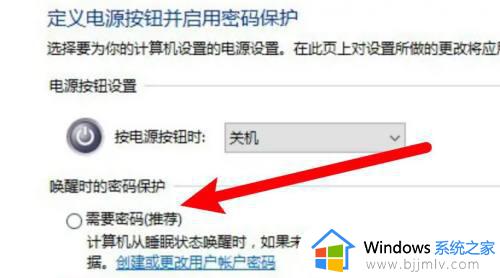
上述就是小编告诉大家的win10唤醒时的密码保护没有如何解决所有内容了,有出现这种现象的小伙伴不妨根据小编的方法来解决吧,希望能够对大家有所帮助。