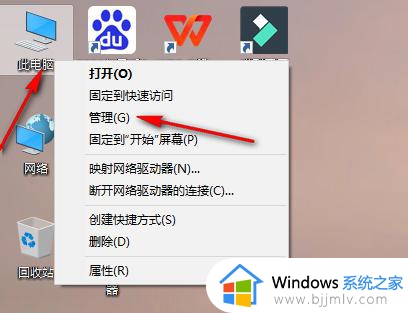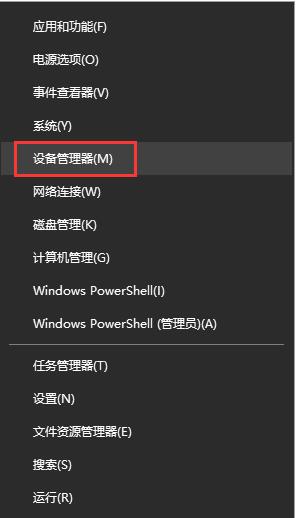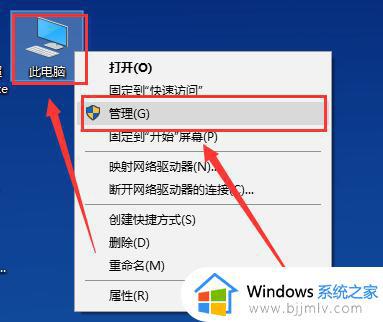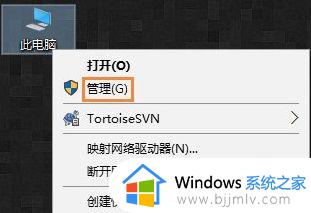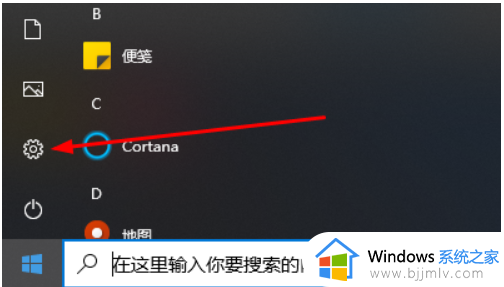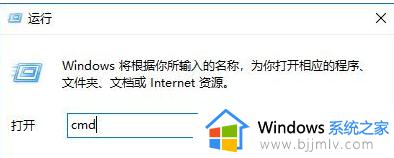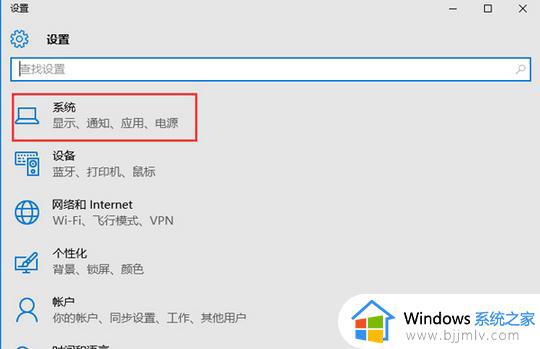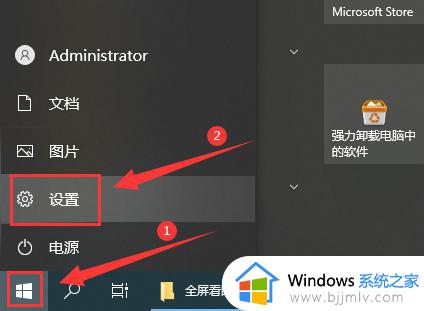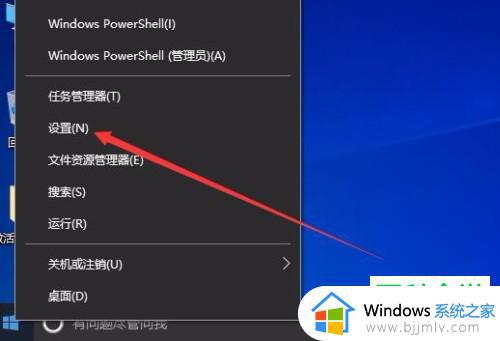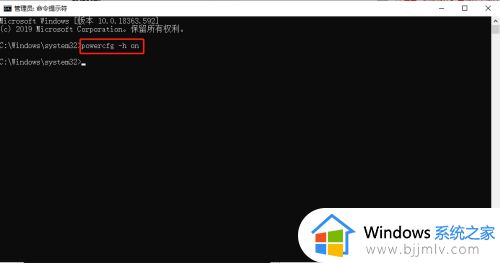win10如何取消鼠标唤醒电脑 win10怎么关闭鼠标唤醒电脑
更新时间:2024-04-11 15:17:05作者:run
在使用win10系统的过程中,我们经常会遇到需要取消一些功能的情况,其中鼠标唤醒电脑就是一个比较常见的功能之一,有时候我们可能需要通过鼠标唤醒电脑来方便快捷地使用电脑,可是win10如何取消鼠标唤醒电脑呢?接下来就让我们一起来win10怎么关闭鼠标唤醒电脑吧。
具体方法如下:
1、右击桌面上的“此电脑”,选择选项列表中的“管理”。
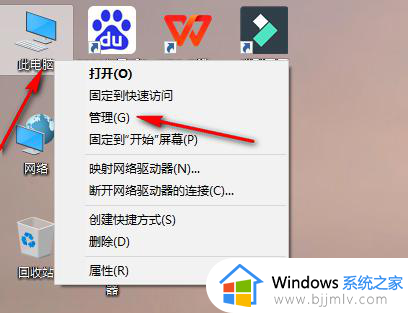
2、进入到新的界面后,点击左侧栏“系统工具”中的“设备管理器”,再点击右侧中的“鼠标和其他指针设备”。
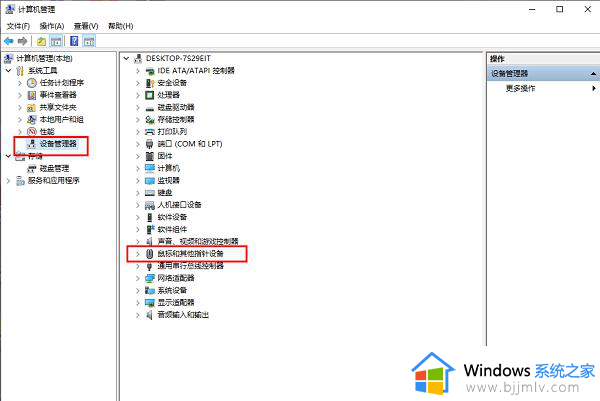
3、之后右击鼠标驱动,选择选项列表中的“属性”。
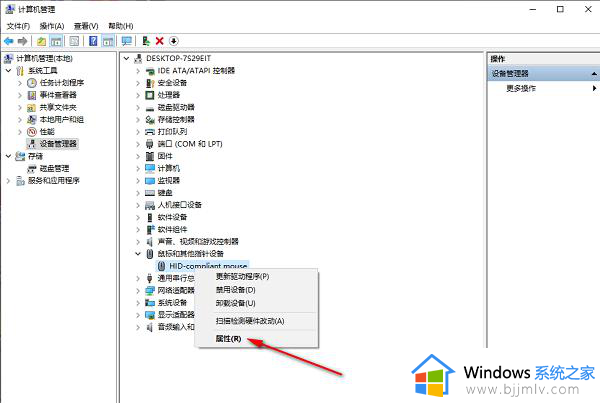
4、在打开的窗口中,点击上方中的“电源管理”选项卡。
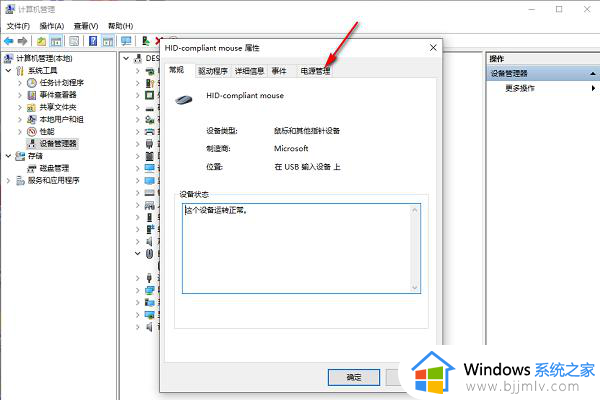
5、然后找到其中的“允许此设备唤醒计算机”,最后将其小方框给勾选上就可以了。
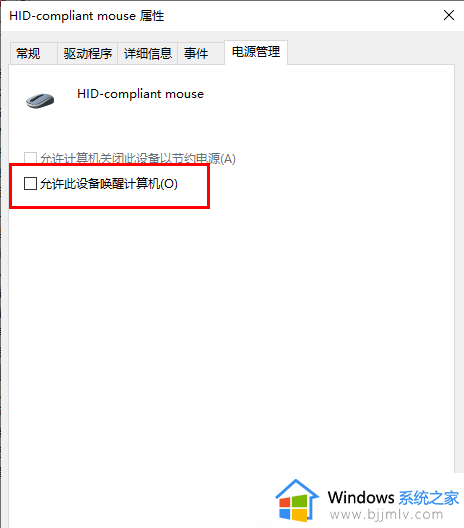
以上就是win10怎么关闭鼠标唤醒电脑的全部内容,还有不懂得用户就可以根据小编的方法来操作吧,希望能够帮助到大家。