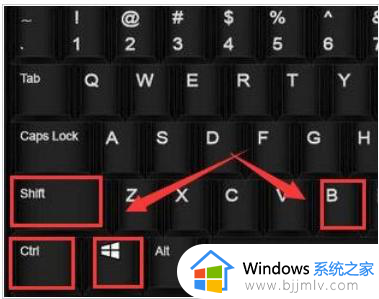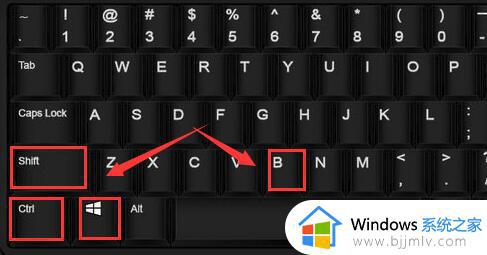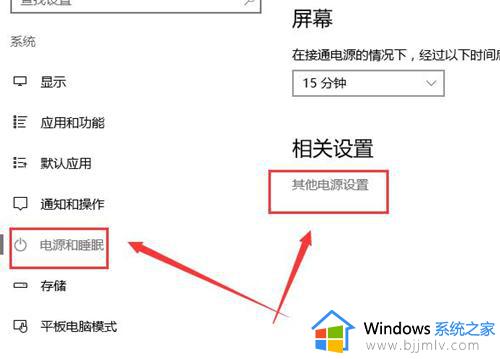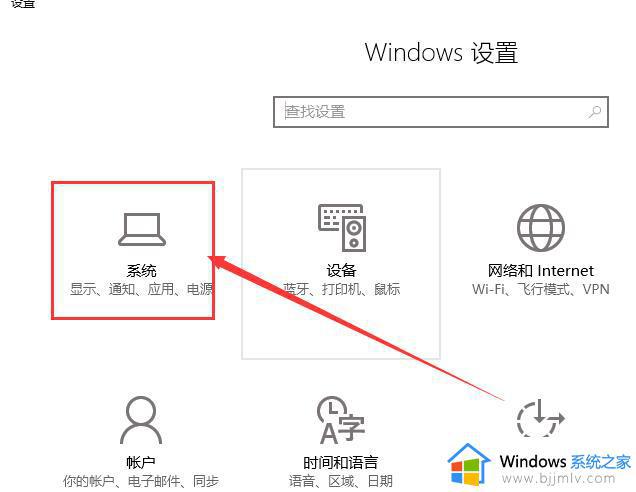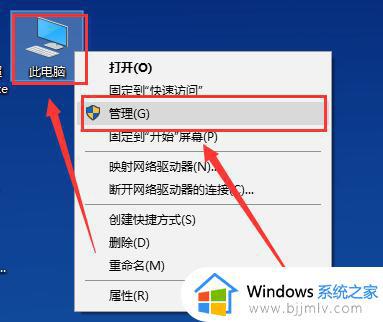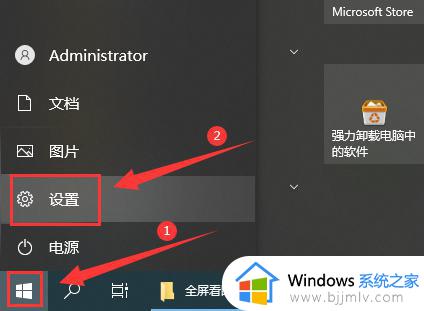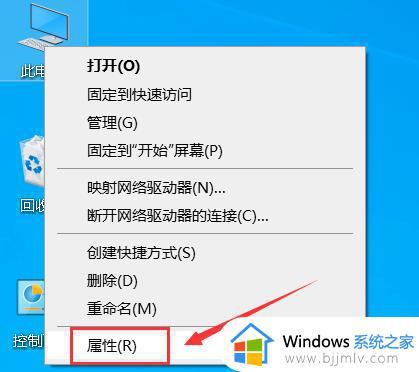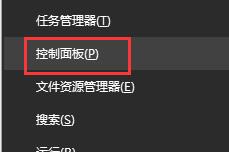win10待机后唤醒花屏怎么办 win10电脑待机后唤醒花屏修复方法
在运行win10电脑的过程中,如何用户一会时间没有操作是系统就会默认进入到待机状态,想要重新使用是需要将电脑唤醒,可是有小伙伴在唤醒待机的win10电脑之后显示器却出现了花屏现象,对此win10待机后唤醒花屏怎么办呢?今天小编就来告诉大家win10电脑待机后唤醒花屏修复方法。
具体方法:
1、我们先重启电脑,正常的打开电脑界面。此问题几乎都是显卡驱动的原因导致的问题。
2、然后使用驱动精灵或者驱动人生,扫描检测显卡驱动,然后将显卡驱动降级,安装为公版驱动稳定版。
3、或者到微软官网上,下载win10的驱动进行安装。
4、然后暂时关闭快速启动选项,在开始菜单中找到“设置”。
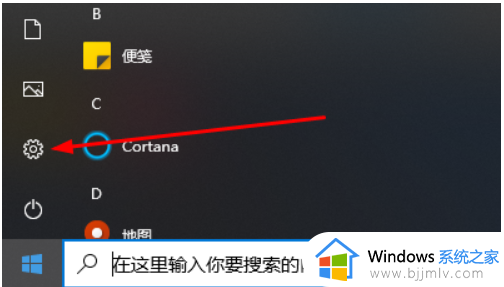
5、选择“系统”进入。
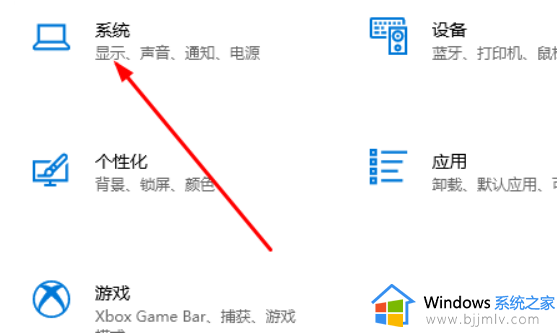
6、在“电源和睡眠”界面中,找到并进入“其他电源设置”。
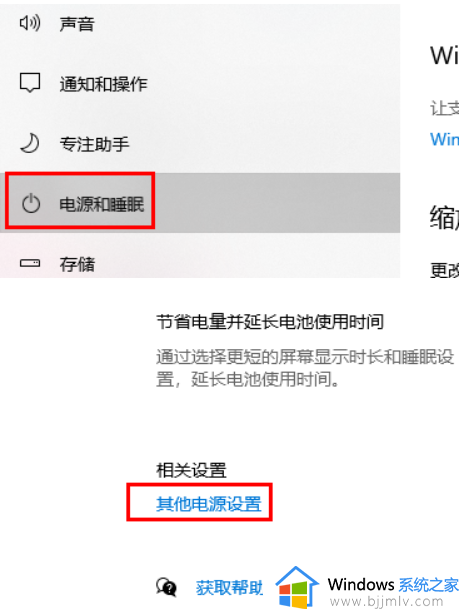
7、进入电源设置后,在左边栏目上,找到“选择电源按钮的功能”。
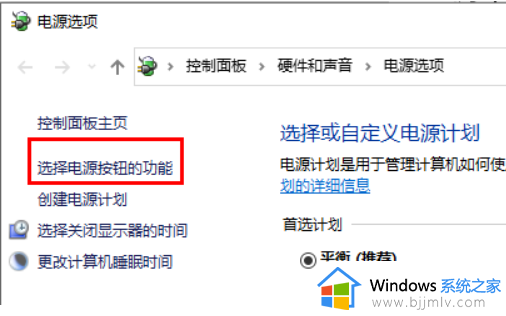
8、然后点击上方的“更改当前不可用的设置”。
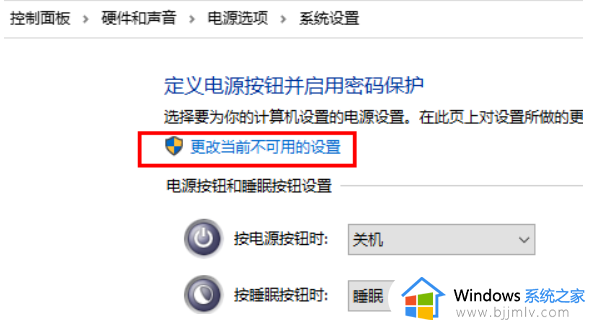
9、将此选项“启动快速启动”取消勾选,然后点击下方的“保存修改”。
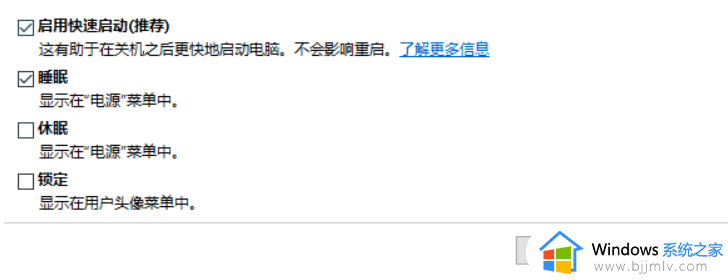
以上就是小编告诉大家的win10电脑待机后唤醒花屏修复方法了,有遇到相同问题的用户可参考本文中介绍的步骤来进行修复,希望能够对大家有所帮助。