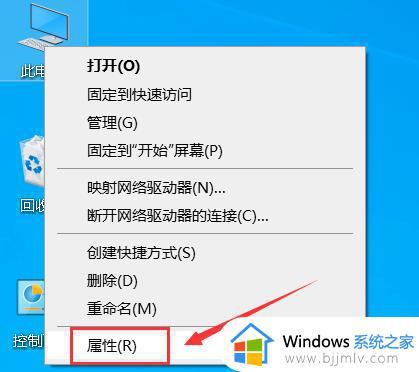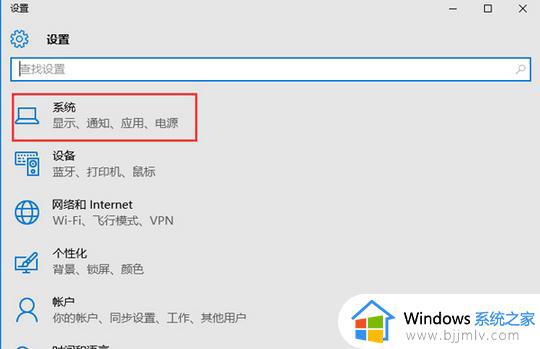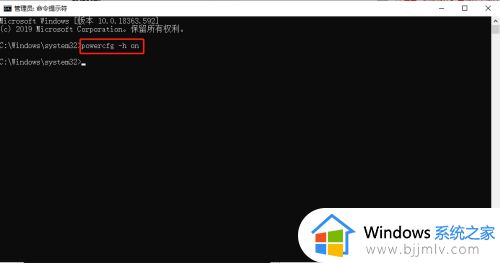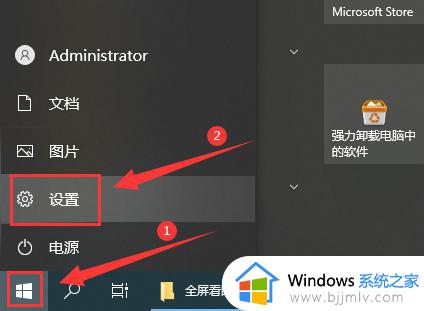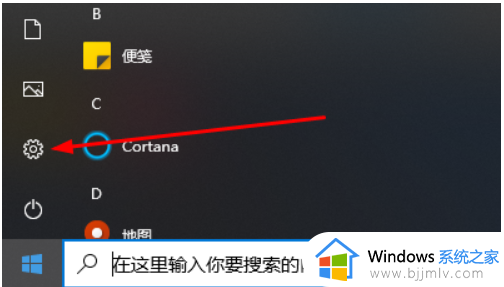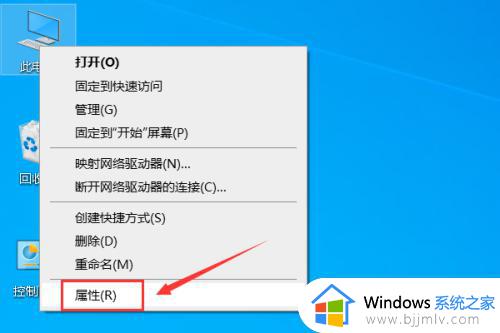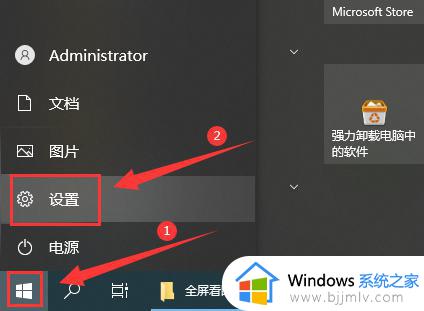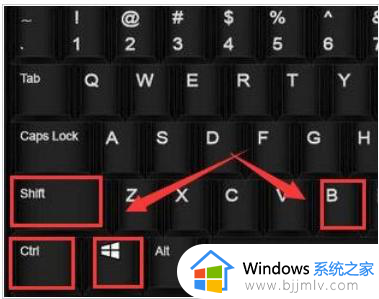win10锁屏后黑屏无法唤醒怎么办 win10锁屏后不能唤醒屏幕解决方法
当win10电脑在运行过程中,如果用户需要离开一段时间时,我们可以选择进入锁屏黑屏状态来更好的保护隐私,可是当用户想要重新唤醒锁屏中的win10系统时,却总是不能唤醒了,对此win10锁屏后黑屏无法唤醒怎么办呢?这里小编就来告诉大家win10锁屏后不能唤醒屏幕解决方法。
具体方法:
1、在电脑桌面上,点击左下角的“开始”菜单,选择“设置”打开。
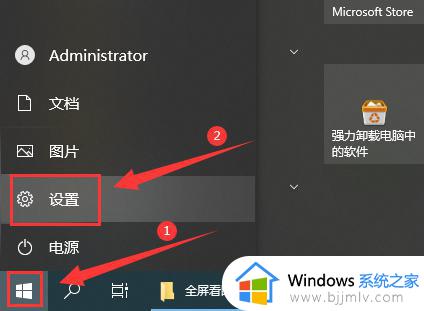
2、进入设置界面后,点击“系统”。
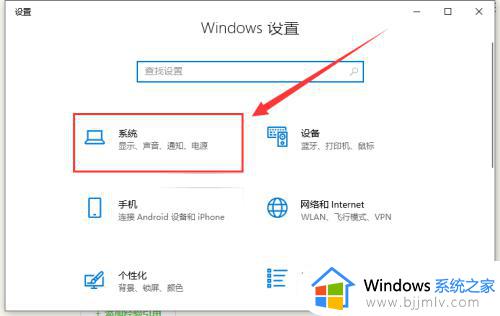
3、点击左侧栏的“电源和睡眠”。
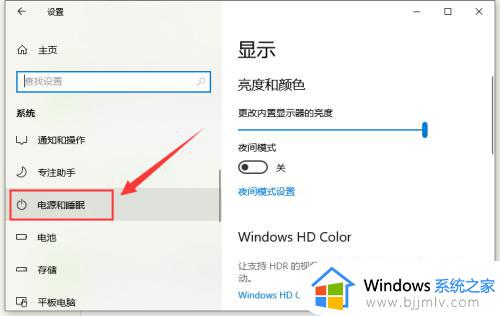
4、将右侧栏的“屏幕”和“睡眠”选项都设置为“从不”。
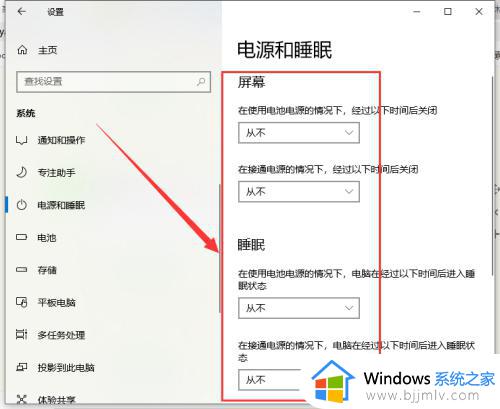
5、再单击右侧的“其他电源设置”。
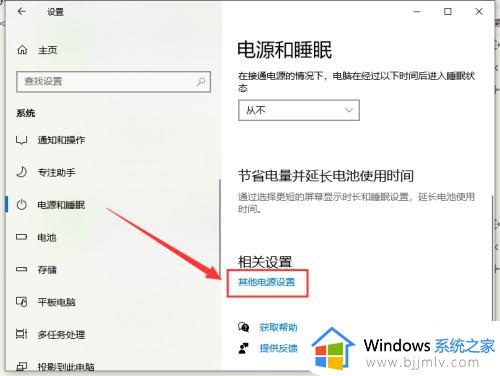
6、打开“选择关闭显示器的时间”。
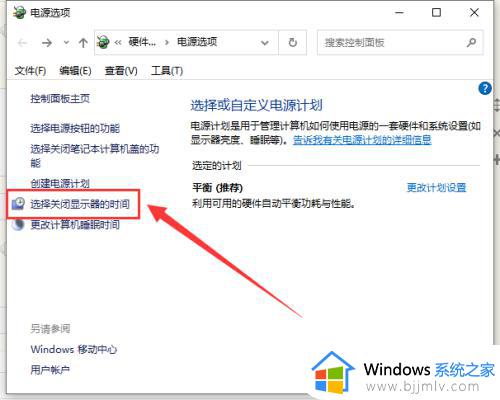
7、把关闭显示器改为“从不”,点击“保存修改”。
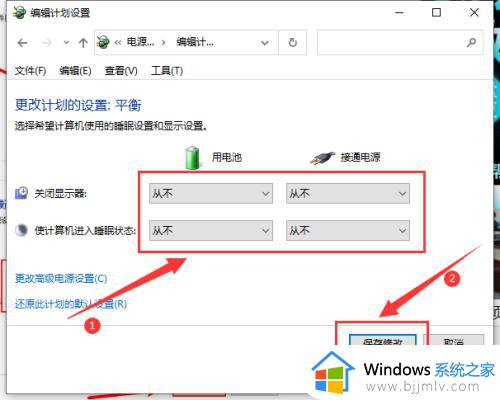
8、设置完成后,点击“更改高级电源设置”。
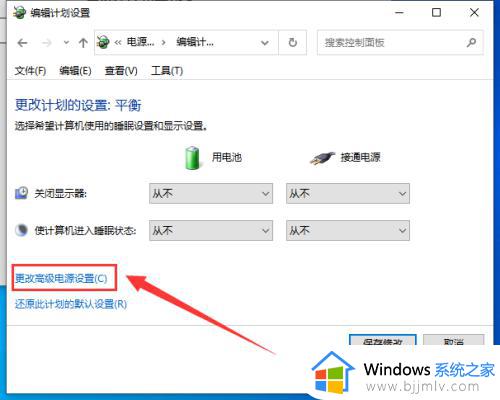
9、打开“睡眠”,将“在此时间后睡眠”改为“从不”,点击“确定”。
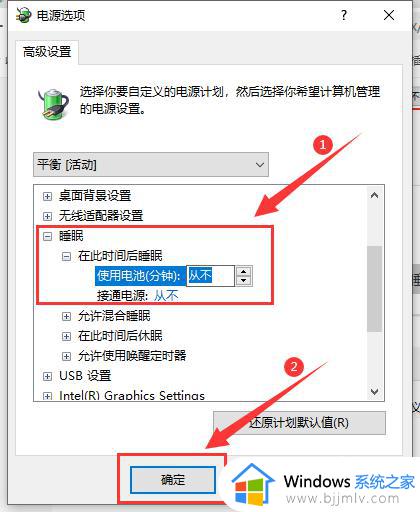
10、打开“显示”,将“在此后关闭显示器”改为“从不”,单击“确定”即可。
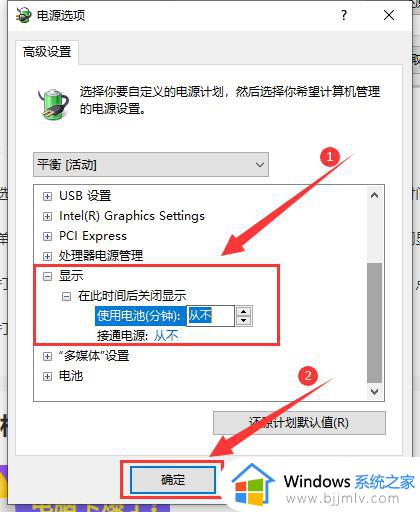
以上就是小编给大家带来的win10锁屏后不能唤醒屏幕解决方法了,有出现这种现象的小伙伴不妨根据小编的方法来解决吧,希望能够对大家有所帮助。