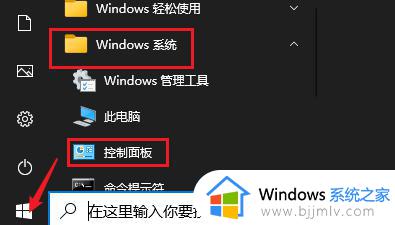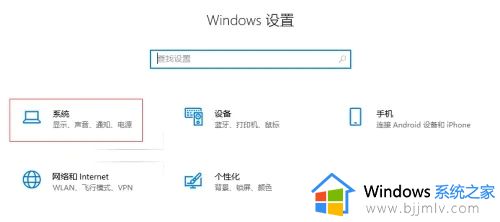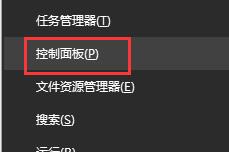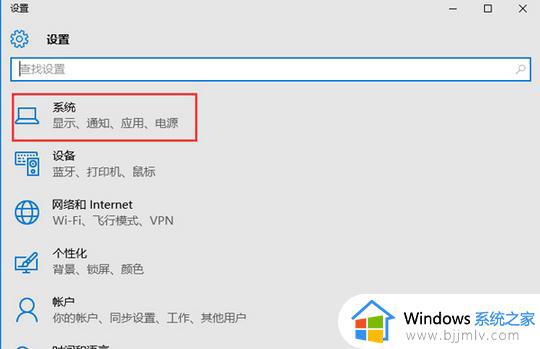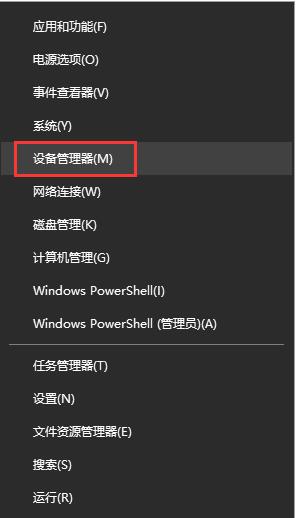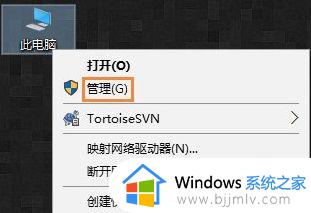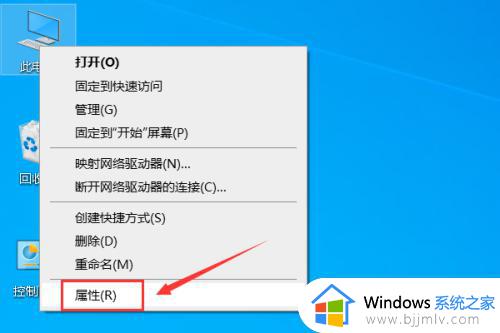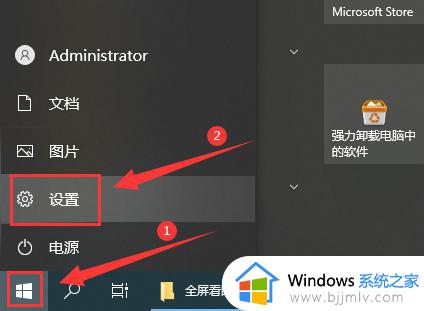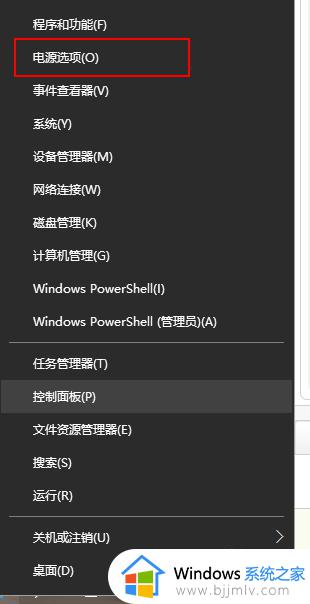win10休眠无法唤醒修复方法 win10睡眠无法唤醒屏幕怎么办
当运行中的win10电脑在进入睡眠模式之后,也能够更好的保护硬盘的性能消耗,不过有些用户在win10系统进入睡眠之后,想要通过电脑的键盘或者鼠标设备唤醒时,却总是无法唤醒,对此win10睡眠无法唤醒屏幕怎么办呢?这里小编就来教大家win10休眠无法唤醒修复方法。
具体方法:
1、在电脑桌面上,点击左下角的“开始”菜单,选择“设置”打开。
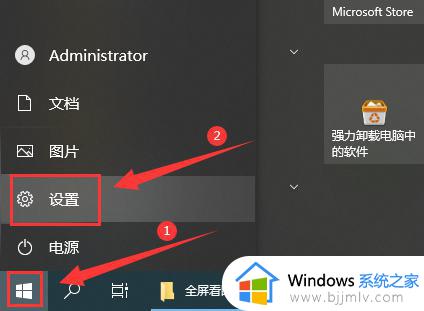
2、进入设置界面后,点击“系统”。
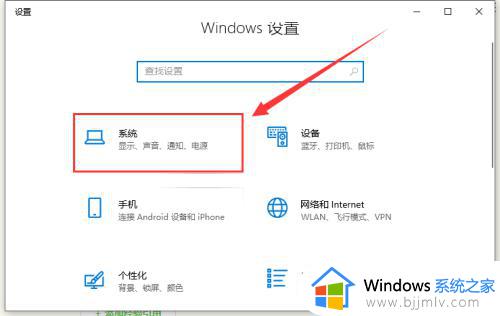
3、点击左侧栏的“电源和睡眠”。
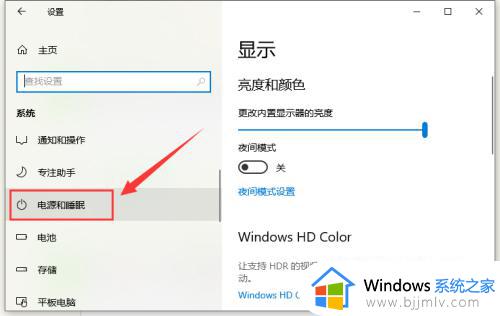
4、将右侧栏的“屏幕”和“睡眠”选项都设置为“从不”。
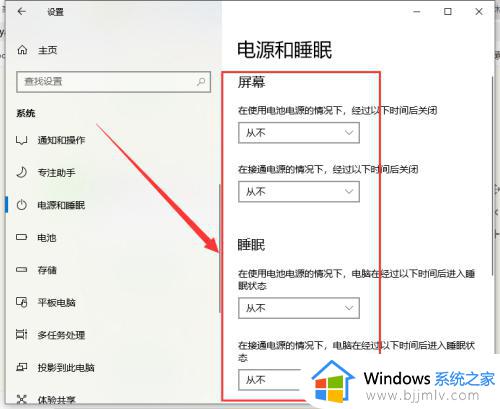
5、再单击右侧的“其他电源设置”。
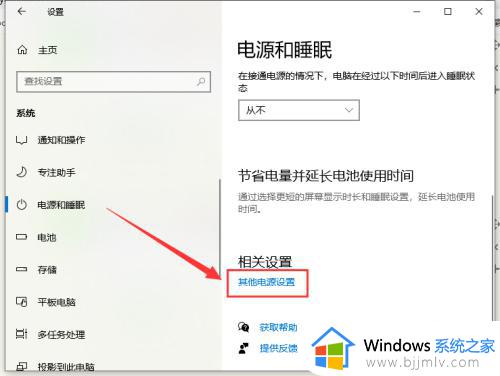
6、打开“选择关闭显示器的时间”。
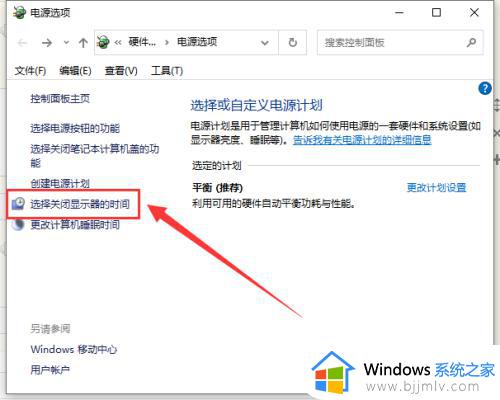
7、把关闭显示器改为“从不”,点击“保存修改”。
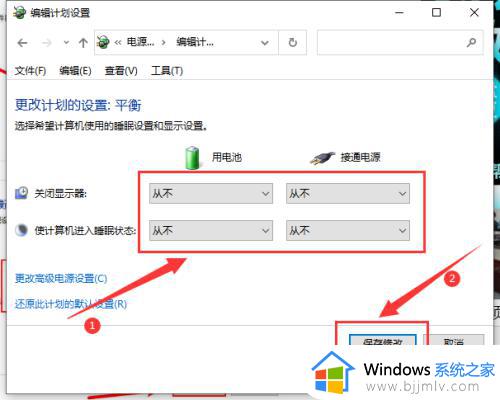
8、设置完成后,点击“更改高级电源设置”。
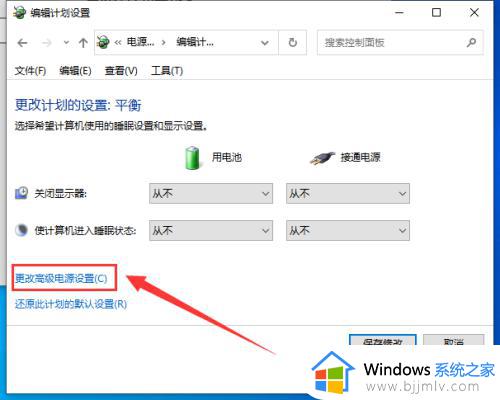
9、打开“睡眠”,将“在此时间后睡眠”改为“从不”,点击“确定”。
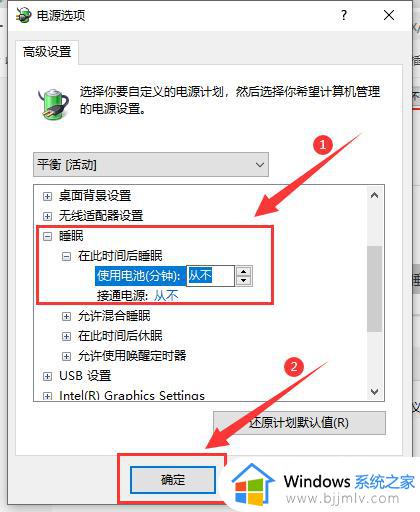
10、打开“显示”,将“在此后关闭显示器”改为“从不”,单击“确定”即可。
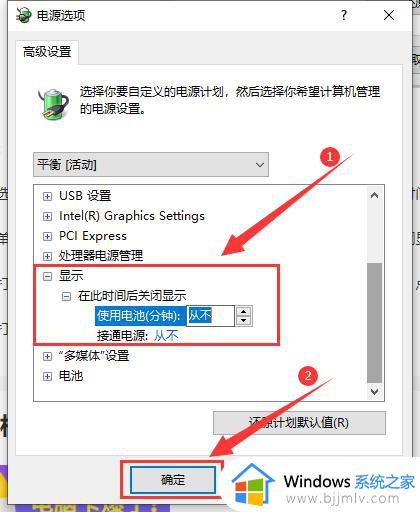
以上就是小编告诉大家的win10休眠无法唤醒修复方法了,有遇到相同问题的用户可参考本文中介绍的步骤来进行修复,希望能够对大家有所帮助。