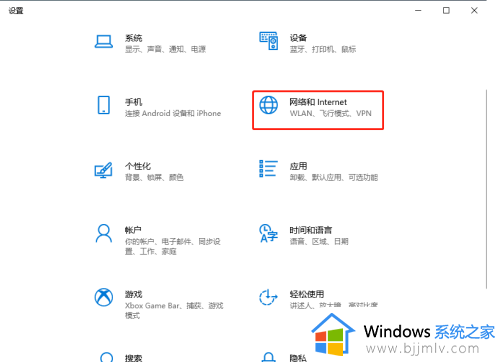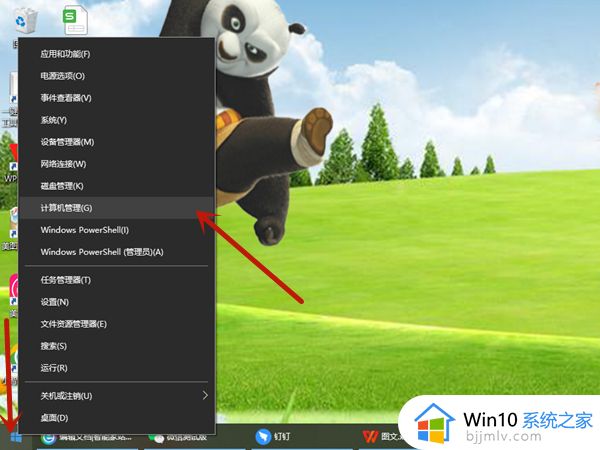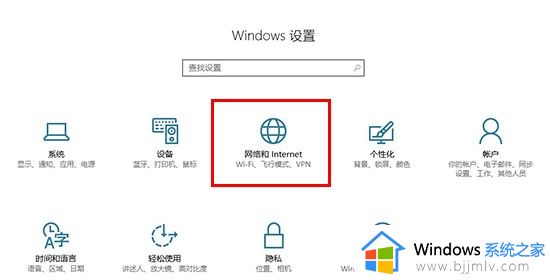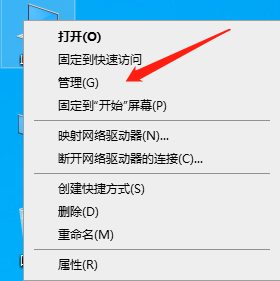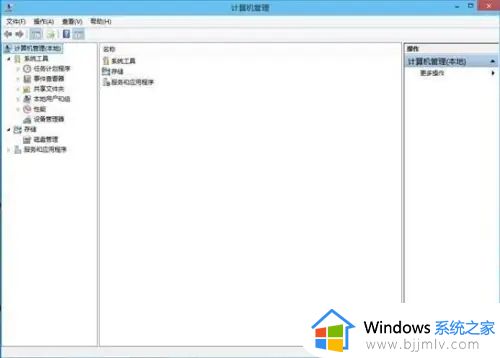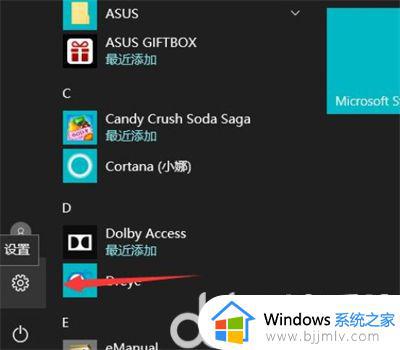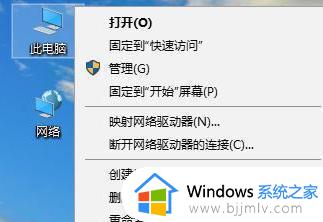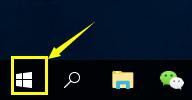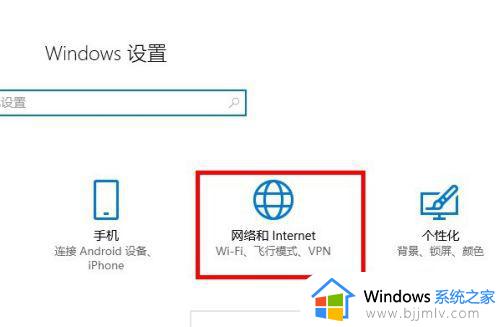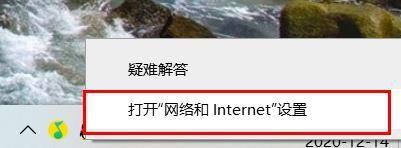win10宽带拨号上网怎么设置?win10设置宽带拨号连接教程
虽然给win10电脑连接网络上网的方式有多种,但是很多用户为了保证网速运行稳定,因此也会给win10电脑插入网线设置宽带网络连接,不过有些用户可能还不懂得宽带拨号连接的设置,对此win10宽带拨号上网怎么设置?这篇文章就是小编给大家带来的win10设置宽带拨号连接教程。
具体方法如下:
1、依次点击【开始】按钮>>【设置】选项。
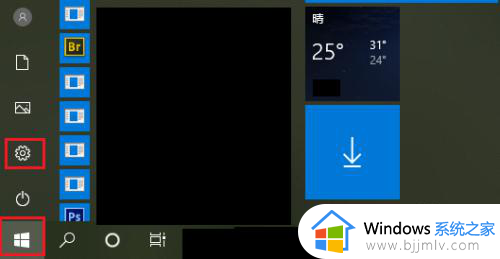
2、点击【网络和Internet】。
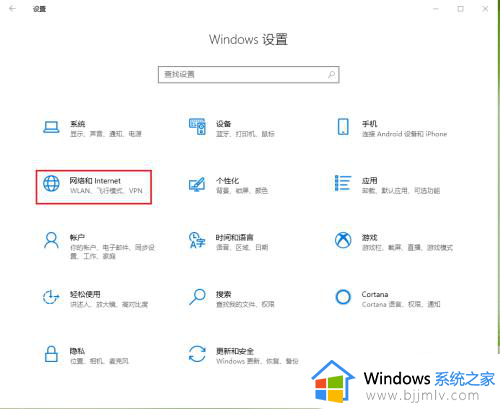
3、点击【拨号】。
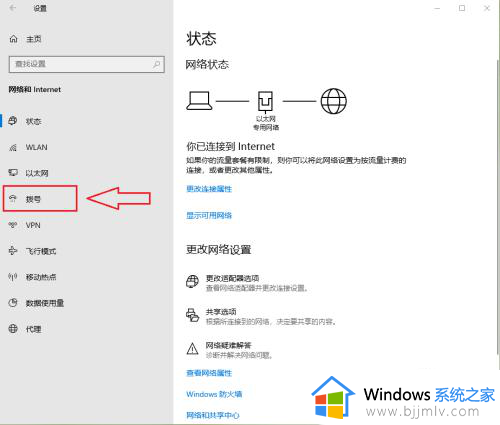
4、点击【设置新连接】。
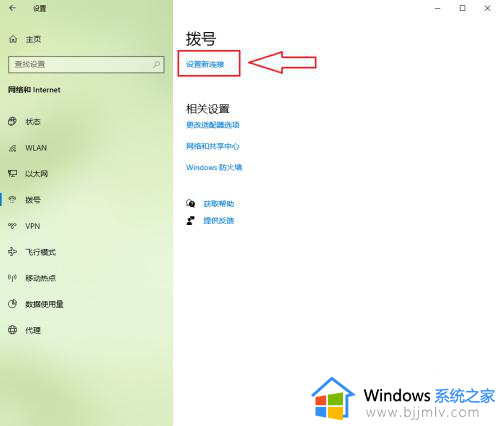
5、选择“连接到Internet”,点击【下一步】。
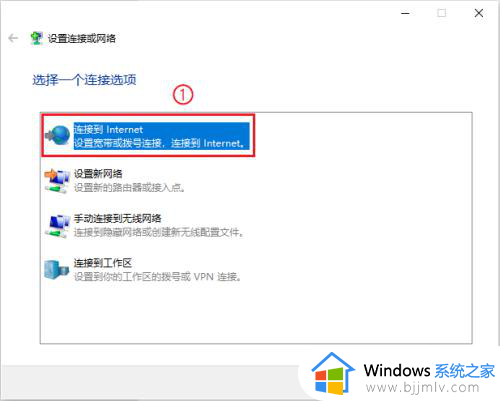
6、点击【设置新连接】。
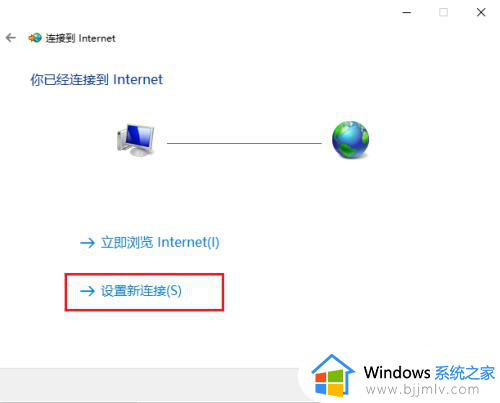
7、点击【宽带(PPPOE)(R)】。
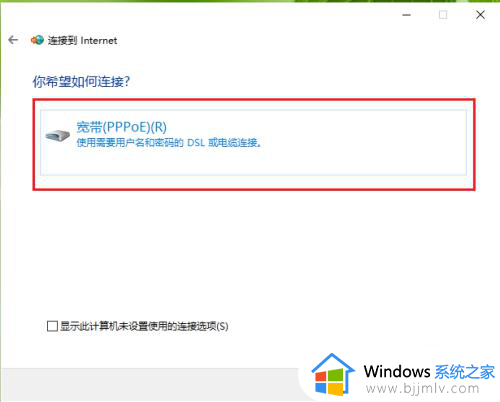
8、输入运营商提供的帐号以及设置的帐户密码;
勾选【记住此密码】;
连接名称命名为“宽带连接”;
点击【连接】,这样就可以上网了。
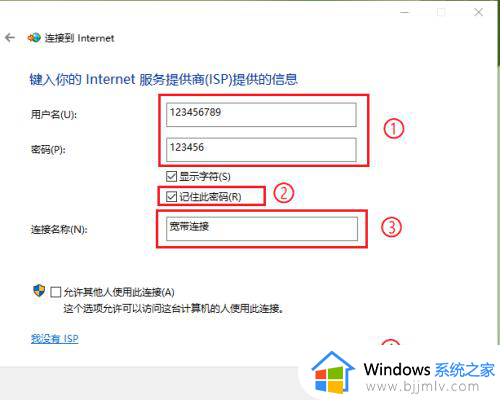
9、返回到“拨号”界面,就可以看到刚刚创建的“宽带连接”;
点击【宽带连接】,然后点击【连接】即可连接网络。
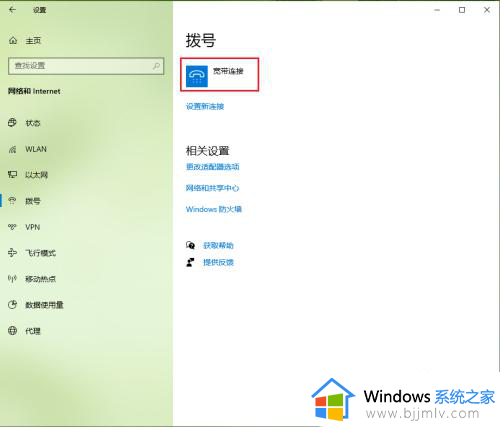
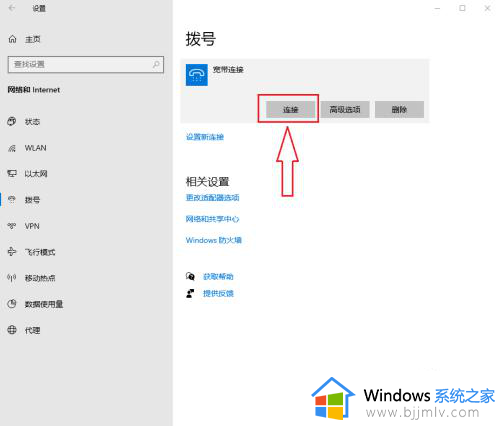
上述就是小编告诉大家的有关win10设置宽带拨号连接教程了,还有不清楚的用户就可以参考一下小编的步骤进行操作,希望本文能够对大家有所帮助。