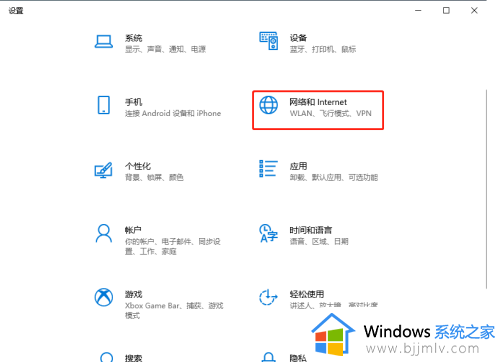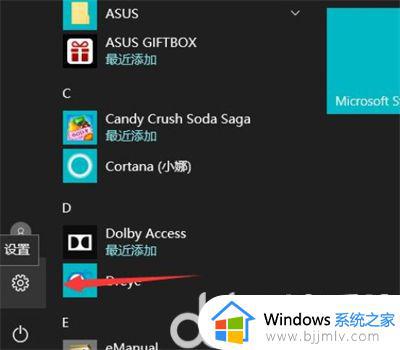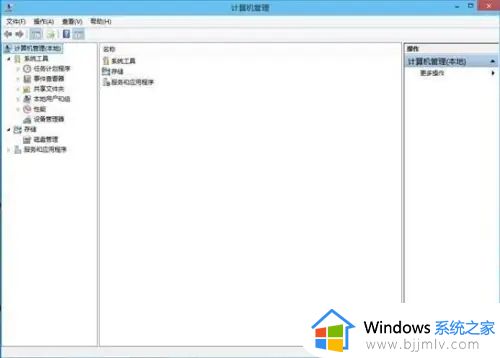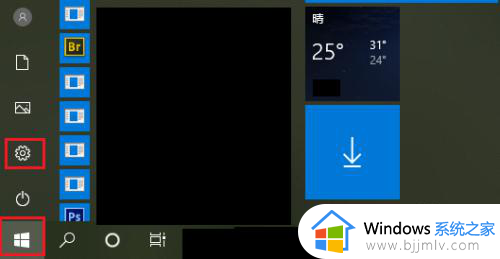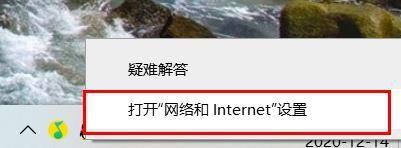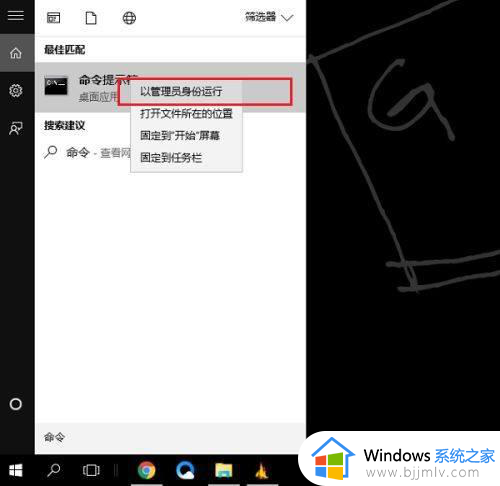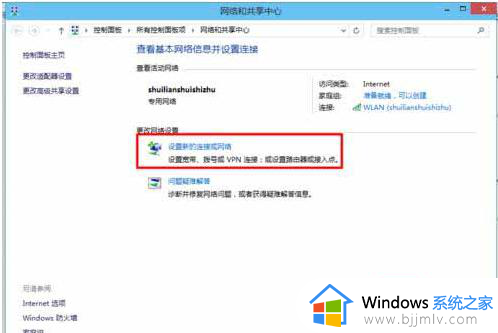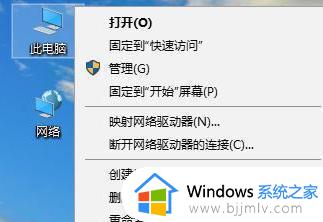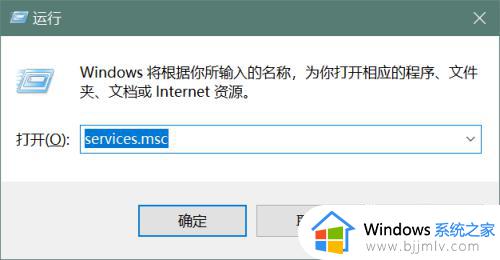win10怎么宽带连接网络 win10如何宽带连接上网
更新时间:2024-02-26 13:42:00作者:qiaoyun
当我们使用有线网络的时候,在开机之后就需要连接宽带才能正常上网,可是有部分用户因为刚升级安装win10系统,还不知道怎么宽带连接网络,其实方法不会难,先建立一下宽带连接然后输入账号和密码登录连接即可,本文这就给大家详细介绍一下win10宽带连接上网的详细方法吧。
方法如下:
1、首先在桌面模式下鼠标左键单击开始按钮。
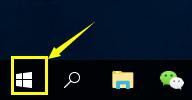
2、在开始菜单点击设置,如下图所示。
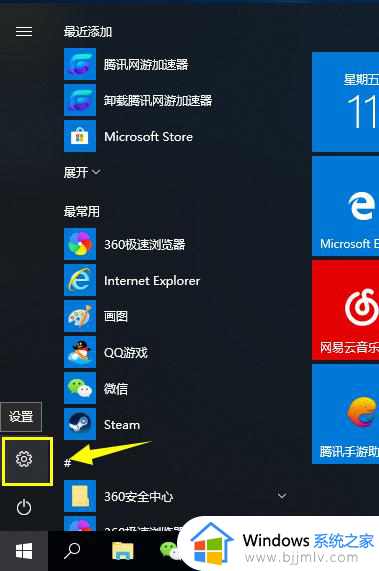
3、进入设置,点击网络和internet进入,如下图所示。
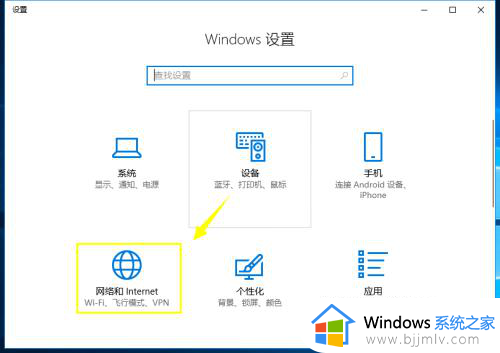
4、进入网络与internet界面,点击以太网选项卡,如下图所示。
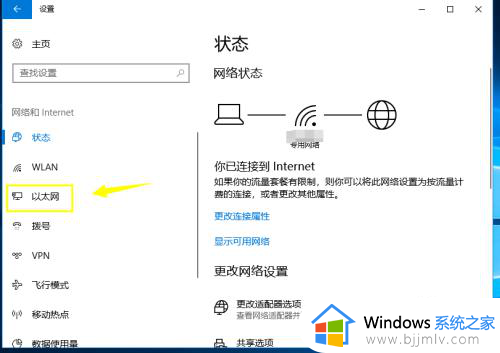
5、进入以太网选项,点击右侧的网络与共享中心,如下图所示。
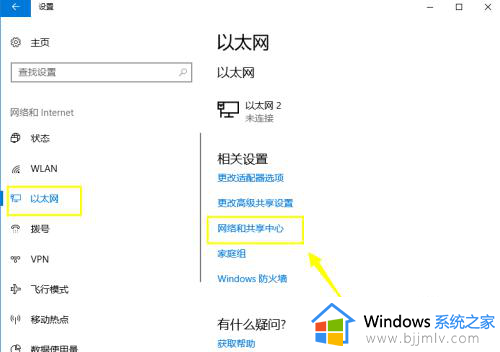
6、进入网络和共享中心后点击设置新的连接和网络,如下图所示。
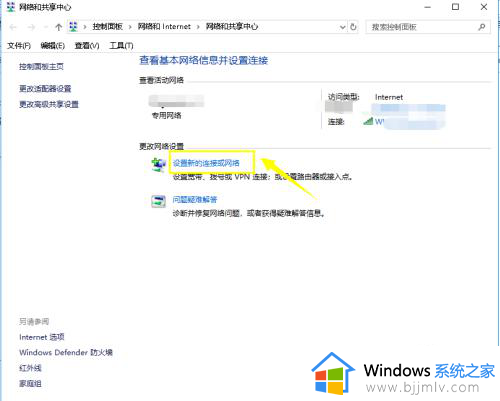
7、接着选择连接internet,点击下一步按钮即可,如下图所示。
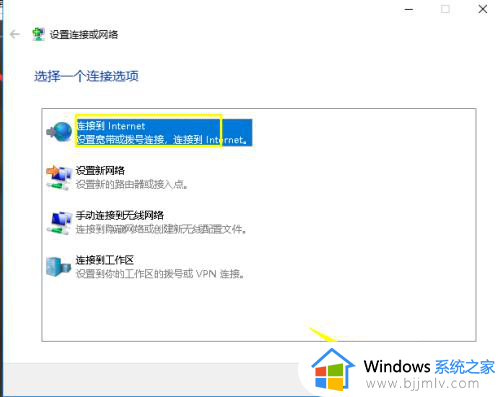
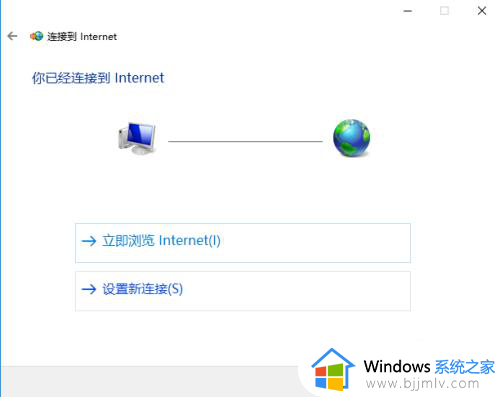
以上给大家介绍的就是win10如何宽带连接上网的详细内容,大家有需要的话可以学习上述方法步骤来进行连接,希望可以帮助到大家。