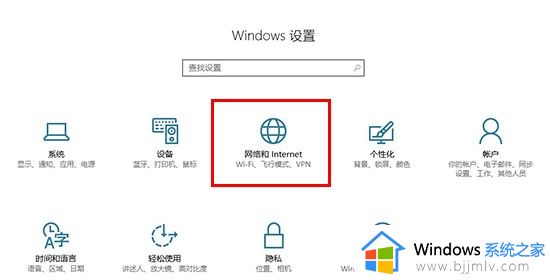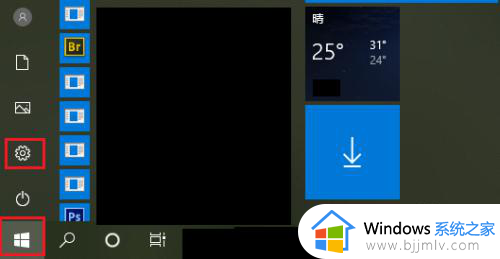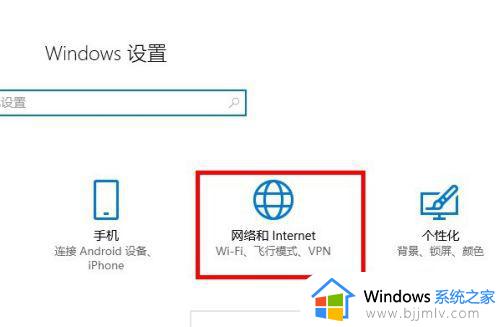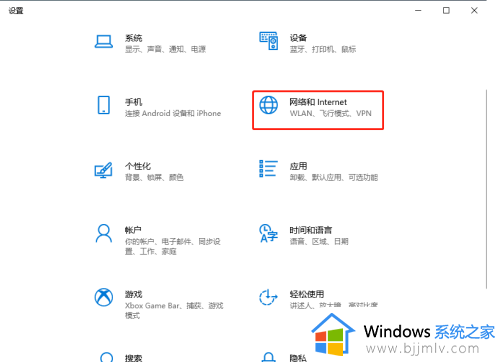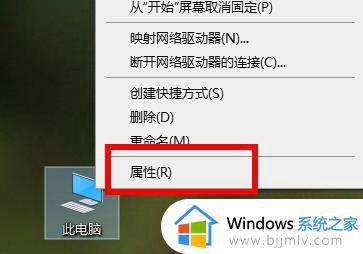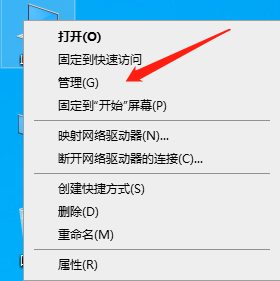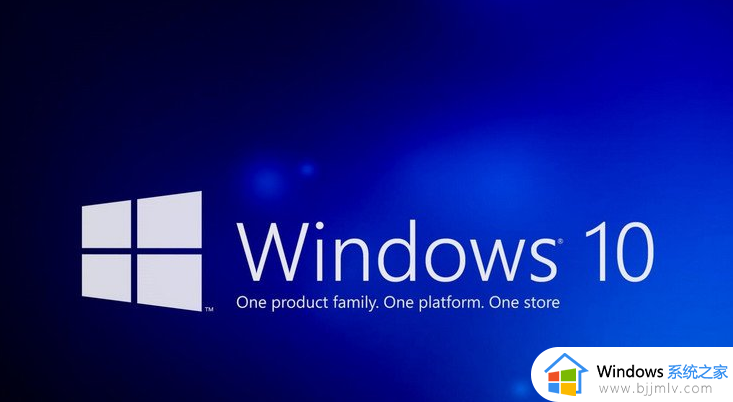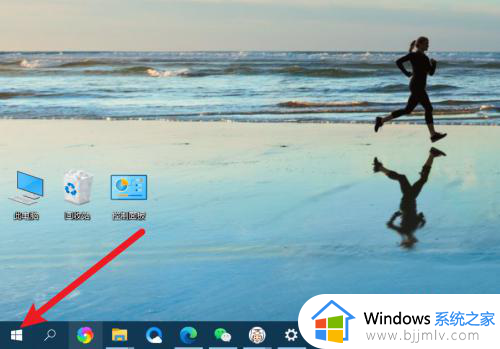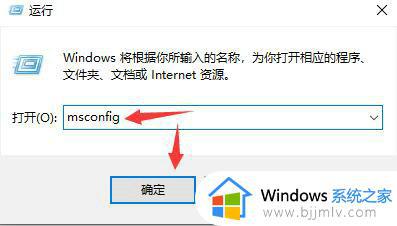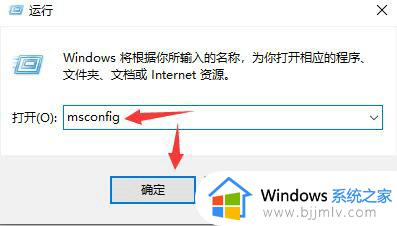win10自动拨号上网设置方法 win10自动拨号上网怎么设置
更新时间:2022-08-05 16:17:20作者:runxin
现阶段,我们在使用win10系统的过程中,电脑在开机之后通常都能够实现宽带网络的自动拨号上网的,可是近日有些用户的win10系统在进入桌面时却没有进行自动拨号上网,总是需要用户手动完成,对此win10自动拨号上网怎么设置呢?这里小编就来告诉大家win10自动拨号上网设置方法。
具体方法:
1、鼠标右击windows图标,点击计算机管理。
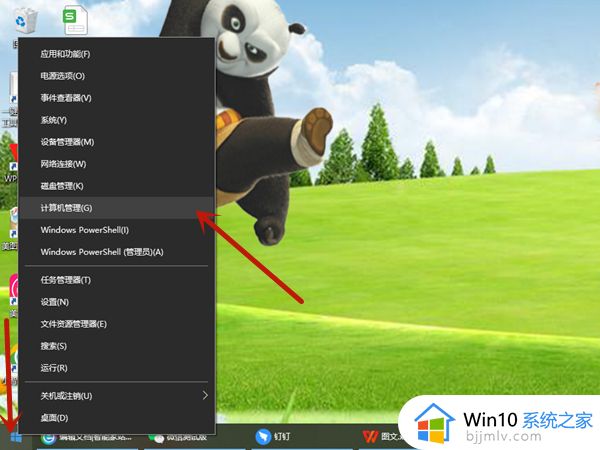
2、点击任务计划程序后,点击创建基本任务。
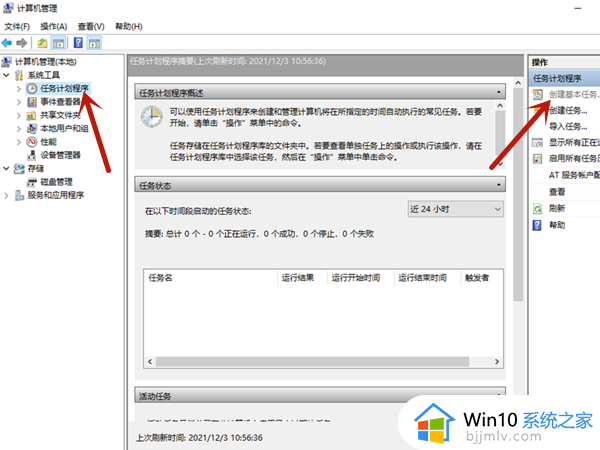
3、编辑名称后,点击下一步,点击计算机启动时,点击下一步。
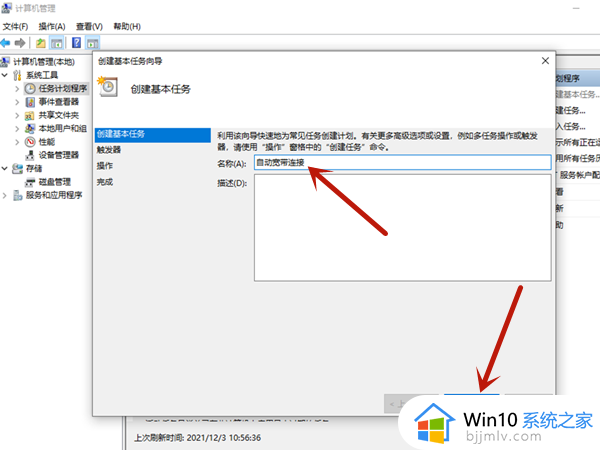
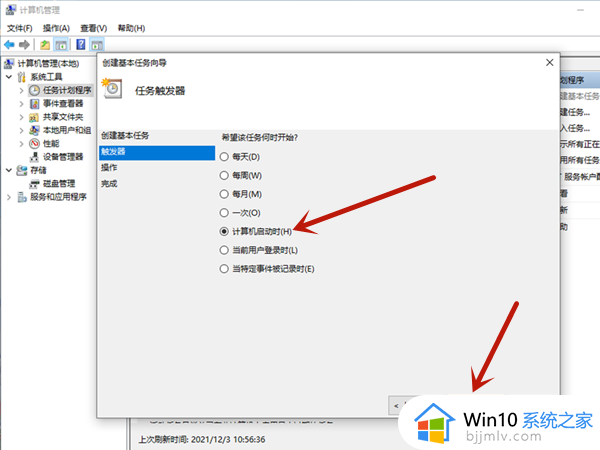
4、点击启动程序后,点击下一步。
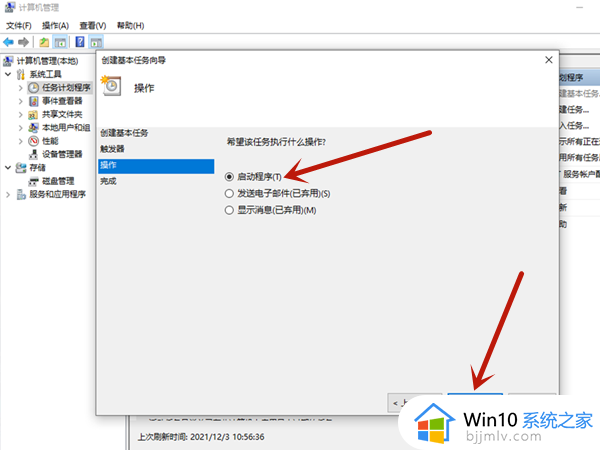
5、编辑rasdial 宽带连接 账号名 密码的格式后,点击下一步,点击是。
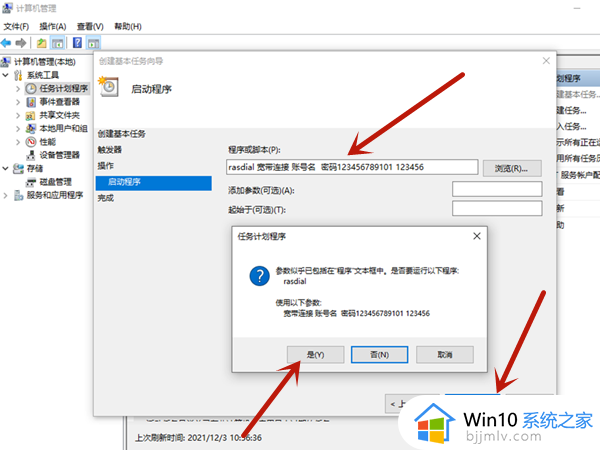
6、勾选单机完成时,打开此任务属性对话框后,点击完成。
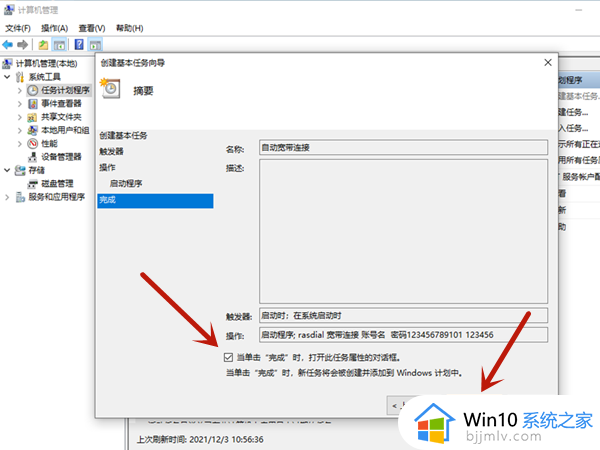
上述就是小编告诉大家的win10自动拨号上网设置方法了,还有不清楚的用户就可以参考一下小编的步骤进行操作,希望能够对大家有所帮助。