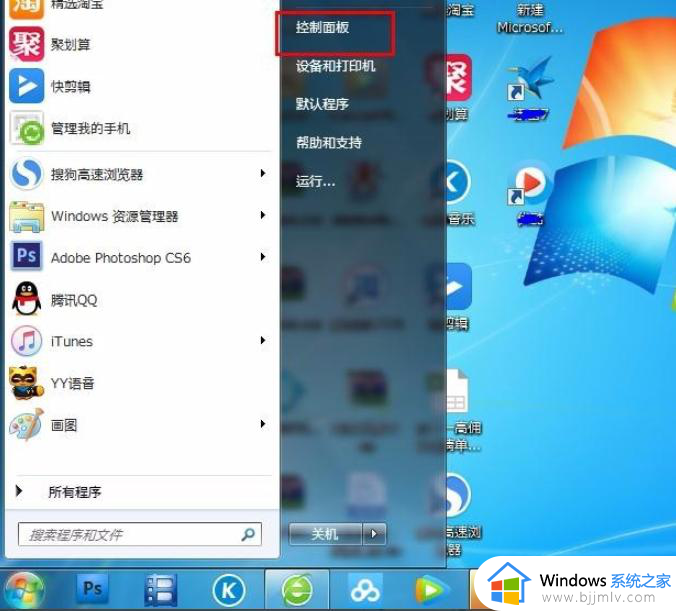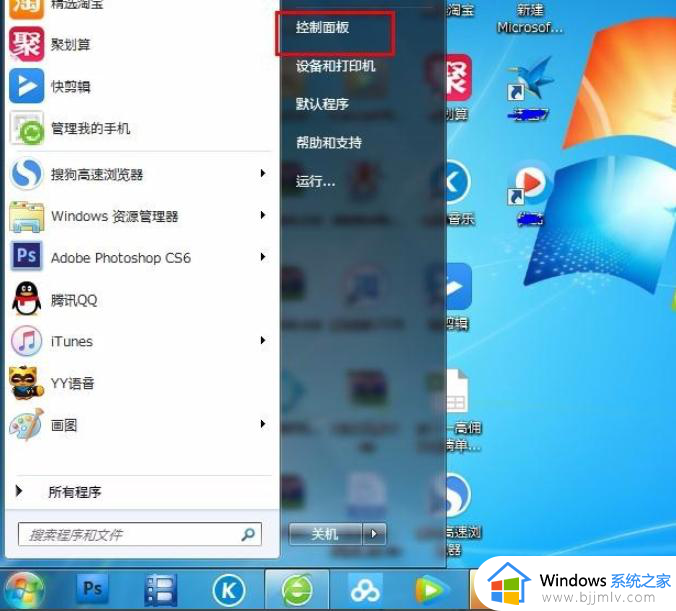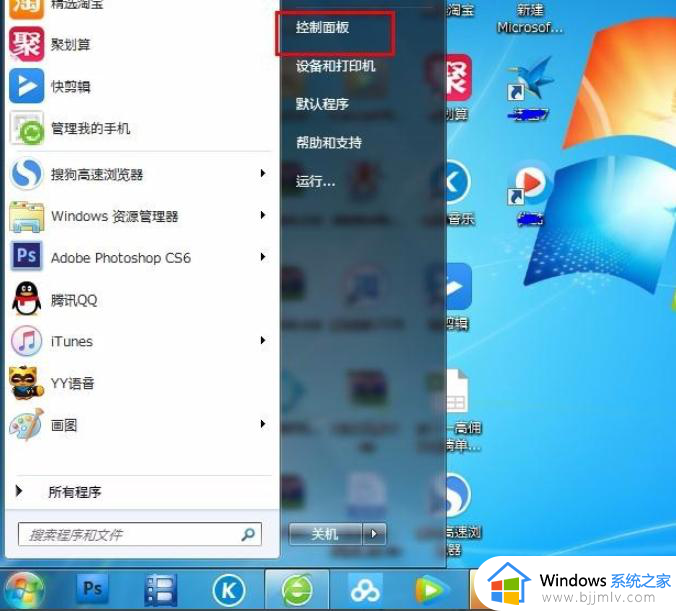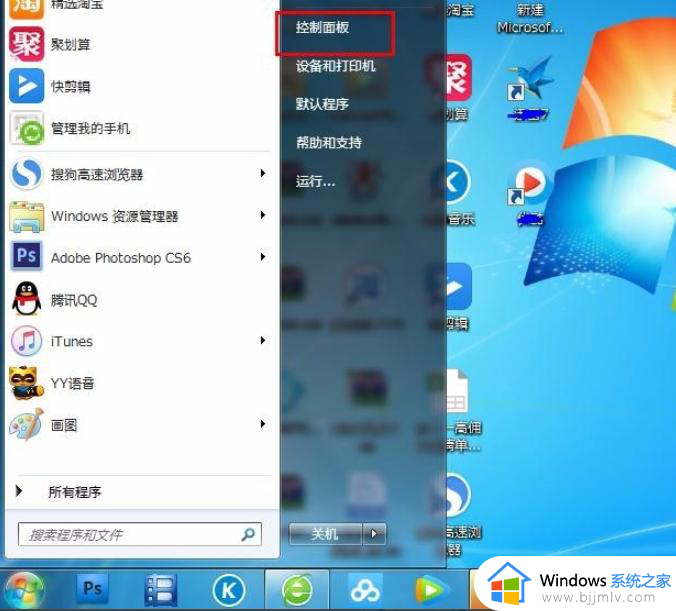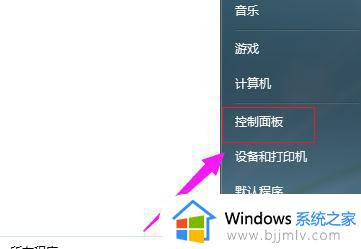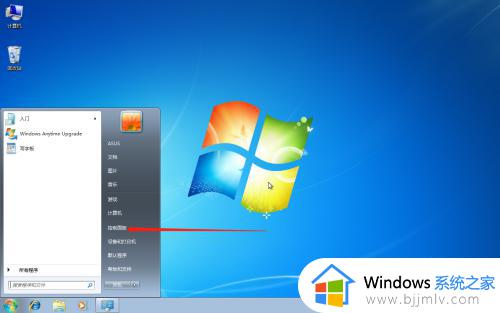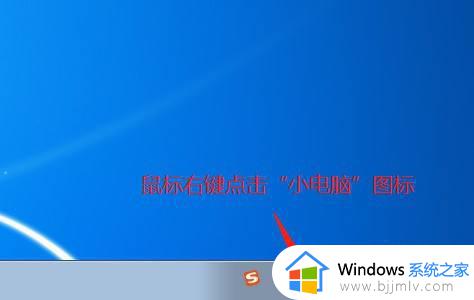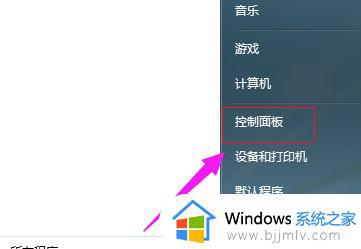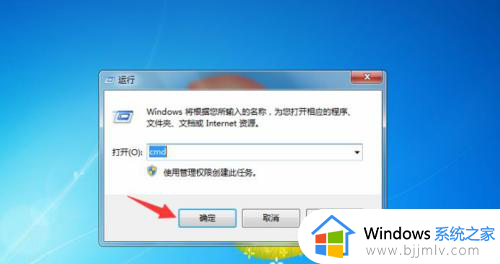windows7修改ip地址方法 windows7更改ip地址在哪里
我们在长时间操作windows7系统的过程中,偶尔也会遇到电脑网络连接不上导致无法正常上网的情况,这时我们可以通过修改windows7电脑默认的ip地址来尝试进行修复,从而保证网络的正常连接,可是windows7更改ip地址在哪里呢?今天小编就给大家分享windows7修改ip地址方法。
具体方法如下:
1、在电脑屏幕右下角位置找到小电脑图标,右键点击它。
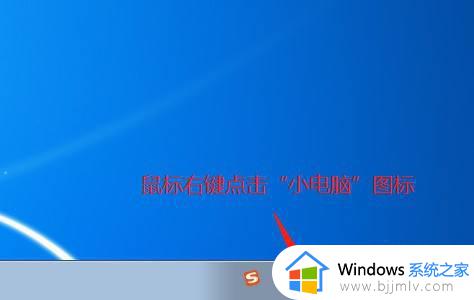
2、在弹出的菜单中,左键点击“打开网络和共享中心”。

3、在弹出新的对话框中,左键单击左上位置的“更改适配器设置”。
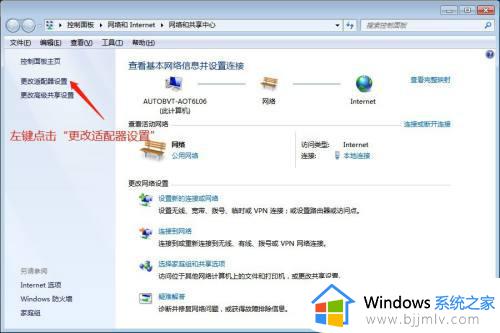
4、左键单击选中“本地连接”。
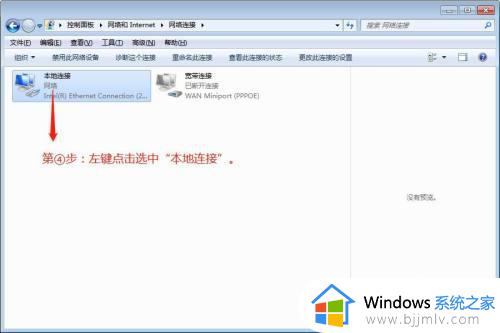
5、右键“本地连接”,然后左键点击“属性”。
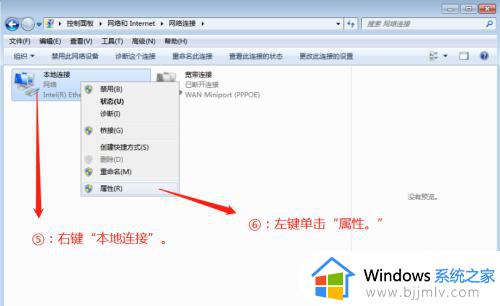
6、在新弹出的对话框中,双击“Internet 协议版本 4(TCP/IPv4)”。
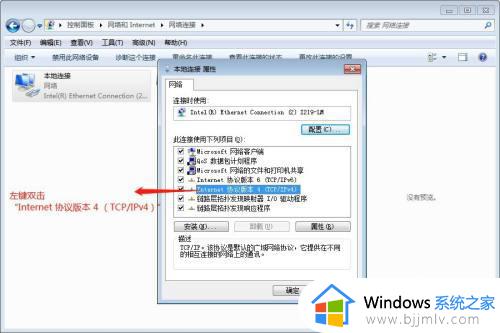
7、左键点击“使用下面的IP地址”。
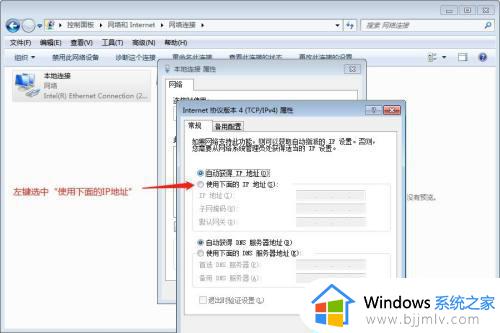
8、根据提示输入对应的IP地址、子网掩码、网关和DNS服务器地址等相关参数。如图。
最后点击“确定”。
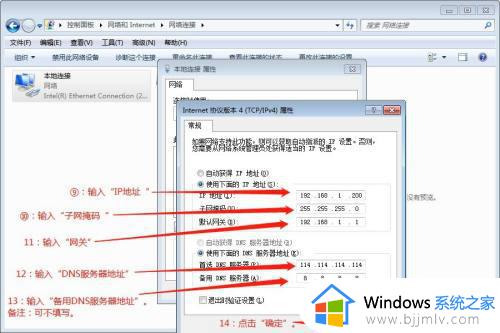
9、在新页面再次点击“确定”。
到此,IP地址更改完成。
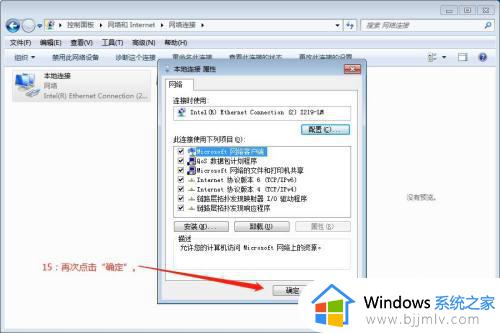
以上就是小编给大家讲解的一篇windows7修改ip地址方法了,还有不清楚的用户就可以参考一下小编的步骤进行操作,希望本文能够对大家有所帮助。