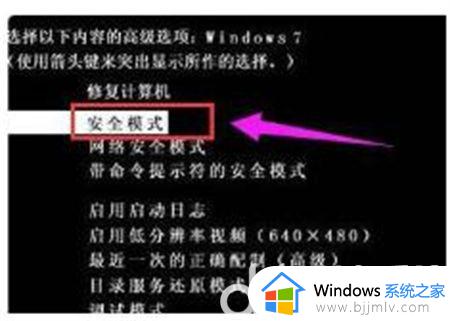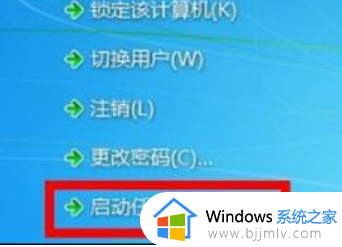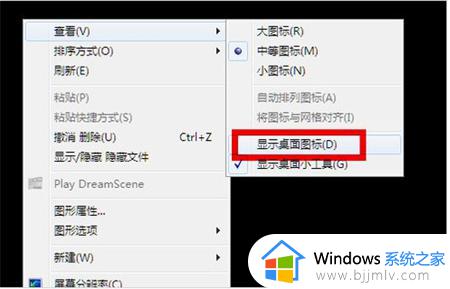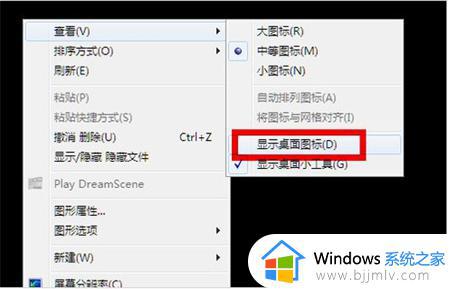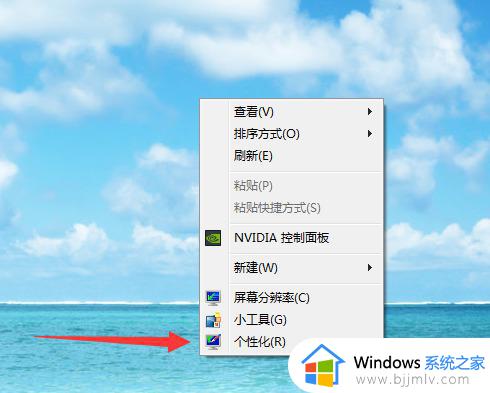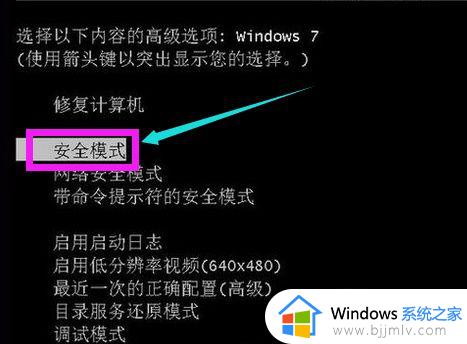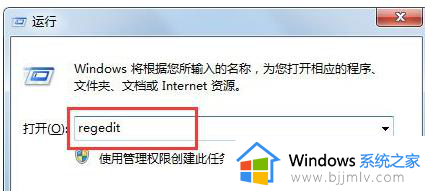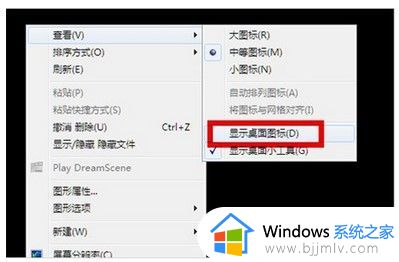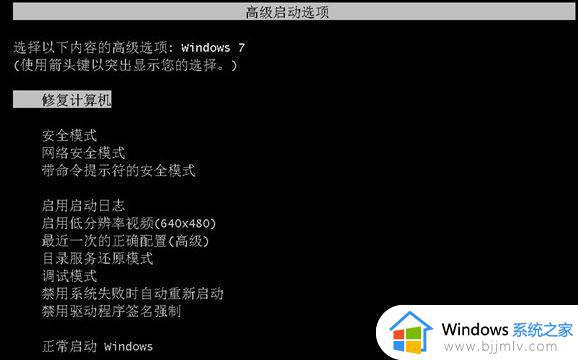win7启动加载不出来桌面怎么办 win7启动加载不了桌面黑屏如何修复
通常情况,在win7电脑启动的过程中,用户也会经过微软系统的欢迎界面之后才能进入桌面,然而有些用户的win7电脑在开机的过程中,却一直都加载不出桌面,只显示黑屏的现象,那么win7启动加载不出来桌面怎么办呢?下面小编就来教大家win7启动加载不了桌面黑屏修复方法。
具体方法:
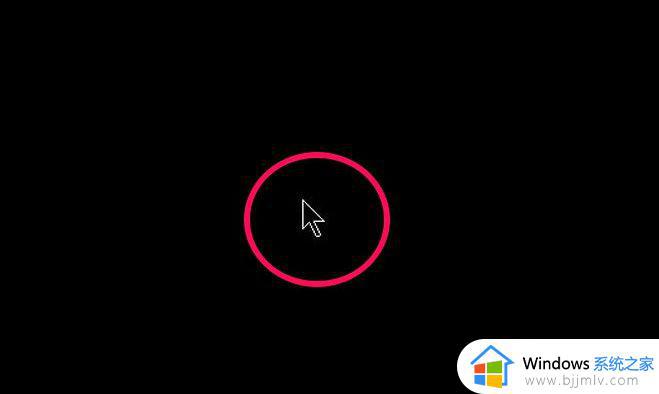
1、打开“开始”菜单,选择“运行”程序;
2、进入“运行”对话框后,输入regedit命令,确定,打开注册表;
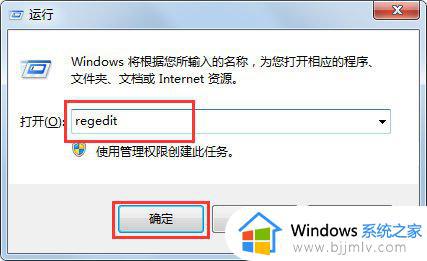
3、进入注册表编辑器后,先在左侧根键中,选择“HKEY_LOCAL_MACHINE”这一项根键;
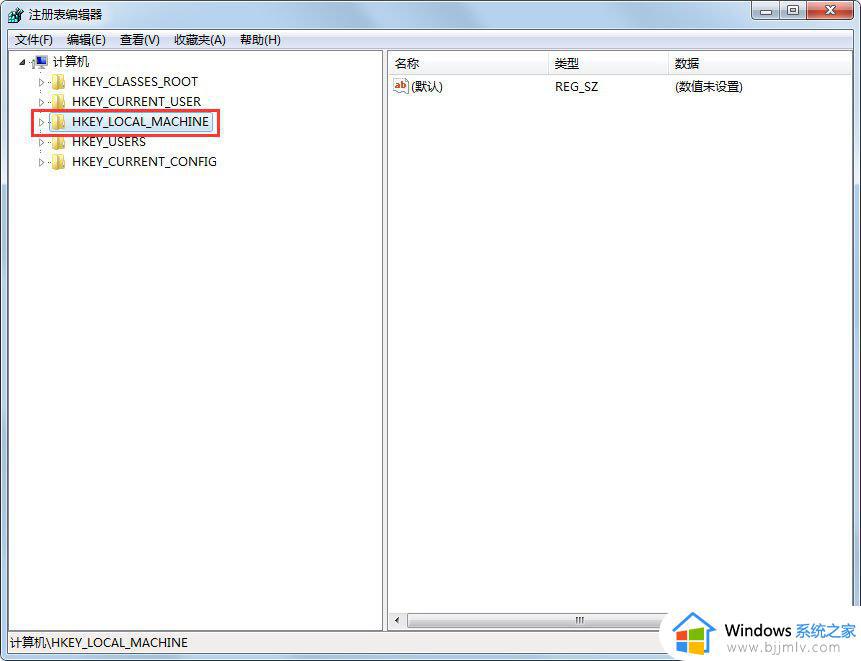
4、然后依次打开“HKEY_LOCAL_MACHINE/SOFTWARE/Microsoft/Windows NT/CurrentVersion/Winlogon”,最后定位于Winlogon之项。这一项是系统开机登录设置项;
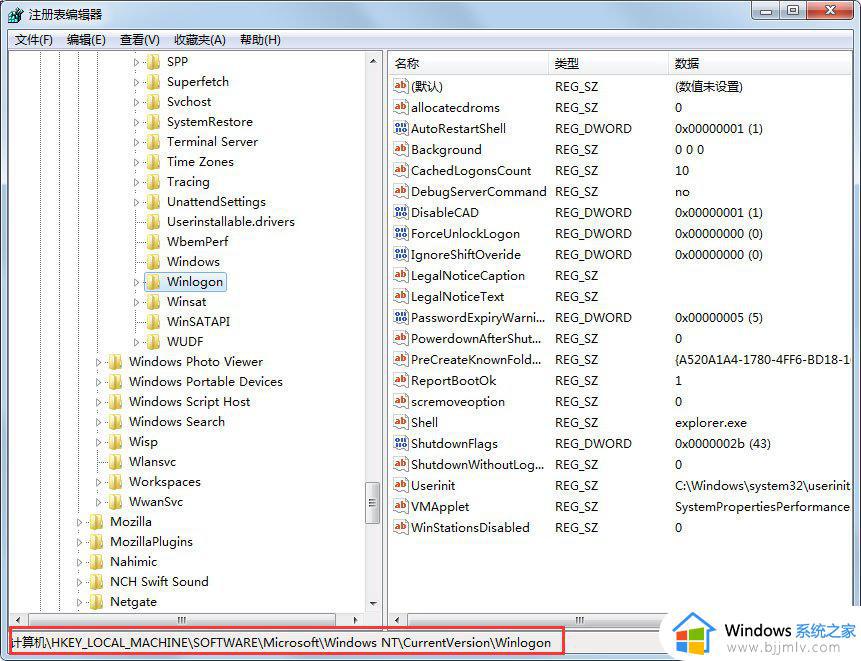
5、在Winlogon的右侧窗口,找到“Shell”,看看后面的数值是不是explorer.exe这一个,这个就是资源管理器应用程序;
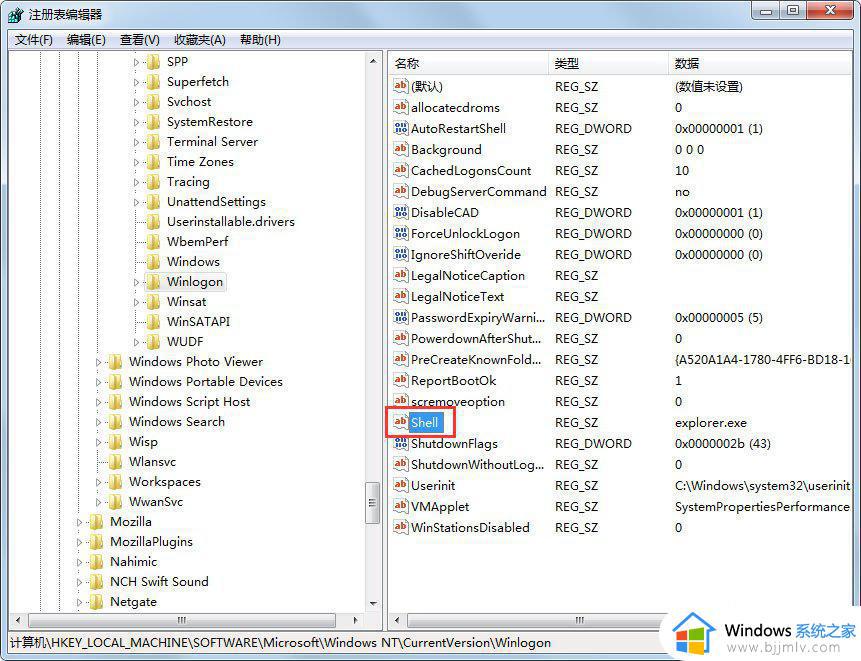
6、如果不是这个数值,肯定开机时就无法启动资源管理器应用程序。也就无法显示桌面了,解决方法,双击“Shell”此项,打开编辑窗口,把数据数值下的数值修改为“explorer.exe”,确定,退出注册表,重启电脑,就会显示桌面了。
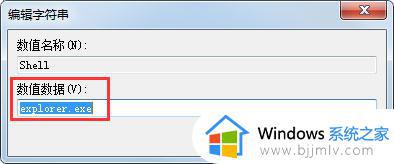
以上就是小编给大家讲解的win7启动加载不了桌面黑屏修复方法了,有遇到相同问题的用户可参考本文中介绍的步骤来进行修复,希望能够对大家有所帮助。