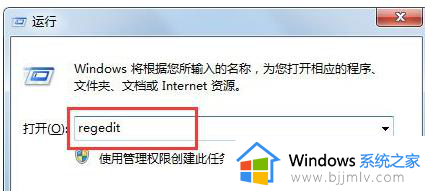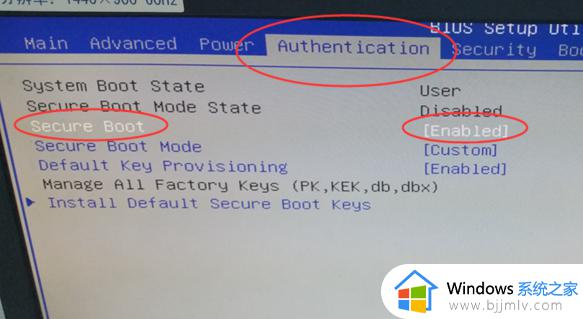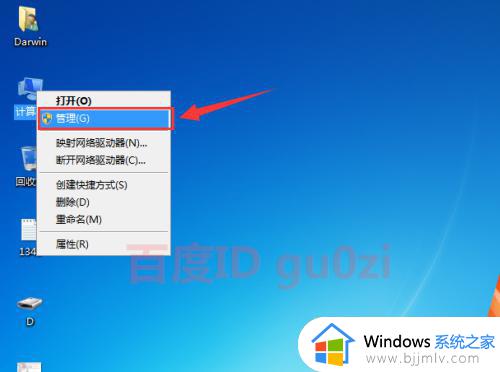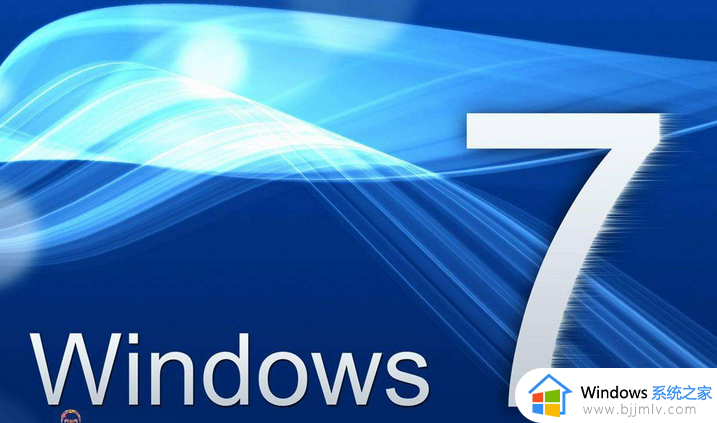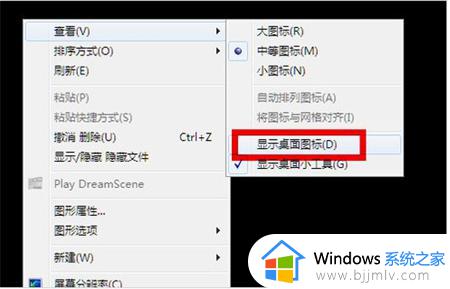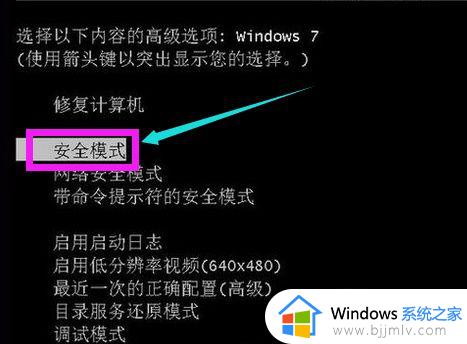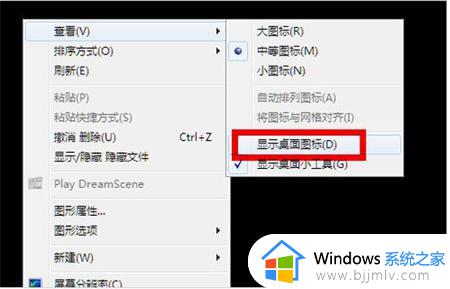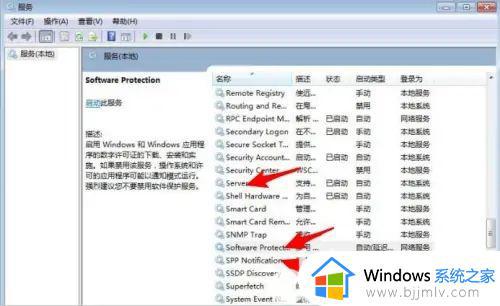win7开机后黑屏看不到桌面怎么办 win7开机黑屏不显示桌面修复方法
更新时间:2023-01-29 14:48:14作者:runxin
通常情况,我们在启动win7电脑的时候,都会经过微软系统的欢迎界面才能正常进入到桌面,不过有些用户的win7电脑在开机之后,却都一直黑屏状态,而且也没有显示桌面界面,对此win7开机后黑屏看不到桌面怎么办呢?今天小编就来教大家win7开机黑屏不显示桌面修复方法。
具体方法:
方法一:1、安全模式里在桌面位置右键,点击说明桌面标示。
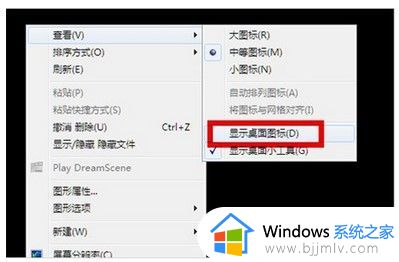
2、与此同时按照键盘上的esc、shift、ctrl这三个键,产生任务管理器,在任务管理器中点击左上角的应用程序。
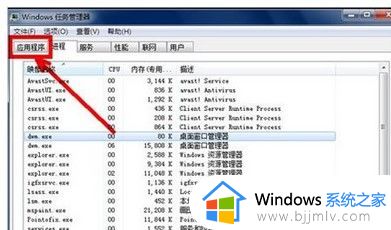
3、在应用程序选项中点击程序右下角新的任务按键,创建新任务的文本框中输入“explorer”,点击确定就可以。
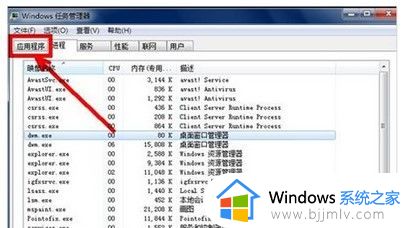
方法二:1、重启计算机,开机时连点键盘“F8”,进到安全模式。
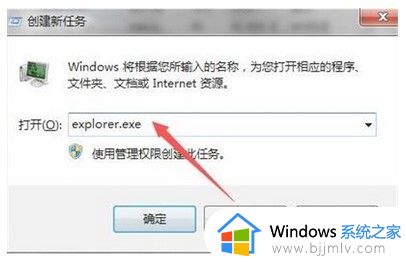
2、进到安全模式后再用消毒软件检测消毒。
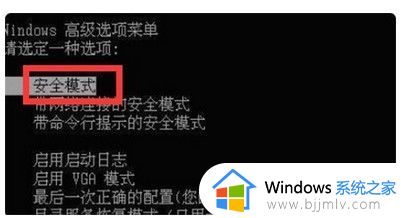
上述就是小编给大家带来的win7开机黑屏不显示桌面修复方法了,有遇到相同问题的用户可参考本文中介绍的步骤来进行修复,希望能够对大家有所帮助。