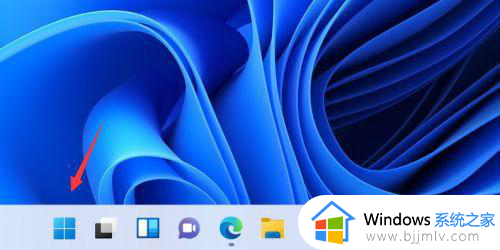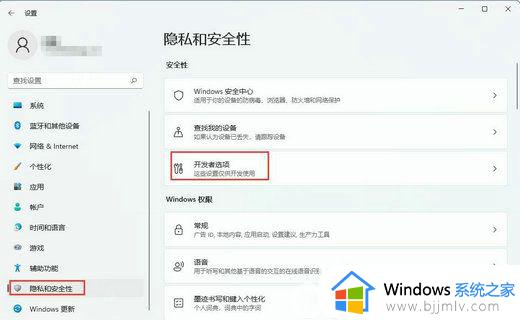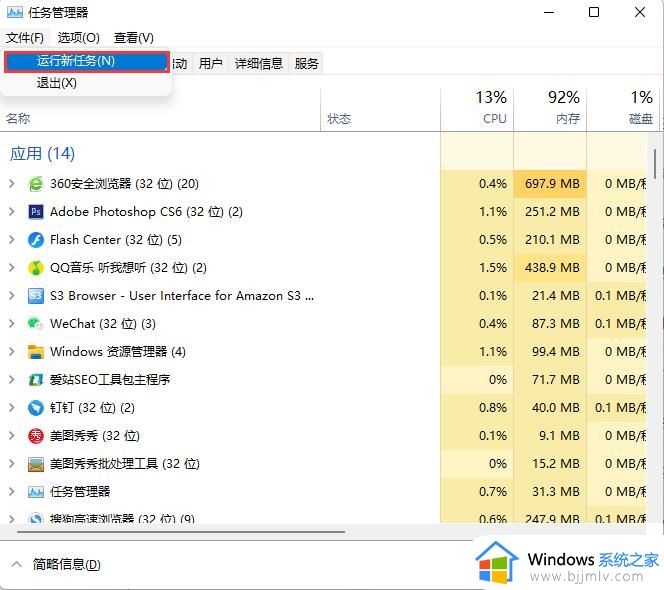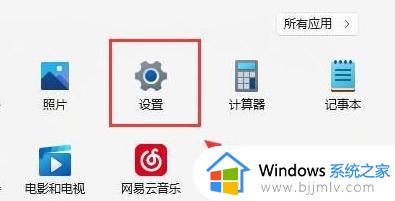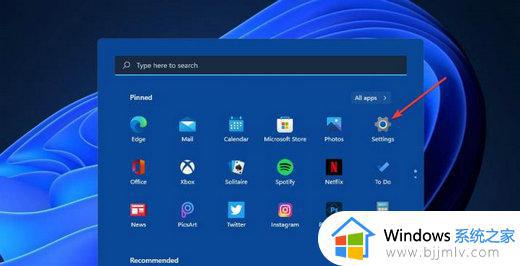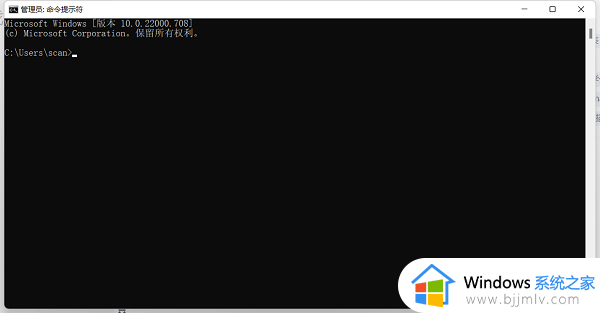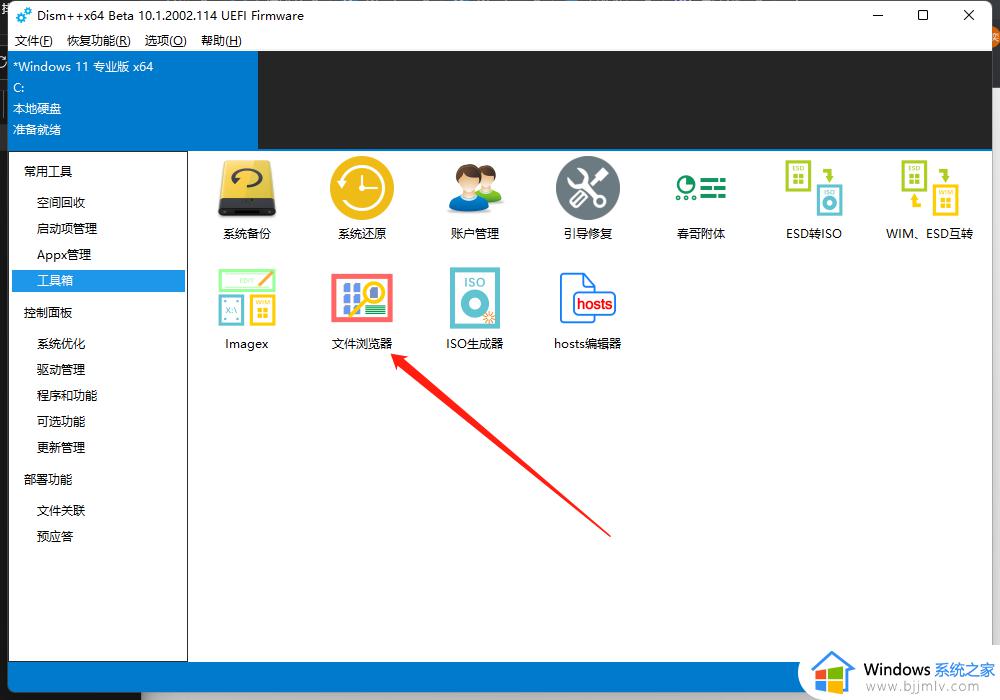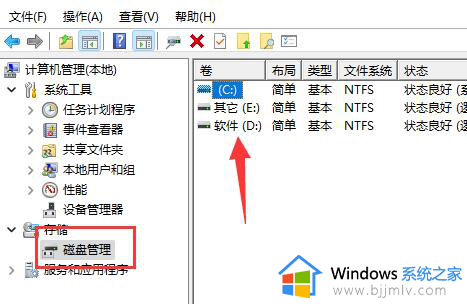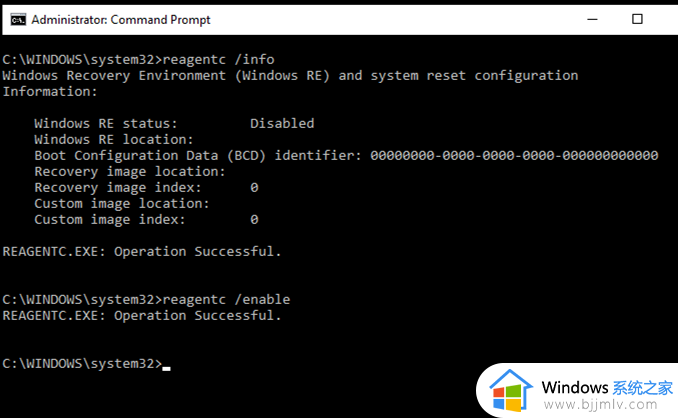win11恢复打不开怎么办 win11恢复点不了处理方法
更新时间:2024-07-04 13:33:53作者:runxin
有些用户在刚接触win11系统的情况下,难免会因为不熟悉功能而导致错误操作的出现,因此也会影响到电脑的稳定运行,这时有用户想要将win11系统进行恢复设置时,却总是点击不了恢复选项,对此win11恢复打不开怎么办呢?今天小编就给大家讲解的有关win11恢复点不了处理方法。
具体方法如下:
1、首选点击桌面的“this PC”,双击将其打开。
2、然后就可以看到功能页面的“open settings”点击进入。
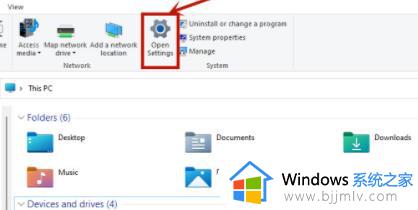
3、进入windows设置后点击“更新和安全”。
4、随后在左侧的列表中找到开发者选项进入。
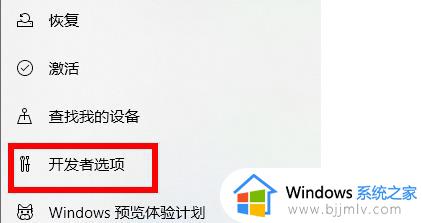
5、随后勾选页面上方的开发人员模式。

6、在接下来的页面中找到远程桌面,点击右侧的“显示设置”。
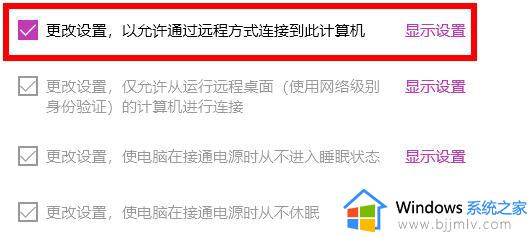
7、此时需要点击启动和故障恢复右侧的“设置”。
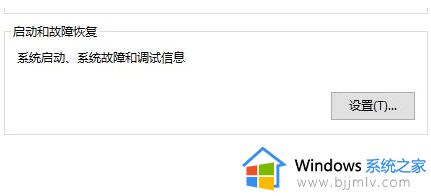
8、最后勾选页面上方“在需要时显示恢复选项的时间”,然后在右侧设置时间,最后点击确定即可。
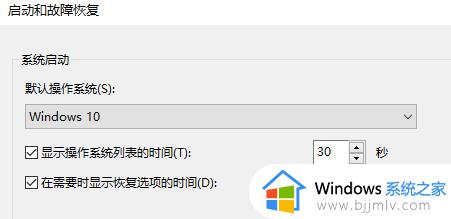
综上所述就是小编带来的关于win11恢复点不了处理方法了,碰到同样情况的朋友们赶紧参照小编的方法来处理吧,希望本文能够对大家有所帮助。