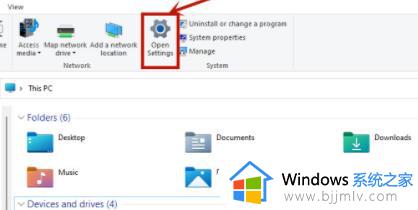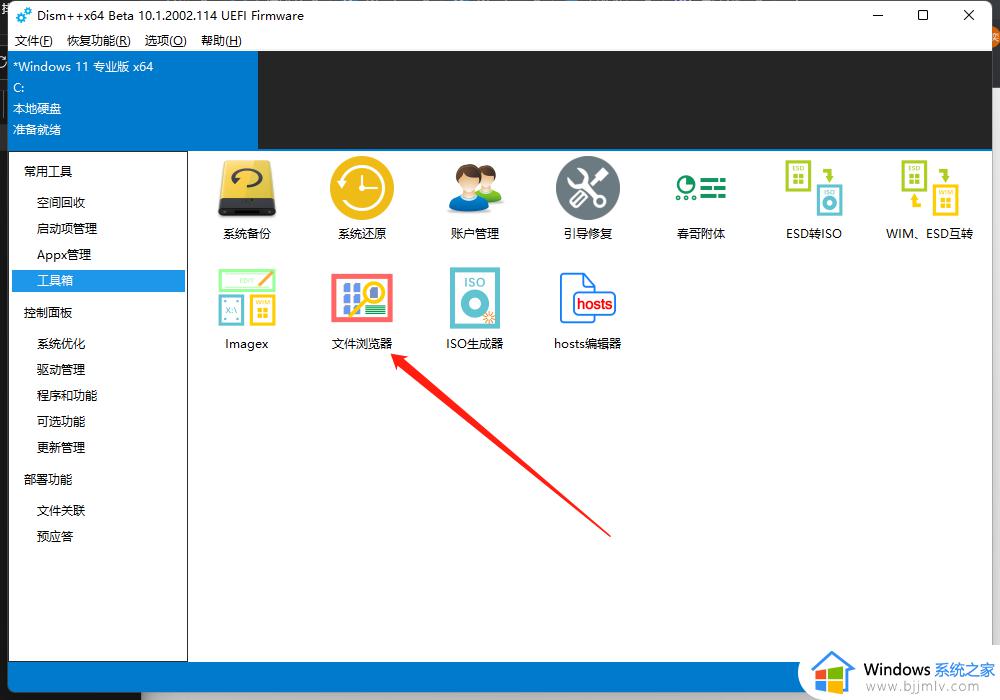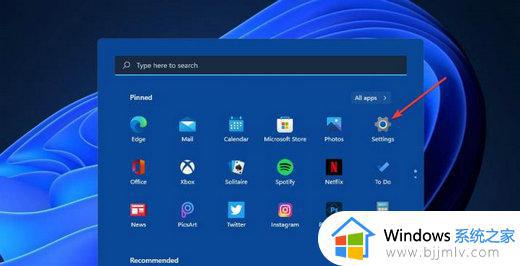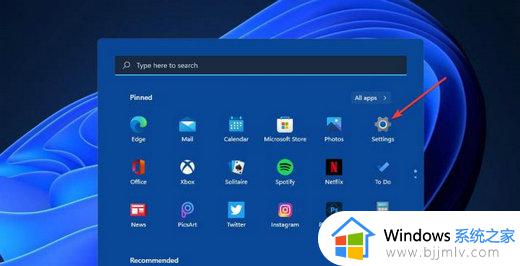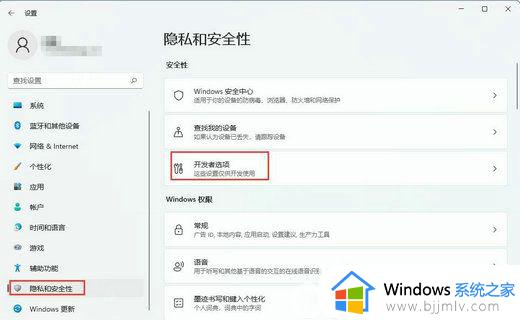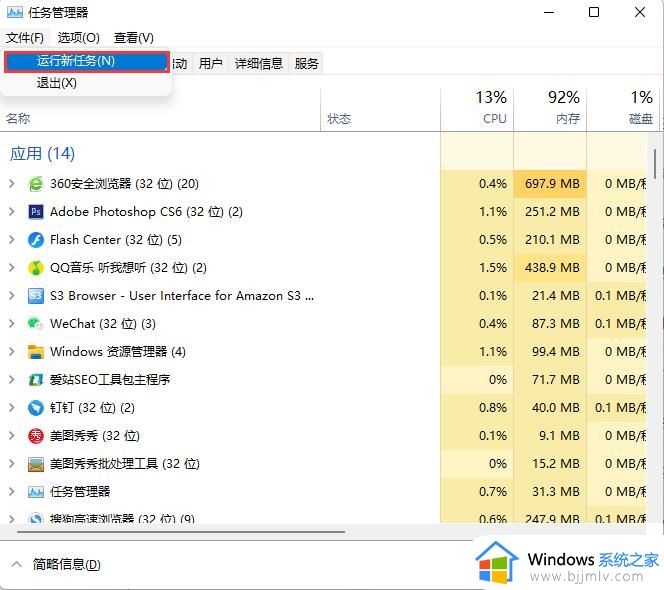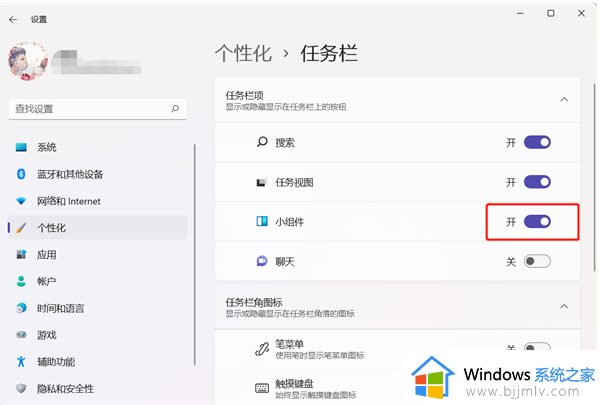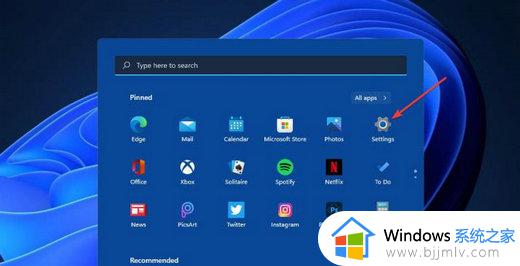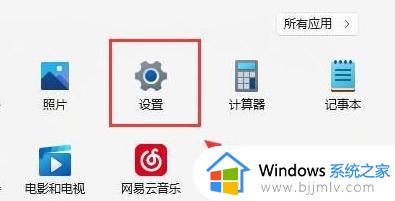win11恢复点不开怎么办 win11恢复点不了处理方法
更新时间:2024-05-21 13:32:28作者:runxin
很多用户在长时间操作win11系统的时候,难免也会因为错误的行为导致电脑运行故障,因此就想要通过win11系统自带恢复选项来尝试解决,然而当用户在点击恢复选项时却总是没反应,对此win11恢复点不开怎么办呢?其实方法很简单,今天小编就来给大家分享一篇win11恢复点不了处理方法。
具体方法如下:
1、桌面单击开始按钮,如下图所示。
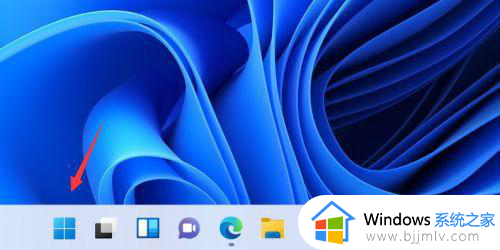
2、点击设置,如下图所示。
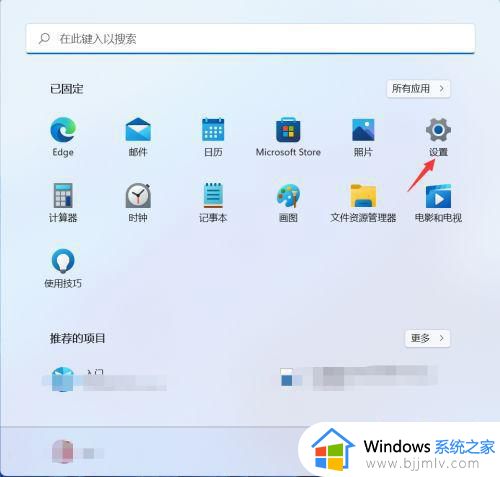
3、点击系统高级系统设置,如下图所示。
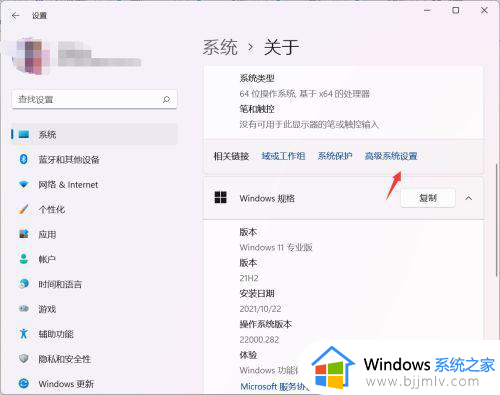
4、点击系统保护选项卡,如下图所示。
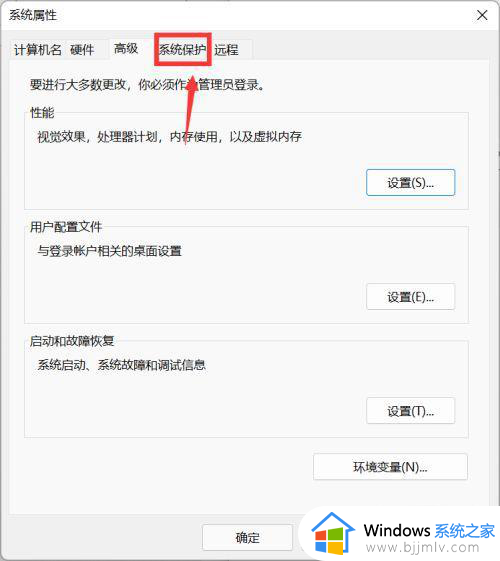
5、点击系统还原按钮,如下图所示。
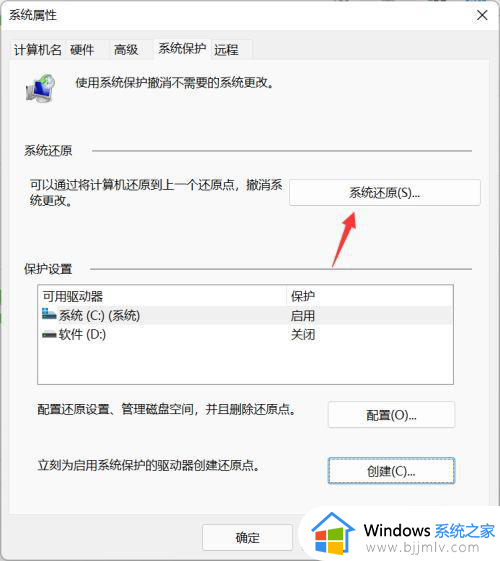
6、进入还原向导,点击下一步,如下图所示。
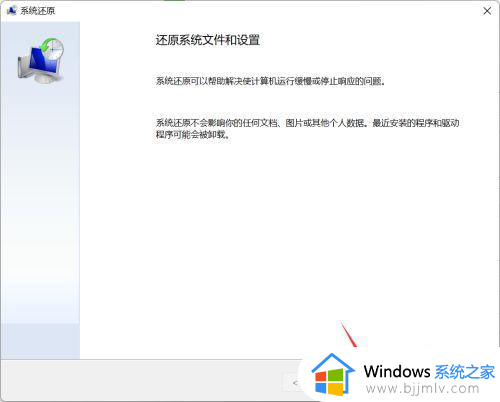
7、选择你要还原的还原点数据,点击下一步。如下图所示。
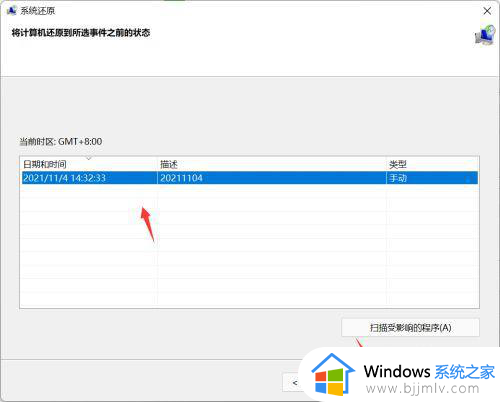
8、系统会自动回滚到你设置的还原点,还原成功。点击关闭按钮即可,如下图所示。
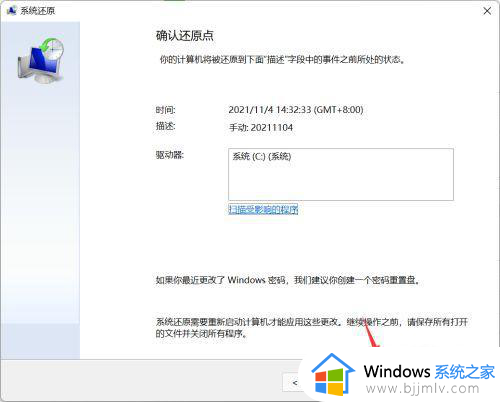
上述就是小编告诉大家的关于win11恢复点不了处理方法了,碰到同样情况的朋友们赶紧参照小编的方法来处理吧,希望本文能够对大家有所帮助。