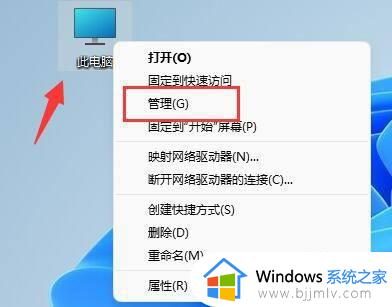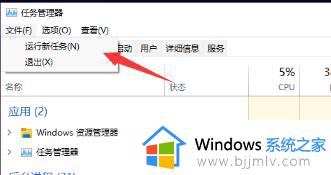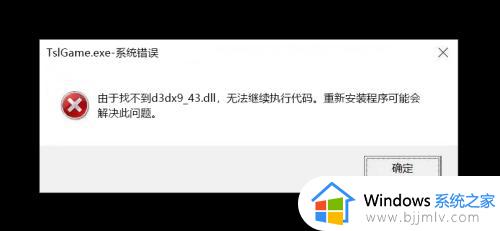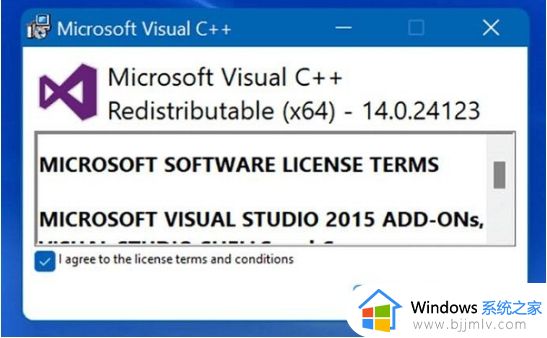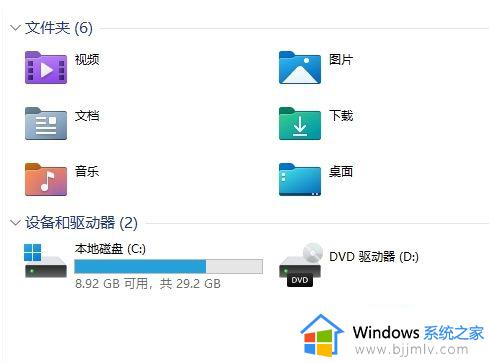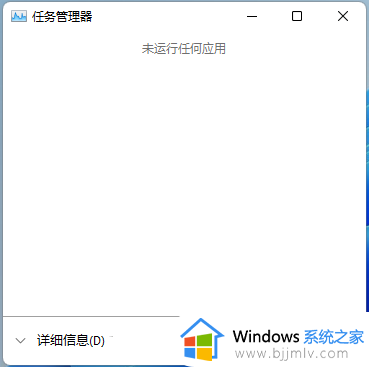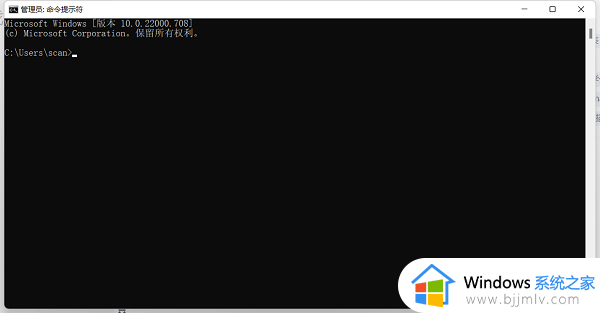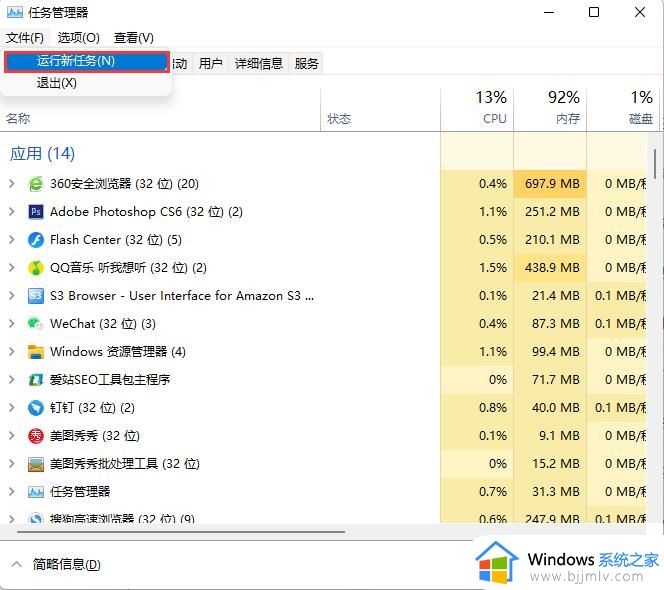win11d盘不见了如何恢复 win11系统d盘丢失的恢复方法
当我们使用win11电脑的时候,有时候会遇到一些意想不到的问题,比如突然发现d盘不见了,这种情况可能会让人感到困惑和焦虑,毕竟重要的数据都存储在这个盘里面。那么win11d盘不见了如何恢复呢?接下来我们将探讨win11系统d盘丢失的恢复方法,帮助您解决这一问题。
win11d盘不见了的解决方法:
方法一:
1、右击桌面上的"此电脑"图标,在给出的选项中选择"管理"选项。
2、进入新界面后,点击左侧"存储"选项下方的"磁盘管理",将其中的磁盘大小加起来看看是否等于磁盘的总容量。
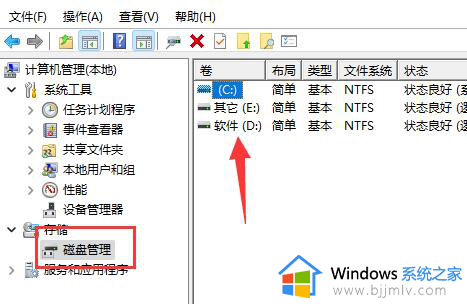
3、如果加起来不等于的话就说明D盘是被隐藏了,右击下方任务栏中的开始图标,在给出的选项中选择"任务管理器"。
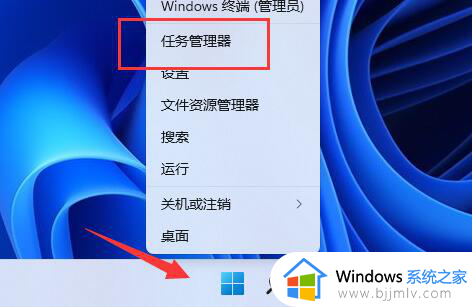
4、在新窗口中点击左上角的"文件",选择下方中的"运行新任务"选项。
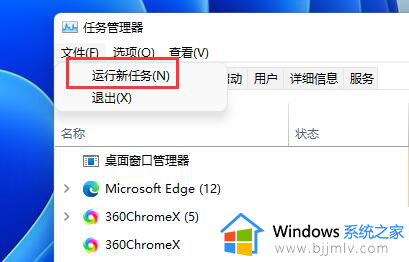
5、最后运行窗口中输入"d:",回车键进行d盘。
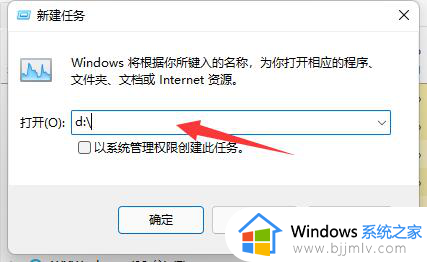
方法二:
1、如果想要取消隐藏的话,快捷键"win+R"开启运行对话框,输入"gpedit.msc",按下回车键。
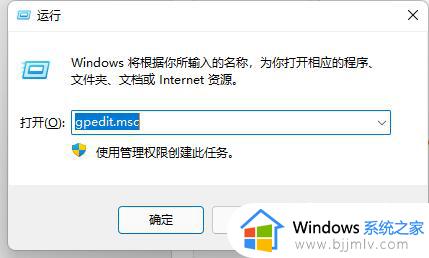
2、进入新界面后,点击左侧"用户配置"下方的"管理模板"选项中的"Windows组件"。
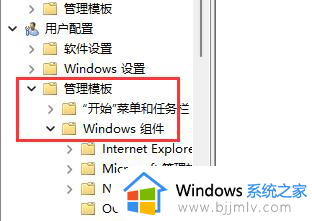
3、然后点击"文件资源管理器",找到右侧中的"隐藏我的电脑中的这些指定的驱动器"选项并双击打开。
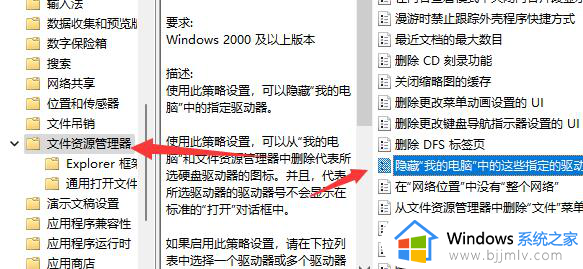
4、最后在窗口中左上角的"未配置"勾选上即可。
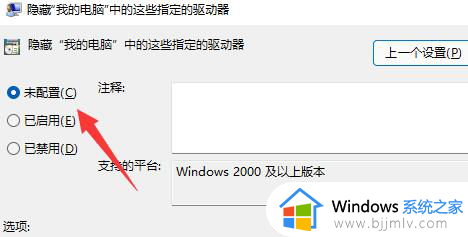
以上就是关于win11系统d盘丢失的恢复方法的全部内容,还有不清楚的用户就可以参考一下小编的步骤进行操作,希望本文能够对大家有所帮助。