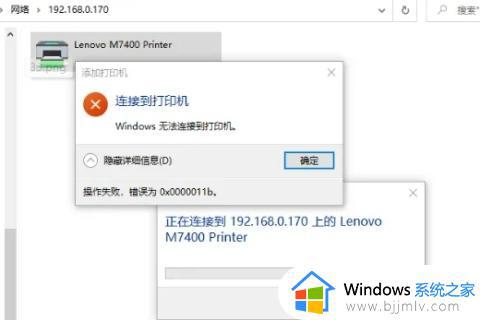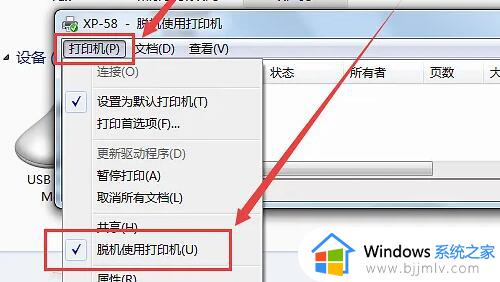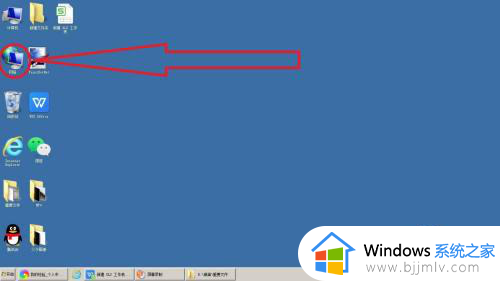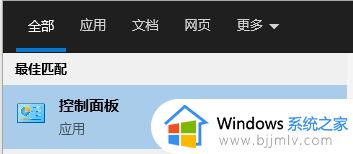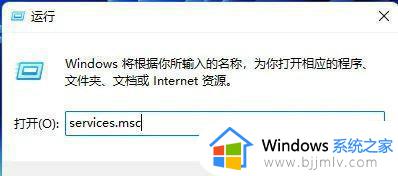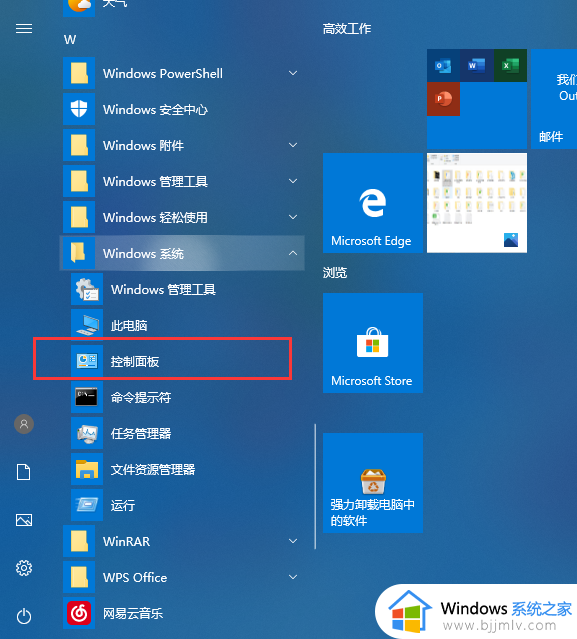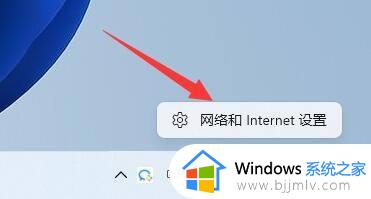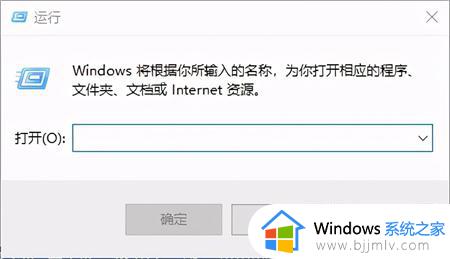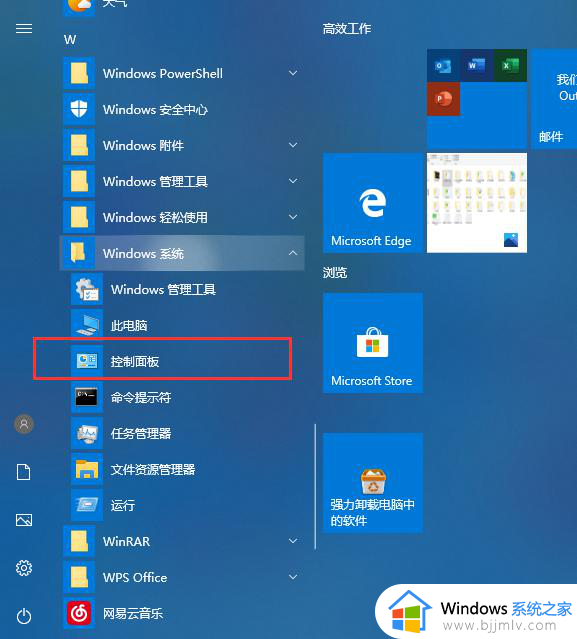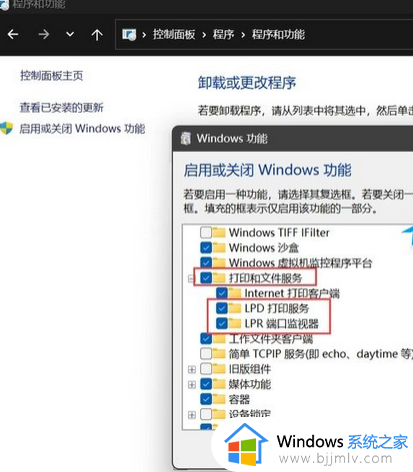windows11为什么连不上打印机?windows11连接不上打印机如何处理
打印机对于办公人员来说是不可缺少的一个打印工具,如果要在电脑中使用的话首先就要进行连接,可是最近有不少windows11系统用户却遇到了连不上打印机的情况,很多人不知道为什么,有遇到一样情况的用户们可以跟随着笔者一起来看看windows11连接不上打印机的详细处理方法。

具体解决方法如下:
1、首先,打开此电脑,进入C盘的【C:\Windows\System32】位置;
2、找到【win32spl.dll】文件,将它备份到其他位置去;
3、接着,按键盘上的【 Win + X 】组合键,或右键点击任务栏上的【开始图标】,在打开的隐藏菜单项中,选择【运行】;
4、运行窗口,输入【regedit】命令,按确定或回车,可以打开注册表编辑器;
5、注册表编辑器窗口,依次展开到以下路径:
【计算机\HKEY_LOCAL_MACHINE\SYSTEM\CurrentControlSet\Control\Print】
6、进入后,在右侧空白处,点击右键,新建【DWORD (32 位)值(D)】;
7、将这个值改名为【RpcAuthnLevelPrivacyEnabled】;
8、再双击打开【RpcAuthnLevelPrivacyEnabled】,编辑 DWORD (32 位)值窗口,将数值数据改为【0】,并点击【确定】保存。
修改完成后,还需要重启电脑才能生效。
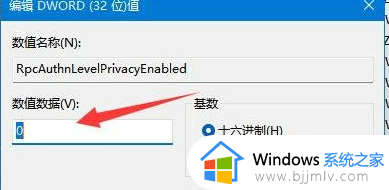
关于windows11为什么连不上打印机的详细内容就给大家介绍到这里了,有遇到一样情况的用户们可以学习上述方法步骤来进行解决吧。