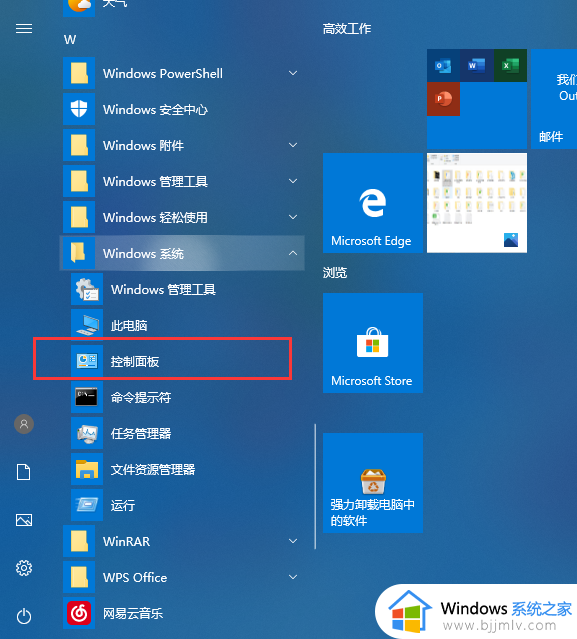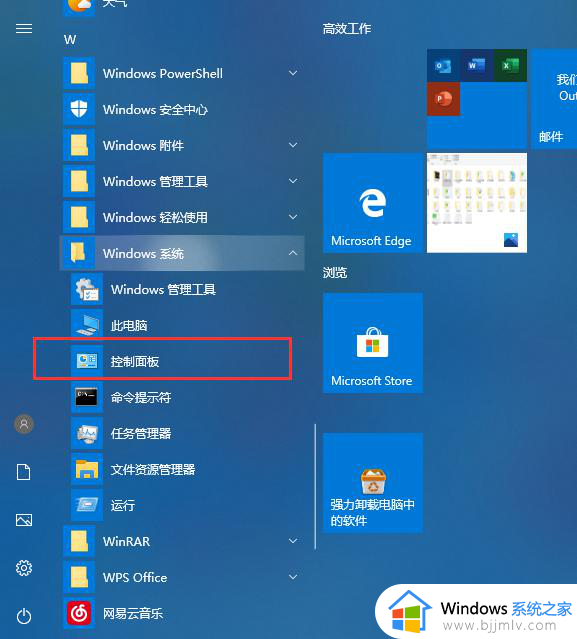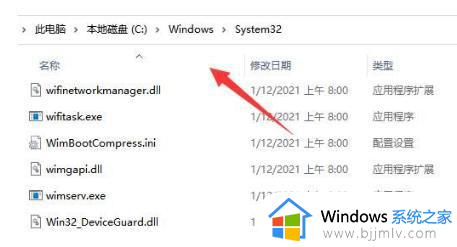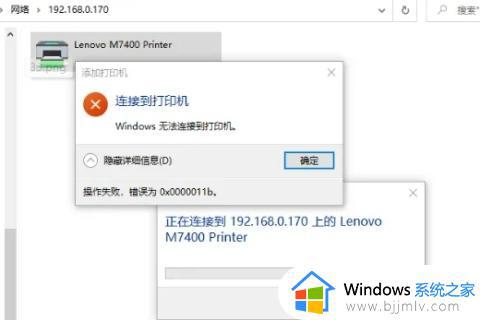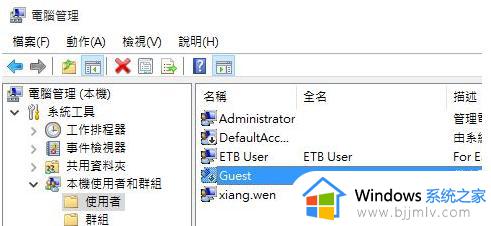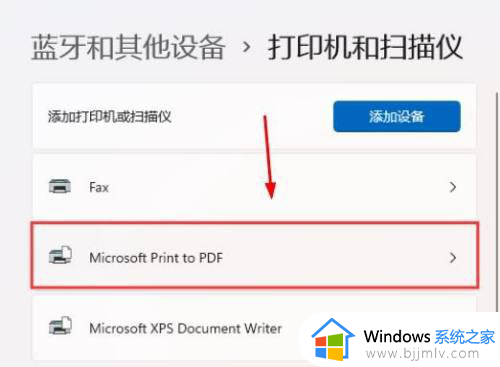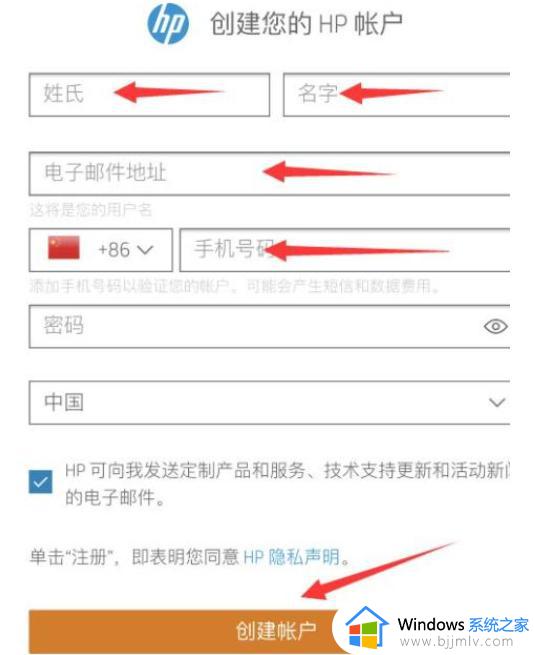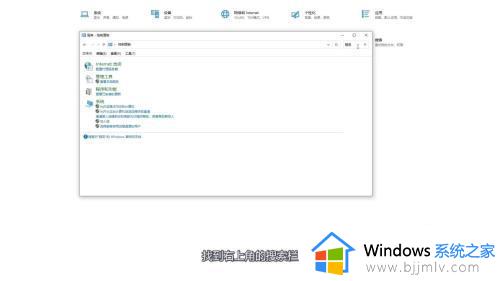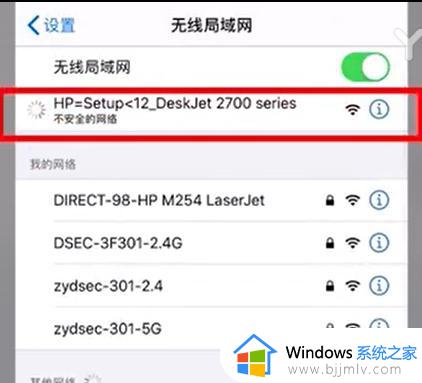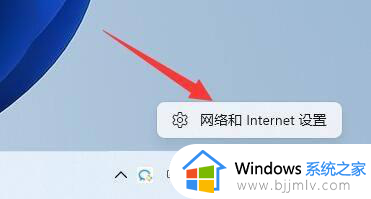0x0000000a打印机连接失败怎么办 0x00000000a无法连接打印机处理方法
很多用户办公或者学习的时候,也经常会用到电脑外接的打印机设备,因此可以通过共享模式来满足区域内电脑同时连接打印机的需求,然而有些用户在给电脑连接打印机设备时却遇到了0x00000000a错误提示,对此0x0000000a打印机连接失败怎么办呢?今天小编就来教大家0x00000000a无法连接打印机处理方法。
具体方法如下:
方法一:
1、首先我们进入搜索界面,搜索并打开“控制面板”
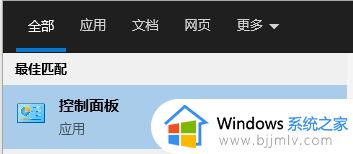
2、点击硬件和声音下方的“查看设备和打印机”
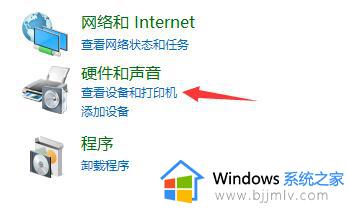
3、然后点击最上方一栏中的“添加打印机”再点击“下一步”
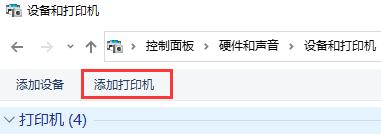
4、接着系统会自动为你寻找打印机,并安装必要文件,安装完成后就可以使用打印机了。
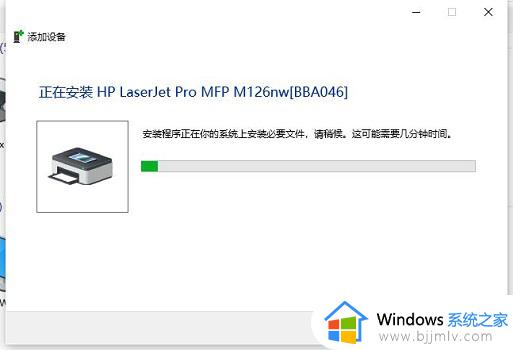
方法二:
1、要是还用不了打印机可能是因为安装了更新补丁。
2、依旧是在控制面板中,点击程序下方的“卸载程序”

3、在此界面点击左上角的“查看已安装的更新”
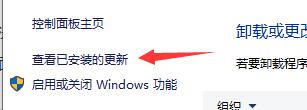
4、然后在其中找到KB4022722更新,右键选中将它“卸载”就可以解决了。
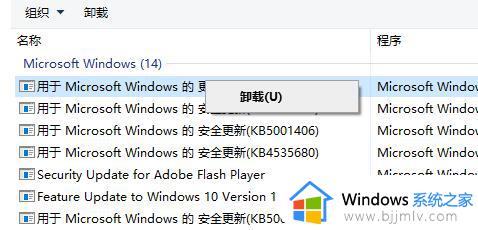
方法三:
1、要是我们删除了补丁还是解决不了问题,那么可能是系统与自己的这款打印机不适配。
2、因为不太可能更换打印机,所以要使用的话,就只能重装系统了。
上述就是小编给大家介绍的0x00000000a无法连接打印机处理方法了,碰到同样情况的朋友们赶紧参照小编的方法来处理吧,希望本文能够对大家有所帮助。