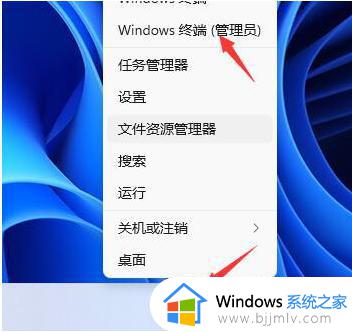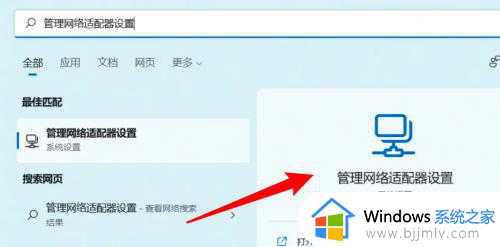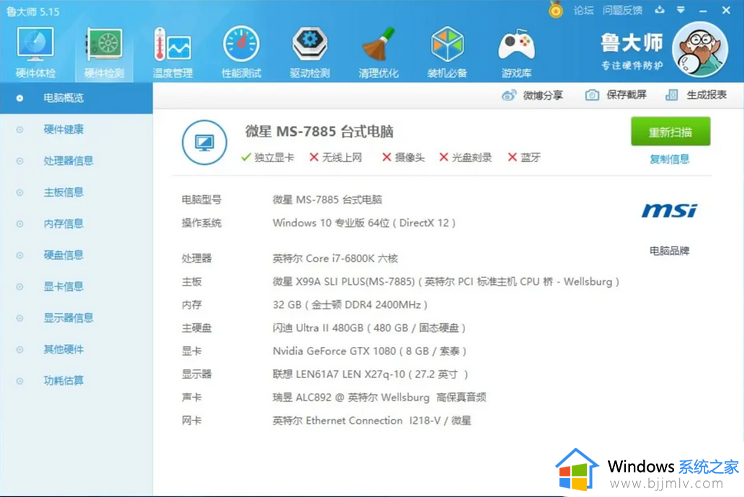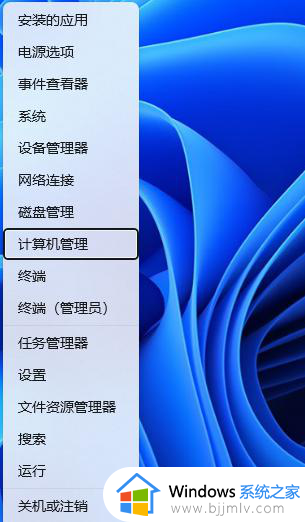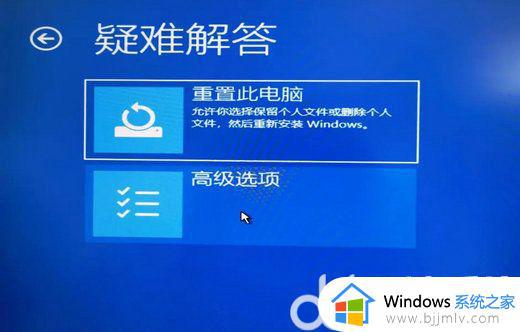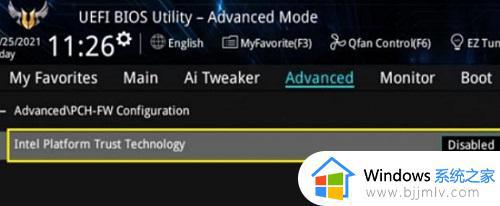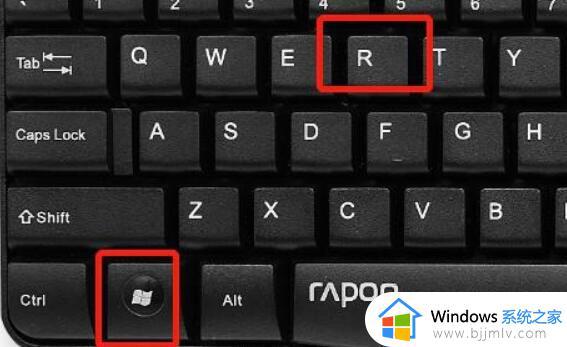win11关机主板不断电怎么办 win11关机后主板没有断电处理方法
通常在win11系统设置关机后,主机中各种硬件也会及时切断电源,保证性能的损耗降低,延迟硬件使用寿命,然而有些用户在将win11电脑关机后,却遇到了主机中主板没有断电的问题,对此win11关机主板不断电怎么办呢?今天小编就给大家介绍的win11关机后主板没有断电处理方法。
具体方法如下:
方法一:
1、点击win11开始,选择Windows终端(管理员)。
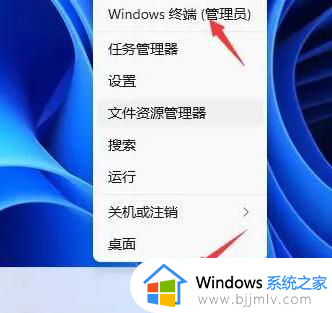
2、输入“powercfg/h on”回车。
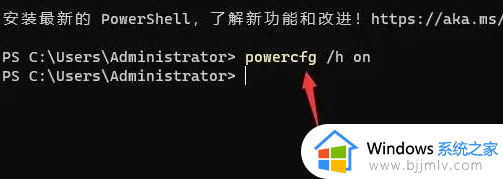
3、接着,打开搜索功能,输入电源,选择电源计划打开。
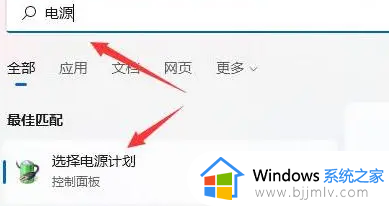
4、点击选择电源按钮的功能。
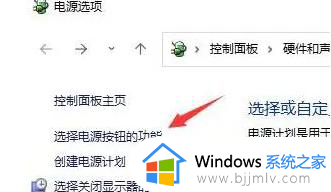
5、点击更改当前不可用的设置。
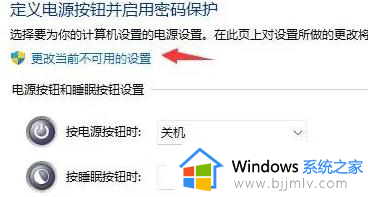
6、取消关机设置中启用快速启动,再次关机就可以了。
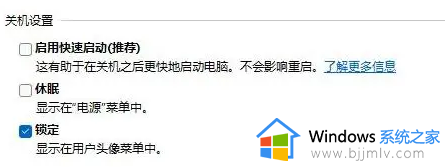
方法二:
更新系统的驱动程序可能会解决问题,您可以使用设备管理器来检查和更新驱动程序。
1、右键点击开始,选择设备管理器。
2、展开显示适配器,右键选择驱动更新并等待更新完成即可。
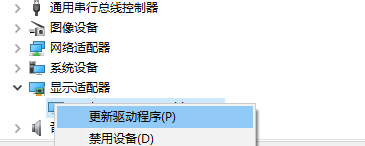
方法三:
可能是系统文件出错,您可以通过重装win11系统解决。
综上所述就是小编告诉大家的win11关机后主板没有断电处理方法了,碰到同样情况的朋友们赶紧参照小编的方法来处理吧,希望本文能够对大家有所帮助。