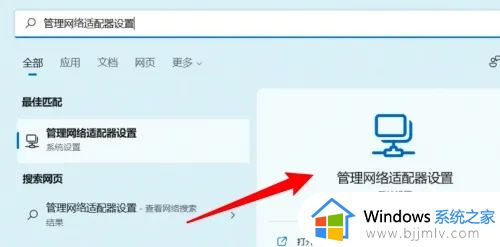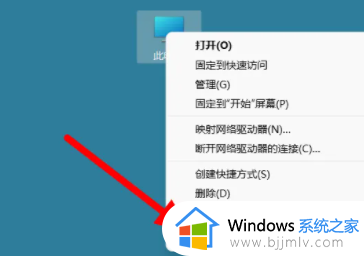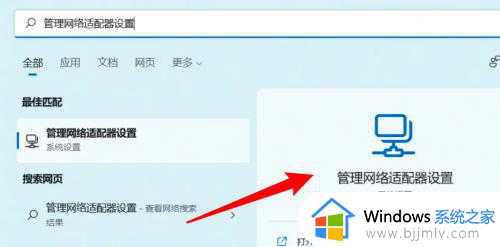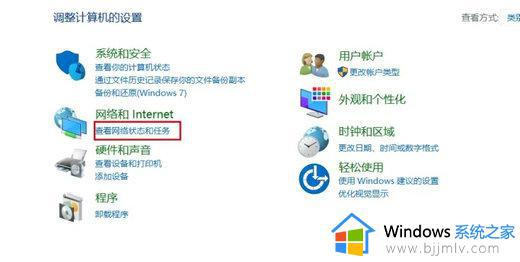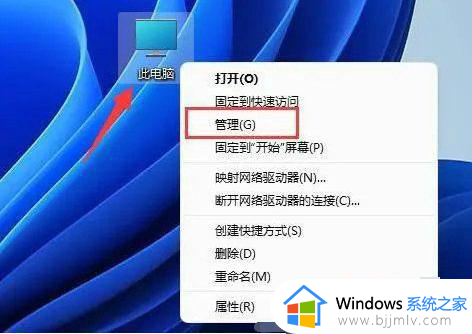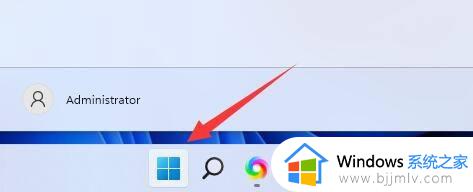win11待机后断网怎么办 win11一待机就断网如何解决
更新时间:2024-01-11 09:57:31作者:runxin
当用户在运行win11系统的过程中,如果电脑一段时间无人操作时就会自动进入待机休眠模式,可是有些用户的win11电脑在自动进入待机模式之后,却出现了断网的情况,导致运行的程序中断,对此win11待机后断网怎么办呢?接下来小编就给大家讲解一下win11一待机就断网如何解决,一起来看看吧。
具体方法如下:
1、首先,按键盘上的【 Win + X 】组合键,或右键点击任务栏上的【Windows 开始徽标】,打开的隐藏菜单项中,选择【计算机管理】;
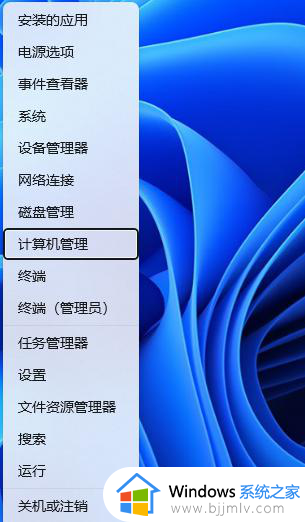
2、计算机管理窗口,左侧点击【系统工具】> 【设备管理器】,然后在右侧,找到并点击【网络适配器】;
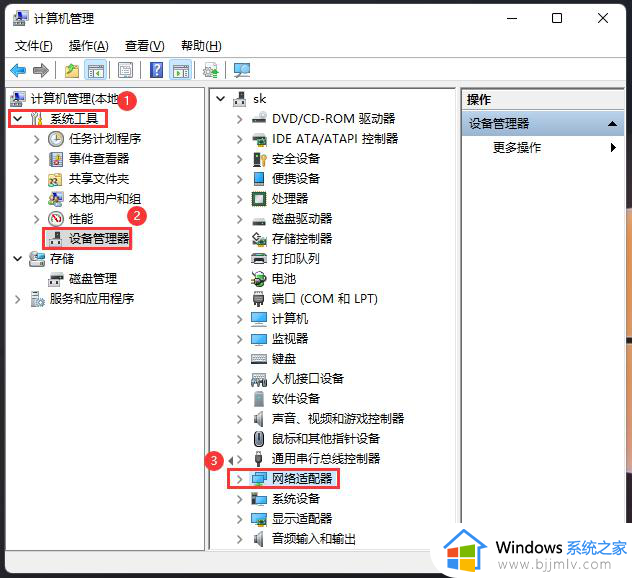
3、展开网络适配器后,找到网卡设备,选择后点击【右键】,接着在打开的菜单项中,选择【属性】;
4、网卡设备属性窗口,切换到【电源管理】选项卡,【取消勾选】允许计算机关闭此设备以节约电源,然后点击【确定】。
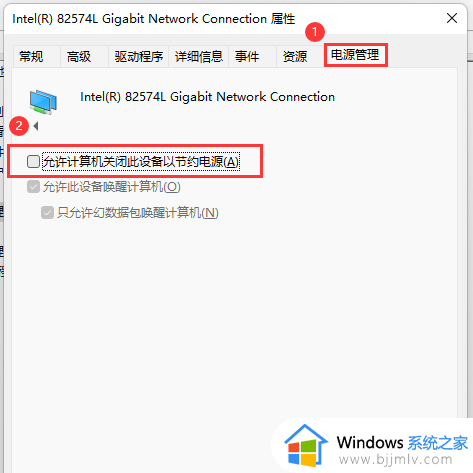
以上就是小编给大家带来的win11一待机就断网如何解决所有步骤了,有出现这种现象的小伙伴不妨根据小编的方法来解决吧,希望能够对大家有所帮助。