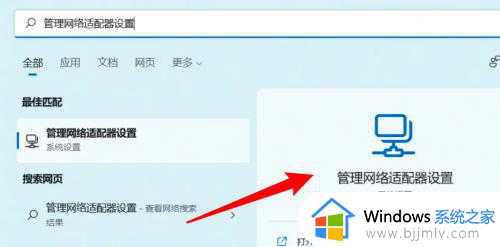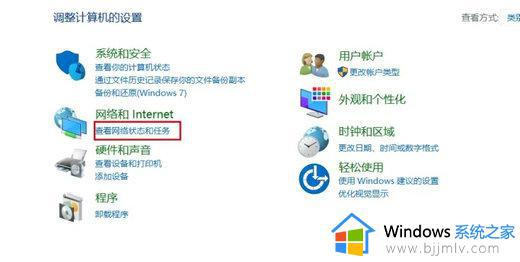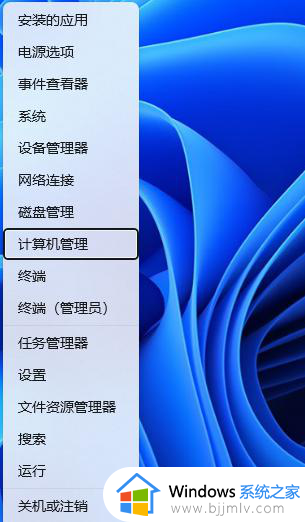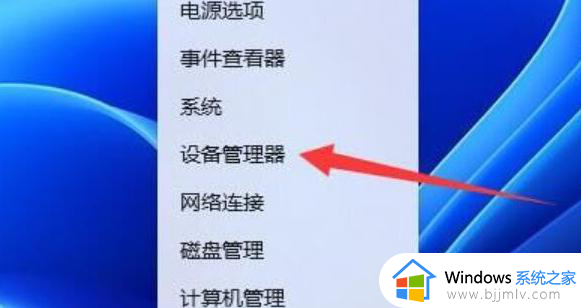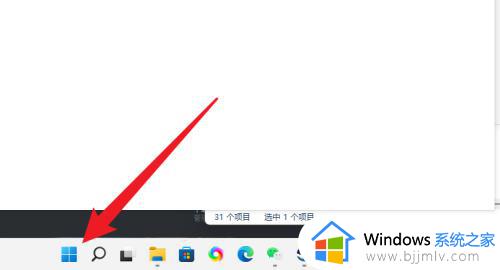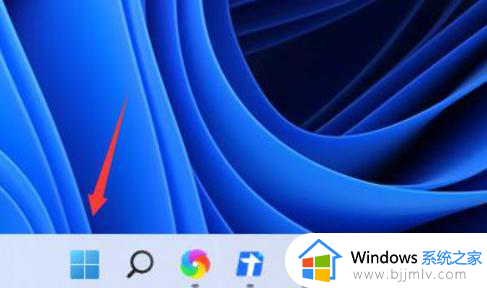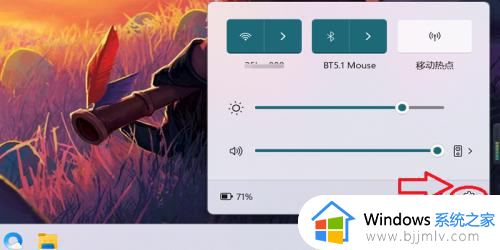win11休眠断网怎么办 win11电脑一休眠就断网解决方法
更新时间:2023-07-27 09:16:25作者:runxin
相信很多用户也都有经历过在win11电脑一会时间无人操作时,就会自动进入休眠黑屏模式的情况,同时有些用户的win11系统在默认进入休眠模式后就会断网,导致电脑中运行的程序中断,对此win11休眠断网怎么办呢?其实解决方法很简单,接下来小编就来教大家win11电脑一休眠就断网解决方法。
具体方法:
第一步,搜索打开管理网络适配器设置。
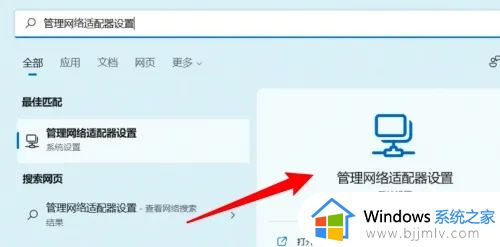
第二步,点击更多网络适配器选项。
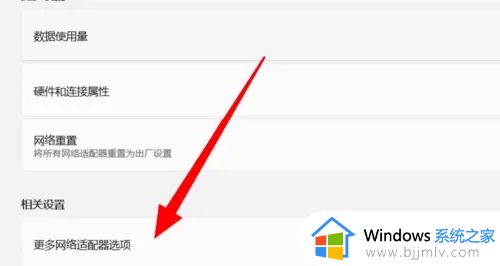
第三步,右键点击WLAN,点击属性。
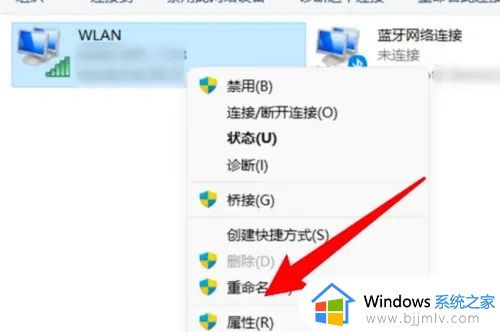
第四步,点击配置。
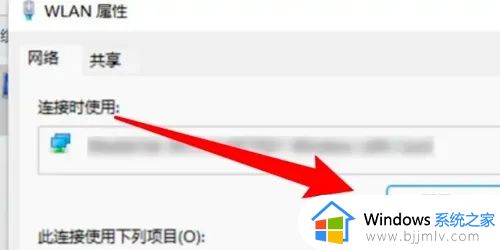
第四步,取消选中关闭此设备的选项就可以啦。
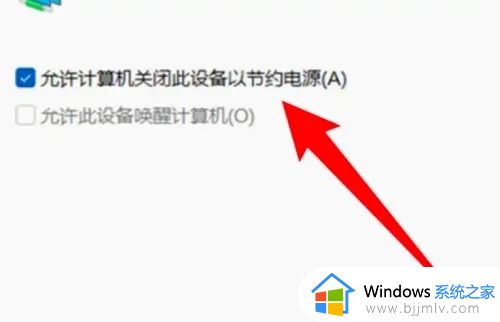
上述就是小编给大家讲解的win11电脑一休眠就断网解决方法了,如果你电脑有出现类似的情况,那么就可以根据小编的操作来进行解决,非常的简单快速,一步到位。