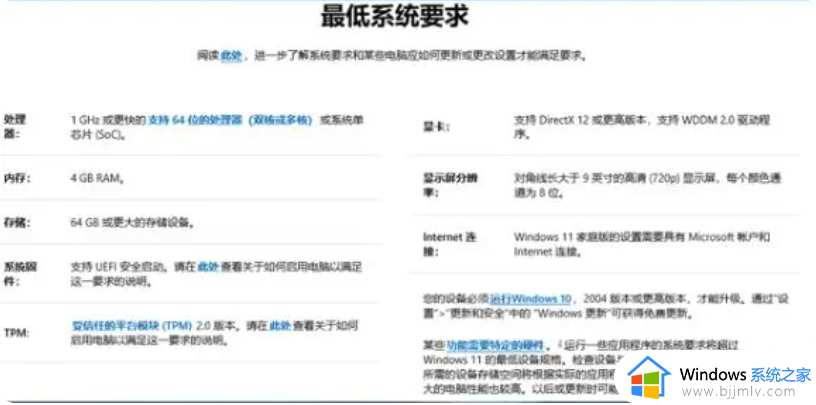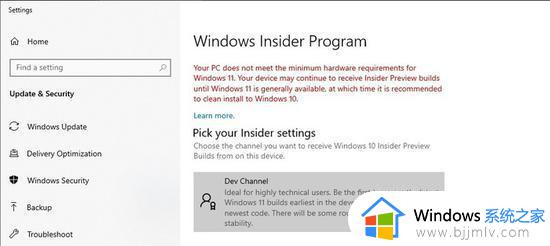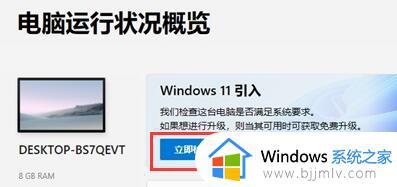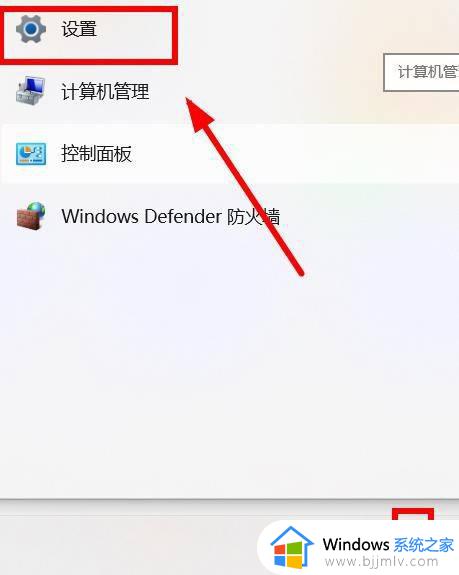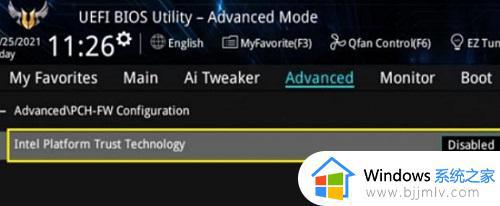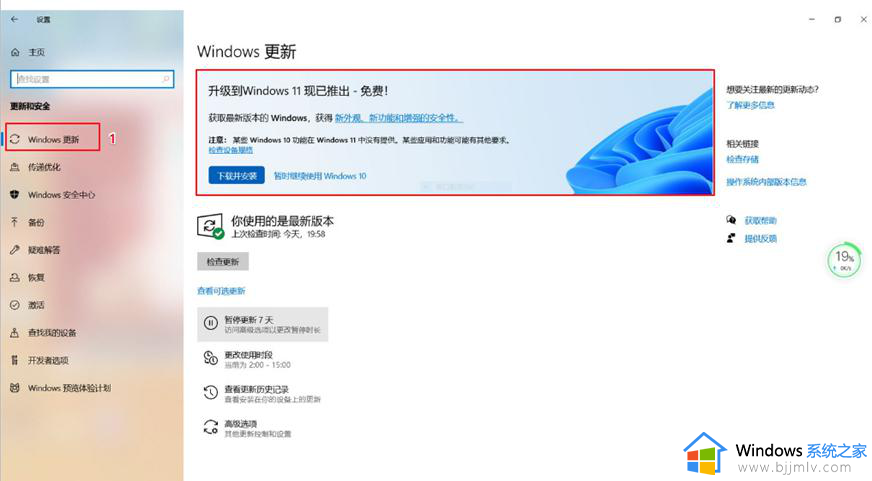微星主板怎么升级win11 微星主板升级win11bios设置教程
越来越多的电脑都开始支持升级win11系统,有用户电脑使用的是微星主板,打算升级win11系统,不过win11系统要求比较高,需要在主板bios开启tpm,还不清楚微星主板升级win11bios设置教程是怎样的,其实方法不难,接下来小编就来和大家分享微星主板怎么升级win11的方法。
一、微星主板升级win11bios设置:
1、在更新win11之前是要开启TPM2.0才可以的,所以大家先重启电脑,然后连续按下del或者F2,进入bios设置。

2、然后通过F7进入高级模式,依次选择:Settings—>Security—>Trusted Computing。
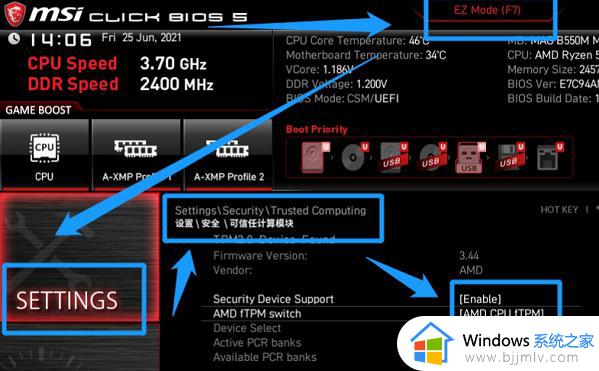
3、最后将“AMD fTPM switch”选项改成“AMD CPU fTPM” 即可打开TPM。
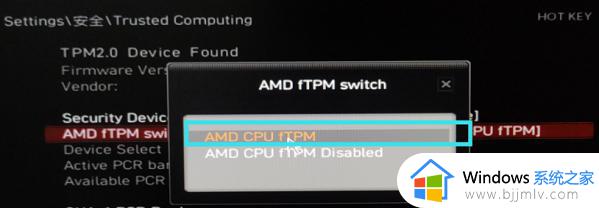
二、微星主板怎么升级win11:
1、首先按下快捷键“win+i”进入windows设置。
2、之后去点击“更新和安全”。
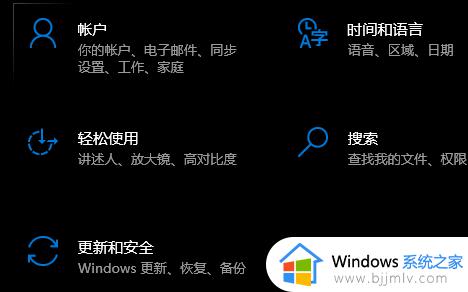
3、随后点击左侧的“windows更新”。
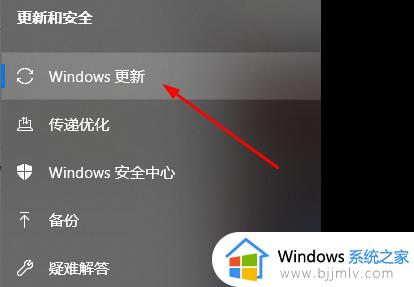
4、此时可以在右侧进行win11的升级了。
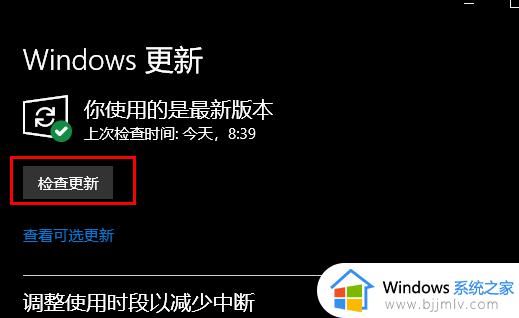
以上就是微星主板怎么升级win11系统的完整步骤,如果你需要在微星主板电脑上升级win11系统,就可以参考上面的步骤来操作。