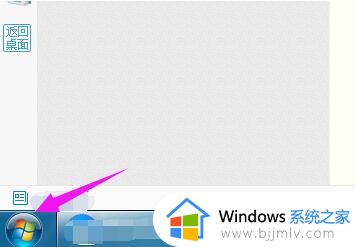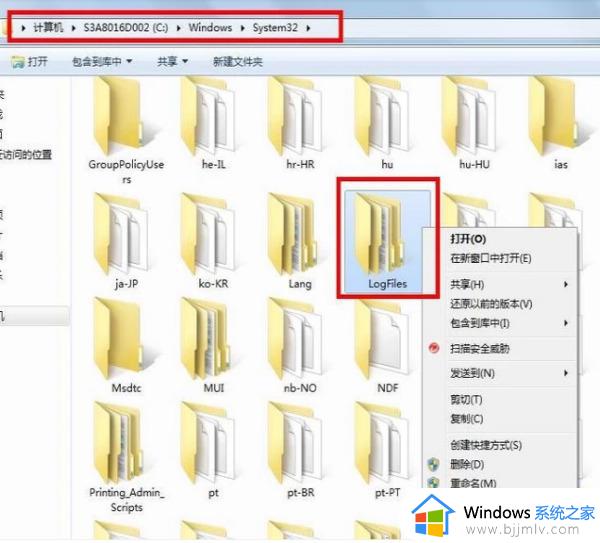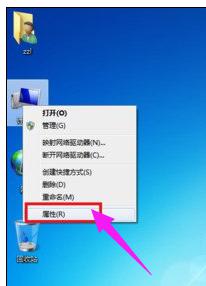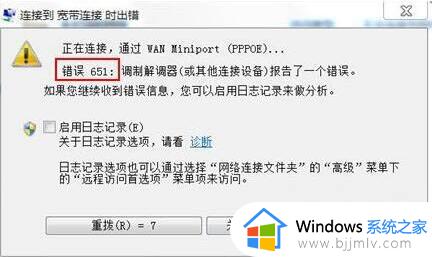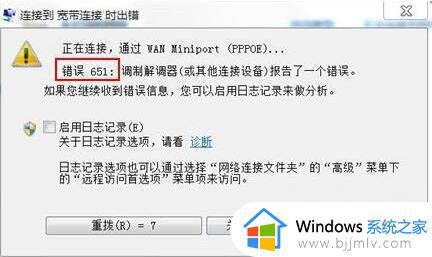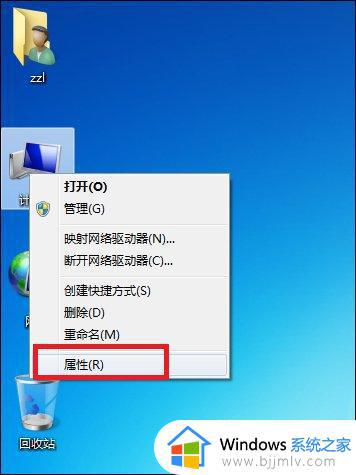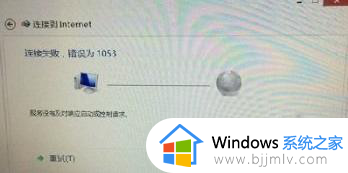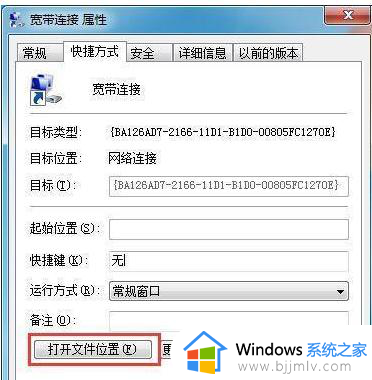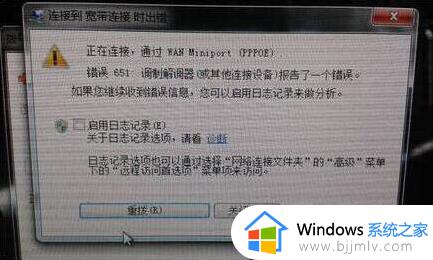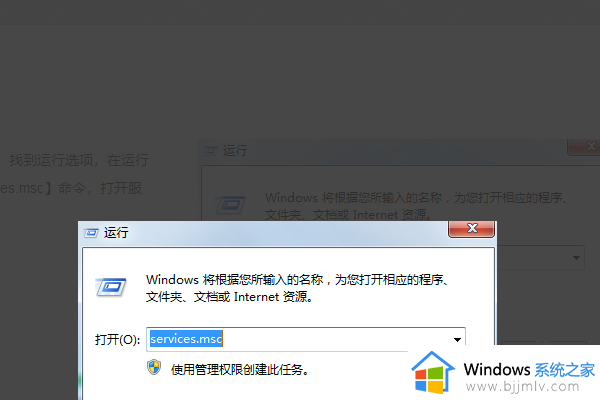win7网络连接错误711怎么办 win7宽带错误711最简单解决方法
大多用户在使用win7电脑玩游戏的时候,都会选择连接宽带网络来上网,这也时为了保证网络的稳定,可是近日有用户在启动win7电脑之后进行宽带拨号设置时,却遇到了错误711的提示,对此win7网络连接错误711怎么办呢?这里小编就来告诉大家win7宽带错误711最简单解决方法。
具体方法:
1、打开“计算机”,找到”C:\Windows\System32\LogFiles“文件夹。单击右键选择”属性“;
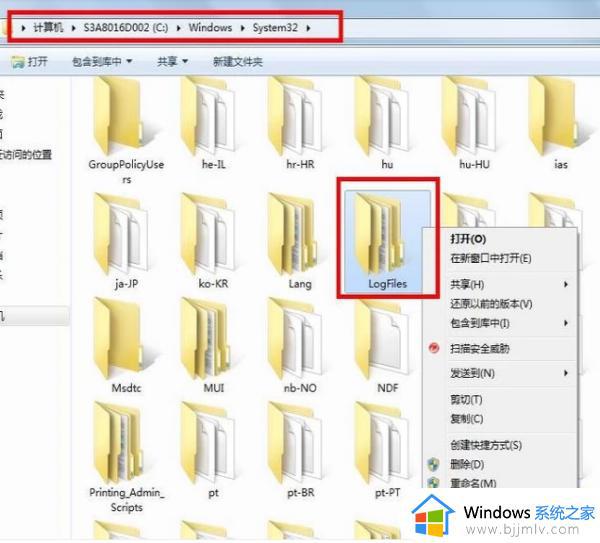
2、点击”安全“选项,选择”高级“;
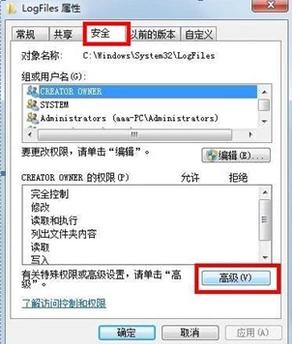
3、点击”所有者“选项,选择”编辑“;
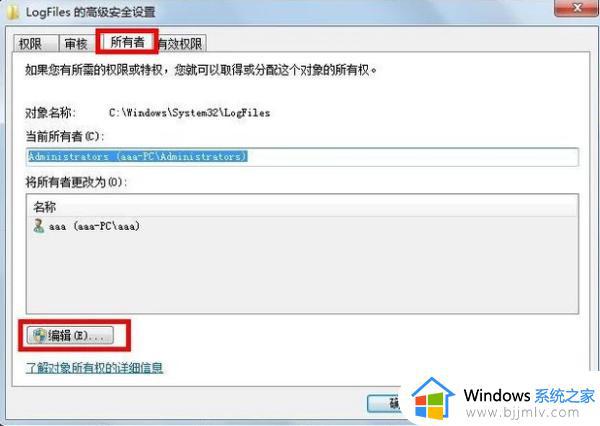
4、选择目前所使用的账户”aaa“,点击确定;
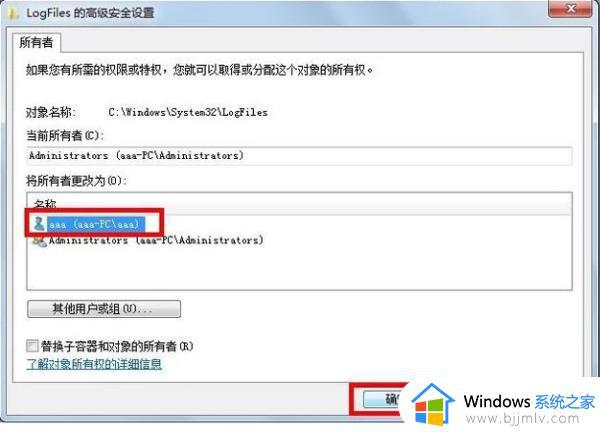
5、弹出选项框点击”确定“;
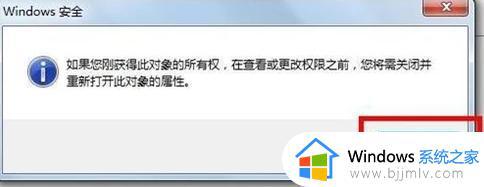
6、点击”开始菜单“,对”计算机“单击右键选择”管理“转到第七步;
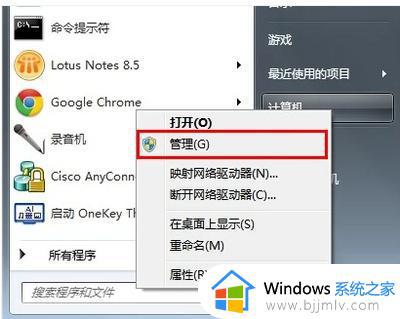
7、选择”服务“选项;
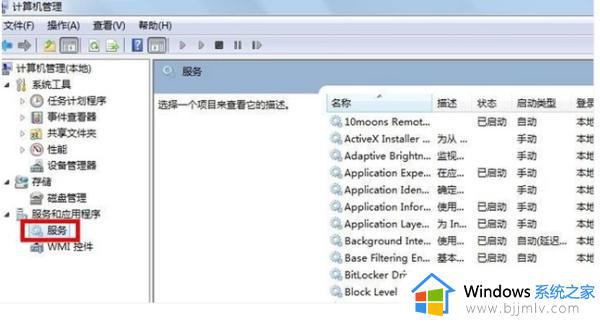
8、找到服务”Remote Access Auto Connection ManagerRemote“,如果未开启。单击右键,选择”启动“;
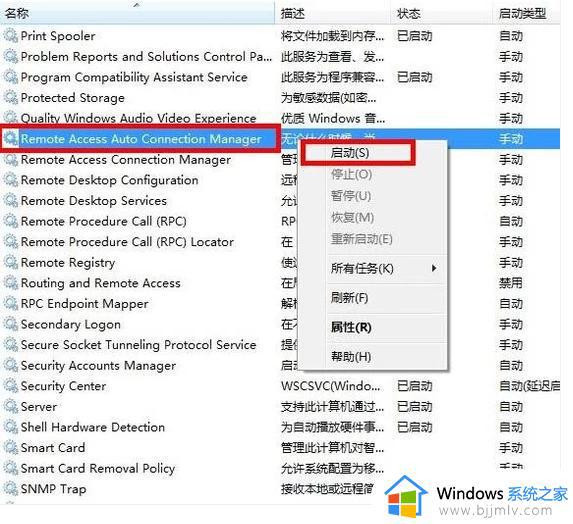
9、确认服务”Access Connection Manager“处于开启状态,如果未开启。单击右键,选择”启动“;
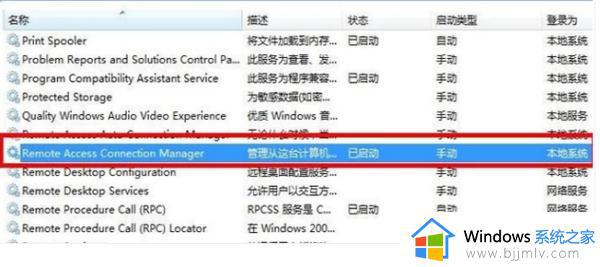
10、确认服务”Telephony“处于开启状态,如果未开启。单击右键,选择”启动“;在完成获取”C:\Windows\System32\LogFiles“文件夹权限并保证所有的服务全部开启,即可解决宽带拨号711错误。
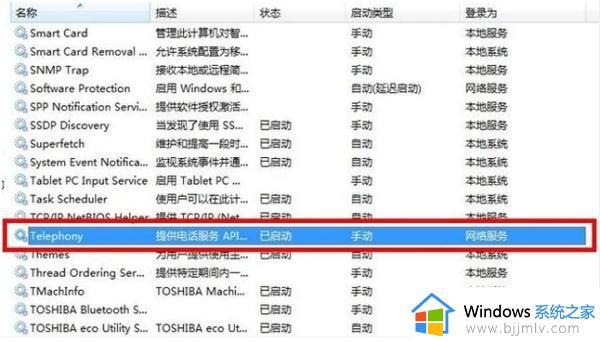
以上就是小编带来的win7宽带错误711最简单解决方法了,还有不清楚的用户就可以参考一下小编的步骤进行操作,希望能够对大家有所帮助。