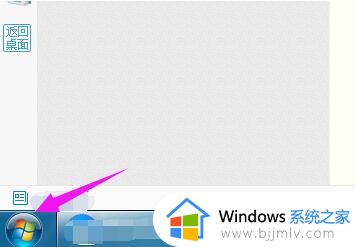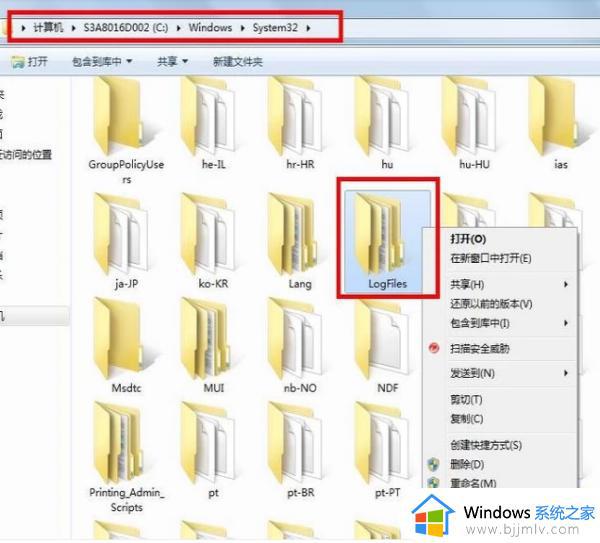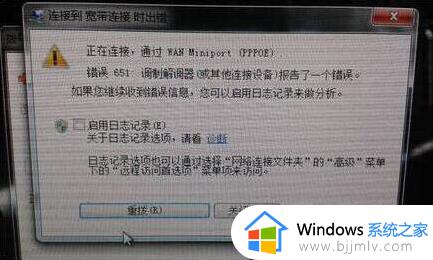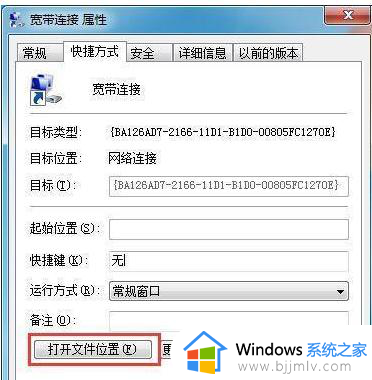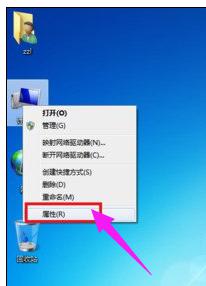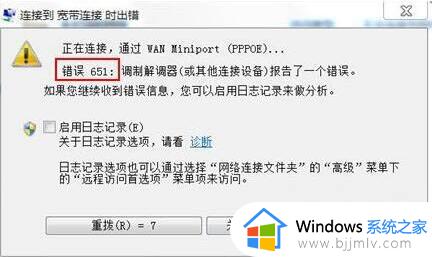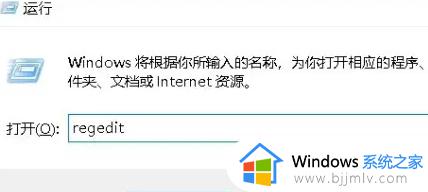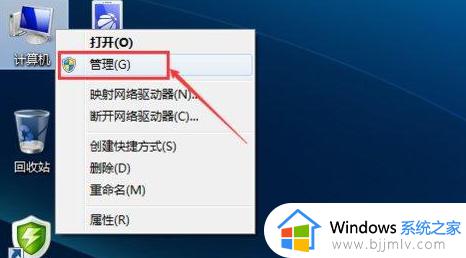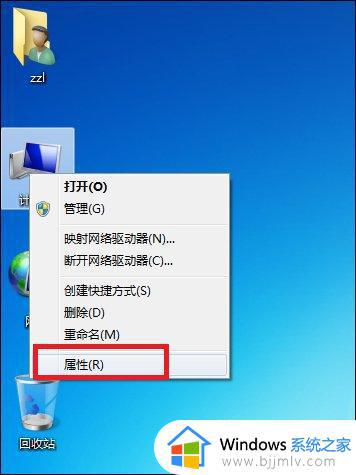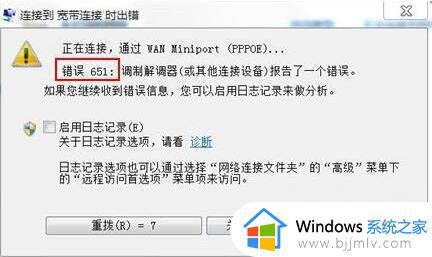win7网络连接错误711怎么办 win7连不上网错误711解决方案
在win7系统中,网络连接错误711是一种常见的网络连接问题,可能会影响用户正常上网和使用网络资源,解决这个问题的方法有很多种,比如检查网络设置、重启网络适配器、修复网络连接等。那么win7网络连接错误711怎么办呢?接下来就让我们一起来看看win7连不上网错误711解决方案吧。
win7网络连接错误711怎么解决:
1、打开“计算机”,找到”C:\Windows\System32\LogFiles“文件夹,单击右键选择”属性“。
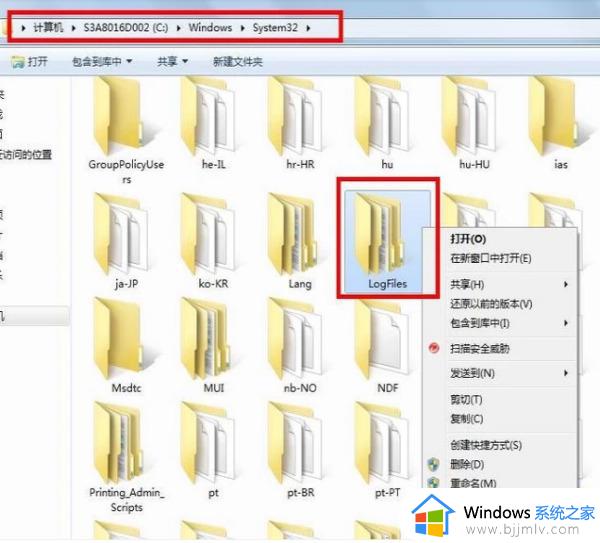
2、点击”安全“选项,选择”高级“。
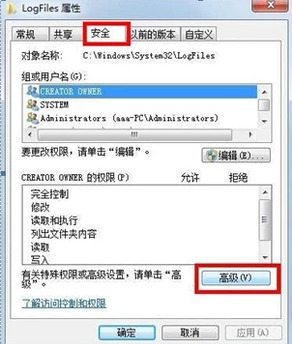
3、点击”所有者“选项,选择”编辑“。
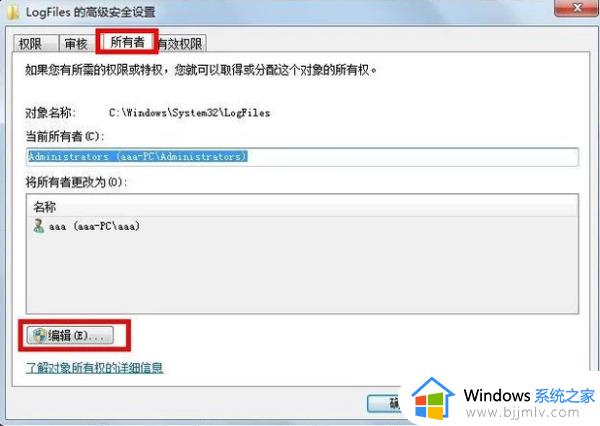
4、选择目前所使用的账户”aaa“,点击确定。
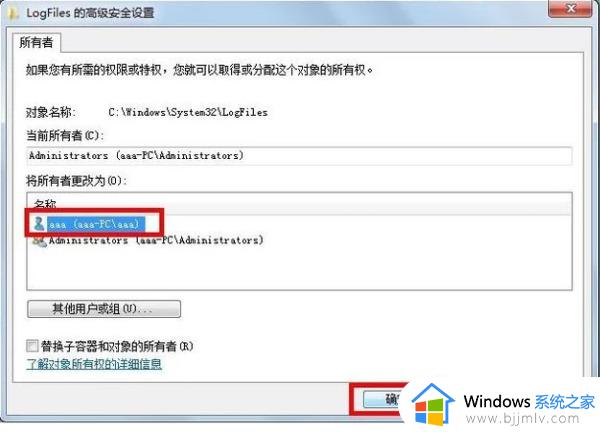
5、弹出选项框点击”确定“。
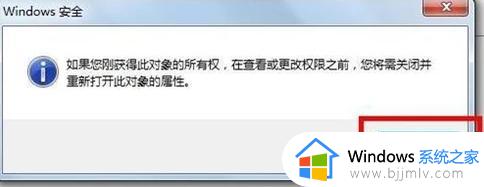
6、点击”开始菜单“,对”计算机“单击右键选择”管理“转到第七步。
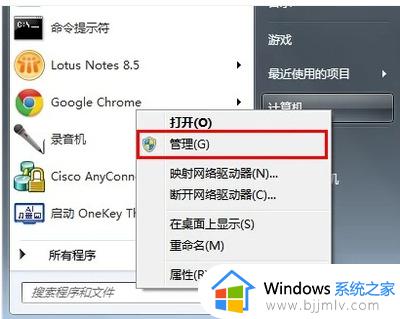
7、选择”服务“选项。
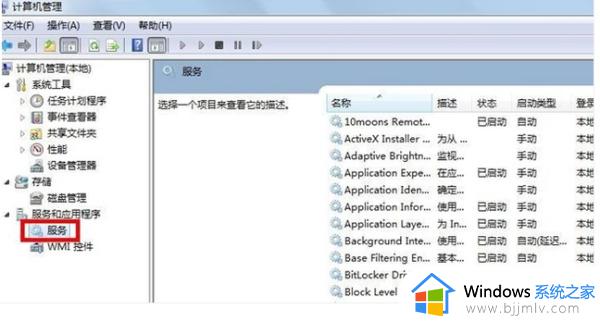
8、找到服务”Remote Access Auto Connection ManagerRemote“,如果未开启,单击右键,选择”启动“。
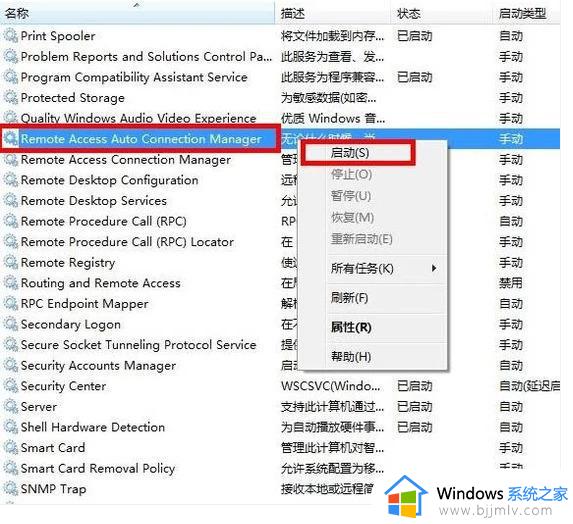
9、确认服务”Access Connection Manager“处于开启状态,如果未开启,单击右键,选择”启动“。
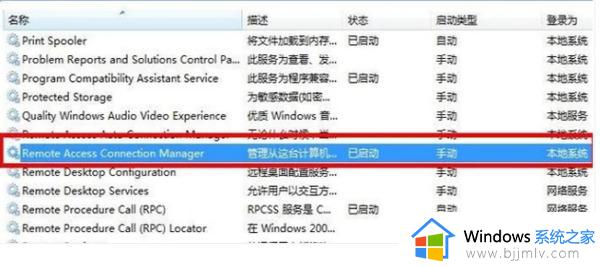
10、确认服务”Telephony“处于开启状态,如果未开启,单击右键,选择”启动“。在完成获取”C:\Windows\System32\LogFiles“文件夹权限并保证所有的服务全部开启,即可解决宽带拨号711错误。
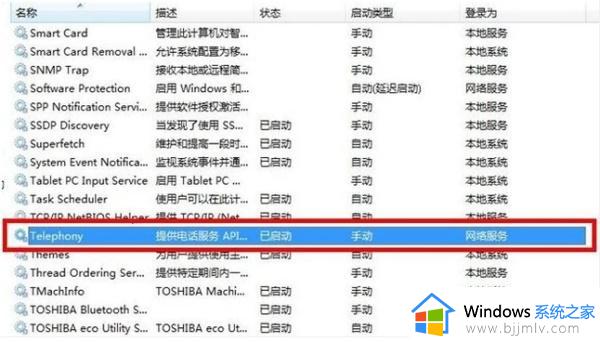
以上就是win7连不上网错误711解决方案的全部内容,如果有遇到这种情况,那么你就可以根据小编的操作来进行解决,非常的简单快速,一步到位。