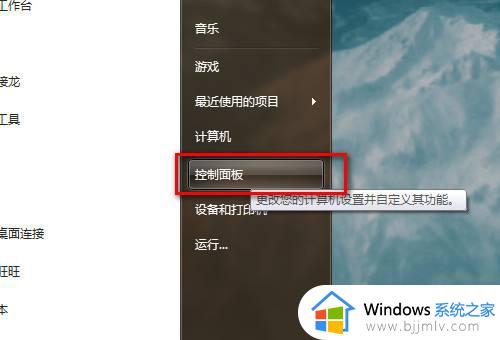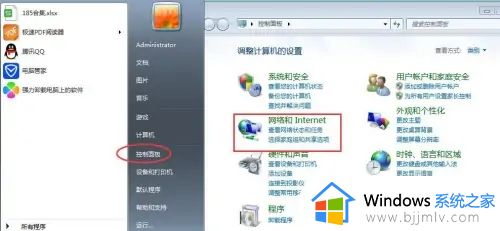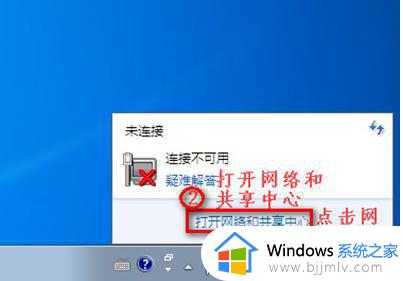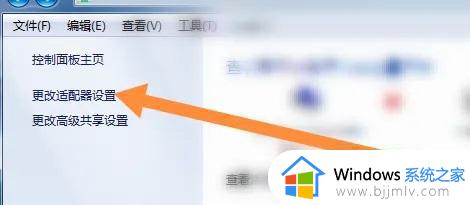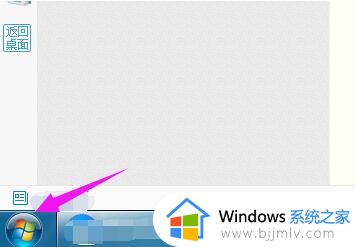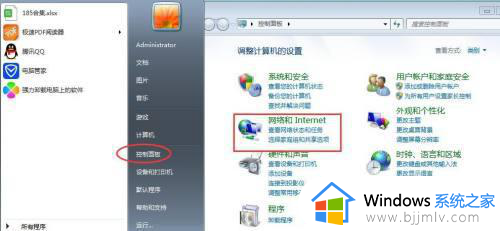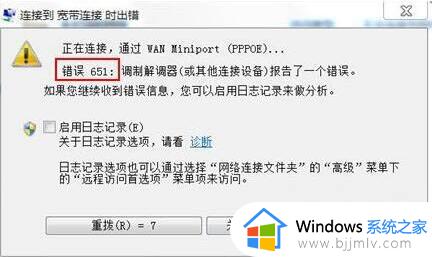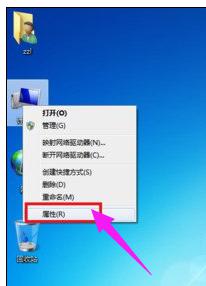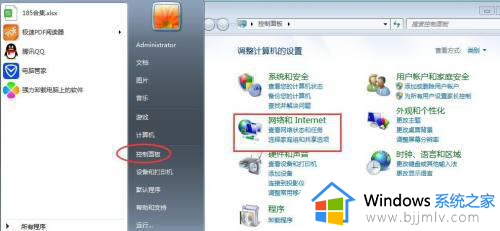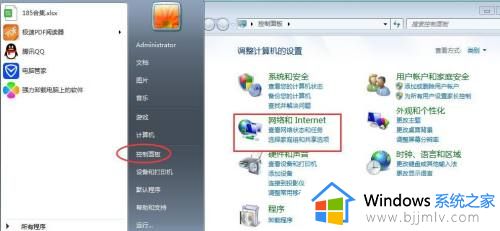windows7新建宽带连接到桌面设置方法 windows7宽带连接怎么设置到桌面上
很多用户在初次使用新的windows7电脑时,在进入桌面之后总是需要先进行网络的连接,因此有些用户也会选择给windows7系统设置宽带网络来上网,同时也会将宽带网络连接设置添加到桌面上,可是windows7宽带连接怎么设置到桌面上呢?下面就是有关windows7新建宽带连接到桌面设置方法。
具体方法如下:
1、点开始,控制面板。
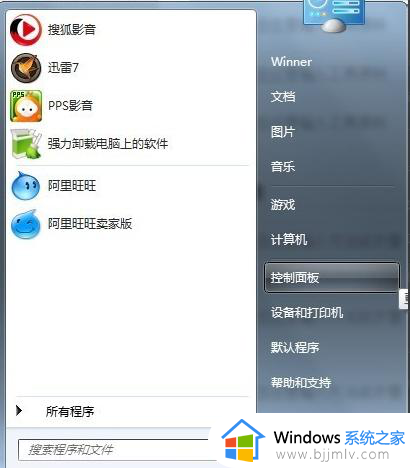
2、打开控制面板后,选择"网络各Internet"。
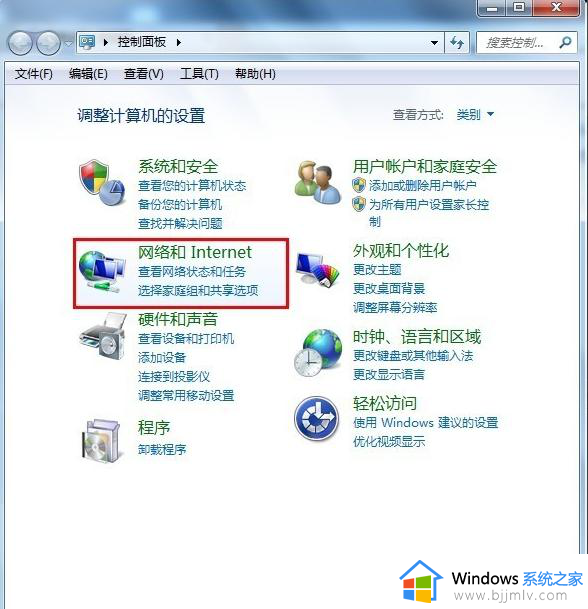
3、选择"查看网络状态和任务 "。
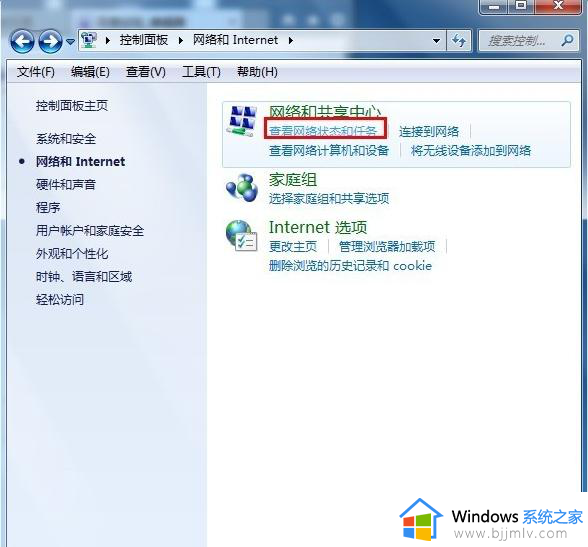
4、选择"设置新的连接或网络"。
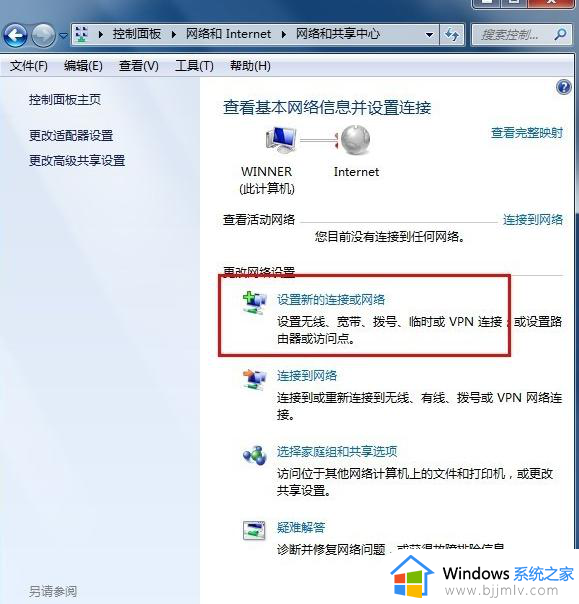
5、设置连接或网络 ,选择第一个,下一步。
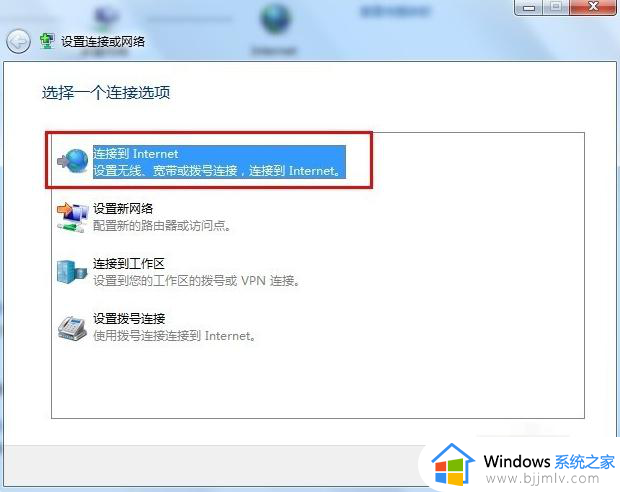
6、下一步以后会显示连接到网络上的方式点击【宽带(PPPOE)(R)】
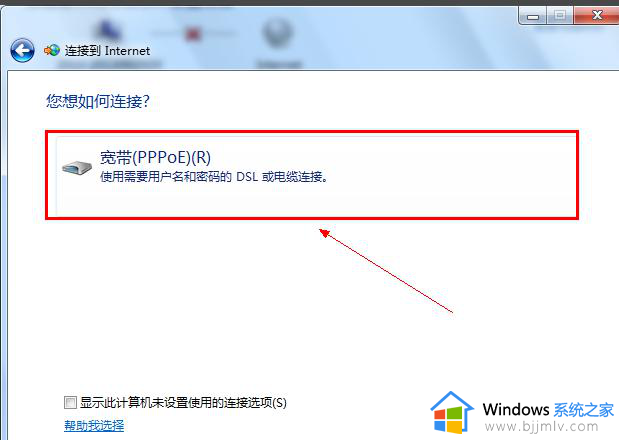
7、输入电信运营商给的用户名和密码。建议勾选【记住此密码】这样下次连接的时候就不需要重新输入密码。
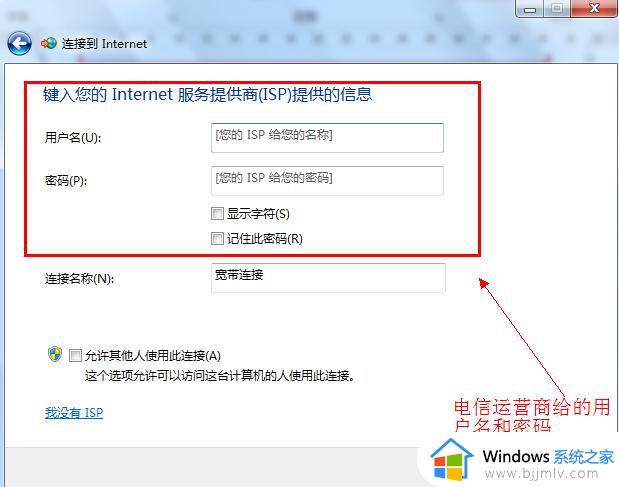
8、点击下一步后就可以连接到网络了。新建宽带连接成功后会在【更改适配器设置】显示一个宽带连接
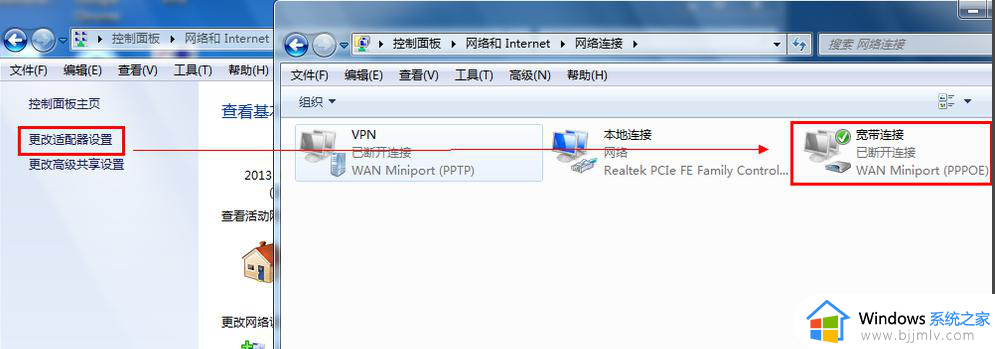
9、为了方便可以把宽带连接在桌面上创建一个快捷方式。
(1)如图右键点击宽带连接选择创建快捷方式。
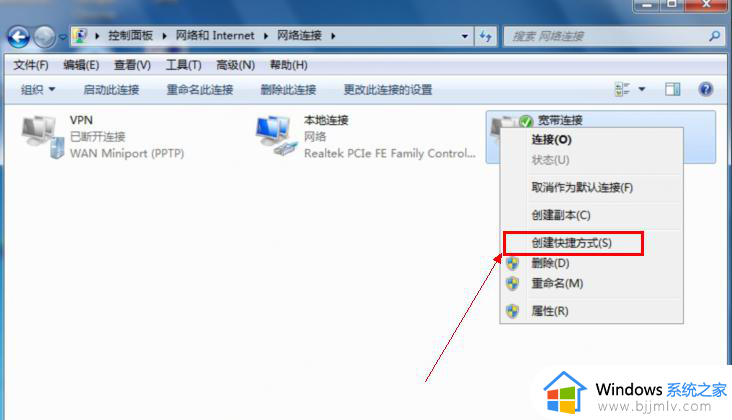
(2)在点击是确认创建快捷的操作。
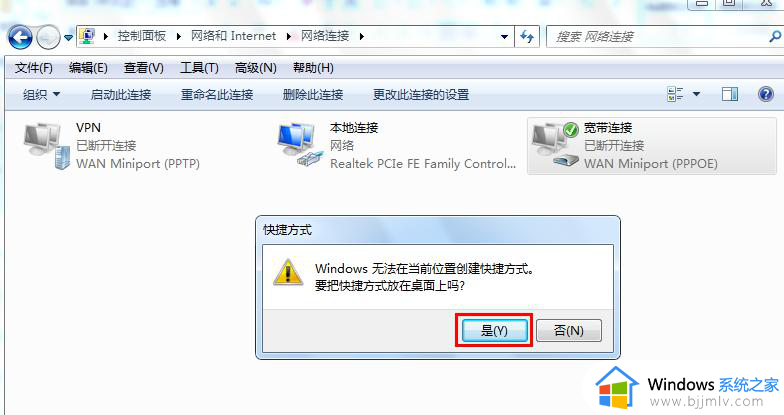
(3)回到桌面就可以看到宽带连接出现在桌面了。
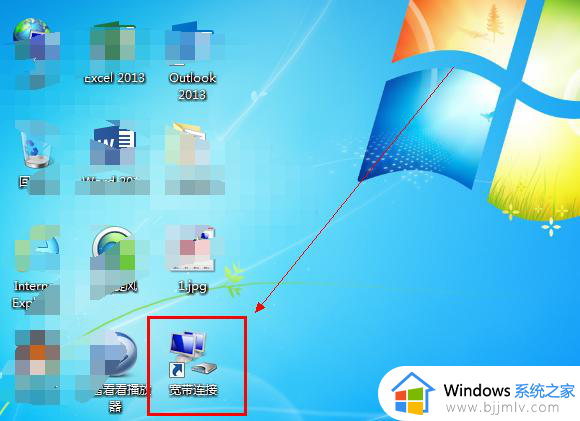
以上就是小编给大家带来的windows7新建宽带连接到桌面设置方法了,如果有不了解的用户就可以按照小编的方法来进行操作了,相信是可以帮助到一些新用户的。