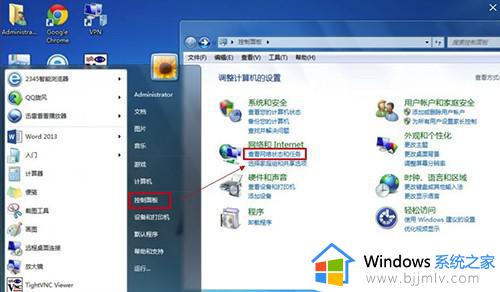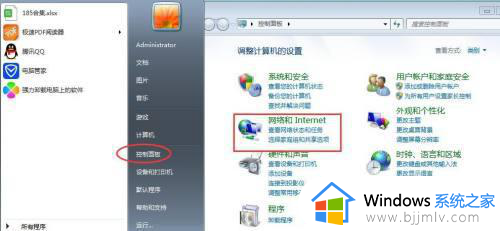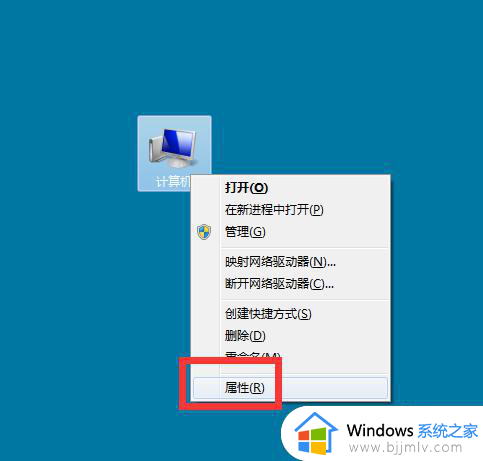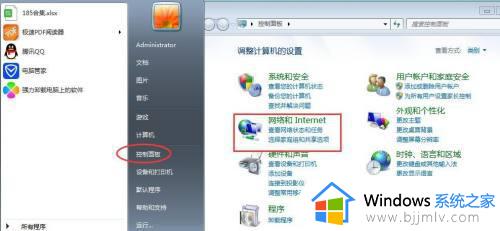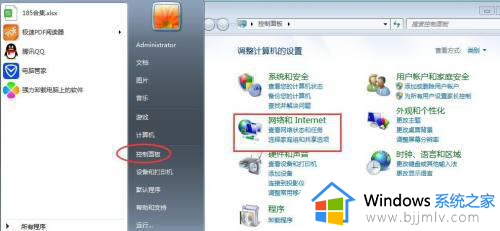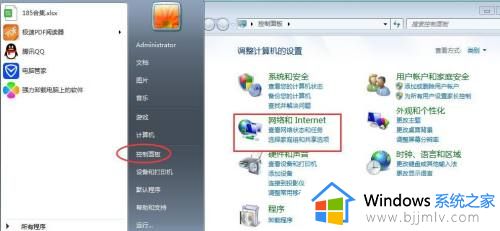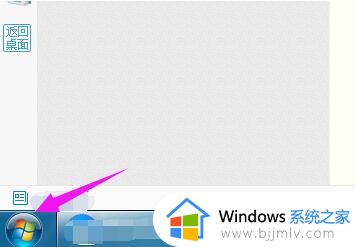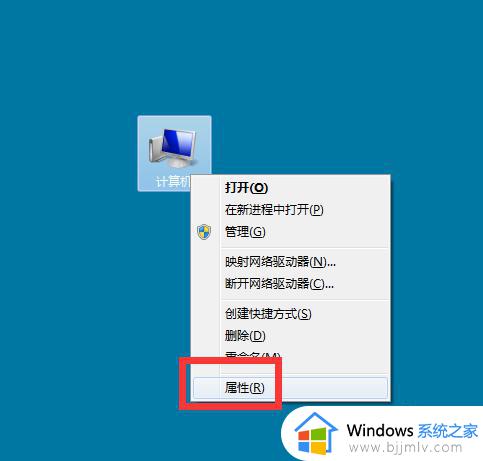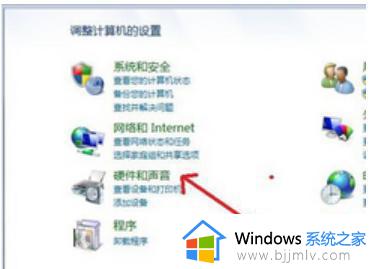win7创建宽带连接具体步骤 win 7系统怎么创建宽带连接
更新时间:2023-06-30 16:23:50作者:runxin
对于使用台式win7电脑的用户来说,由于主机中缺少无线网卡设备,因此用户只能通过插入网线连接宽带网络来上网,可是有些用户刚接触win7系统时间不久,因此可能不懂得宽带连接设置,对此win 7系统怎么创建宽带连接呢?接下来小编就来教大家win7创建宽带连接具体步骤。
具体方法:
1、首先我们依次点击“开始”----“控制面板”----“网络和Internet”下面的“查看网络状态和任务”。
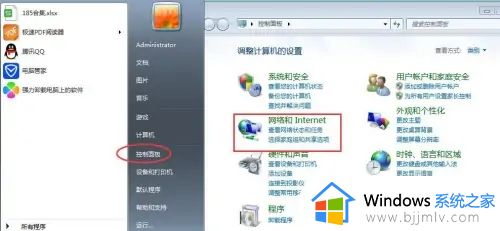
2、然后进入网络和共享中心界面后点击“设置新的连接或网络”。
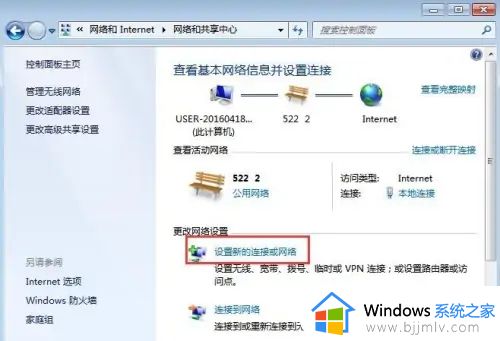
3、接着选择一个连接选项下面点击“连接到Internet”,再点击“下一步”。
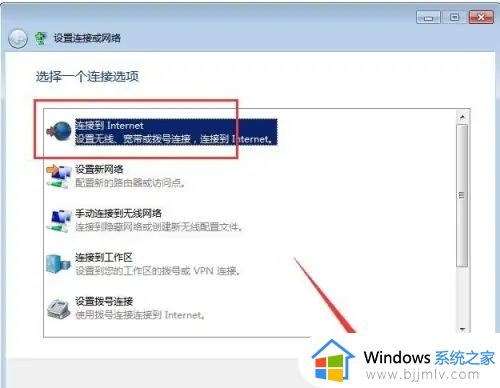
4、下一步以后会显示连接到网络上的方式点击“宽带(PPPOE)(R)”。
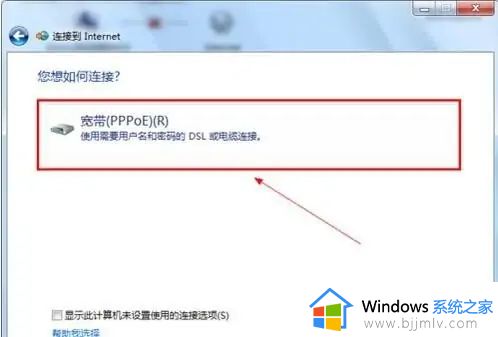
5、输入运营商给的用户名和密码,最后点击下一步后就可以连接到网络了。
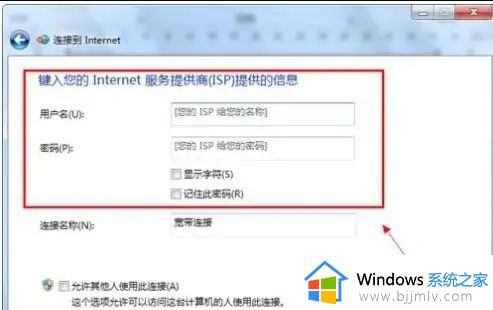
以上就是小编告诉大家的关于win7创建宽带连接具体步骤了,如果有不了解的用户就可以按照小编的方法来进行操作了,相信是可以帮助到一些新用户的。