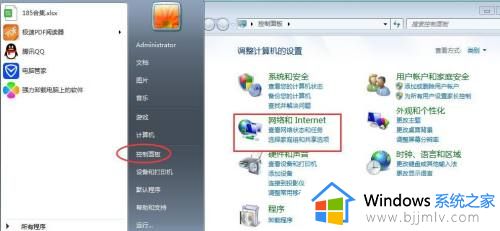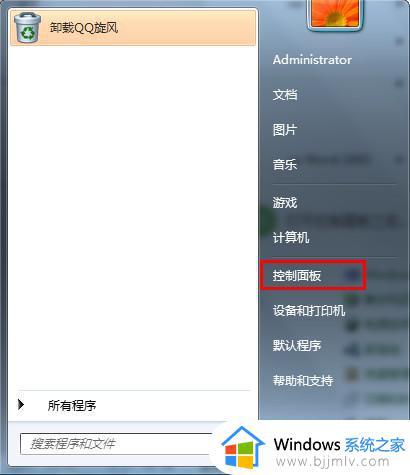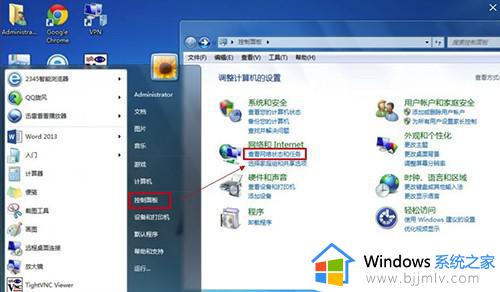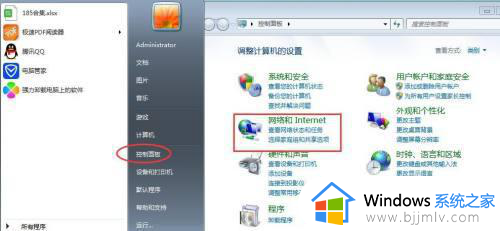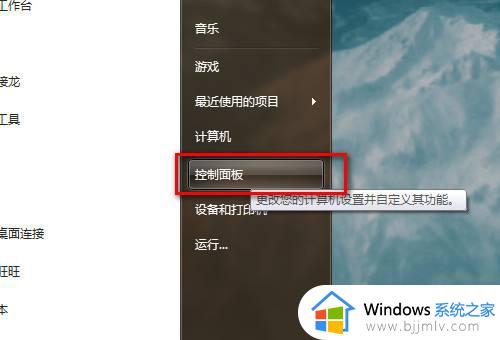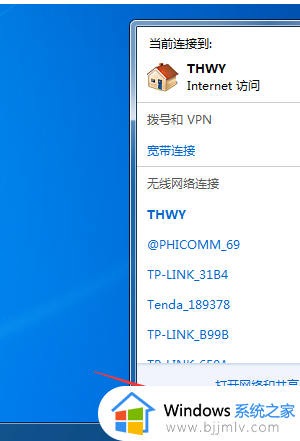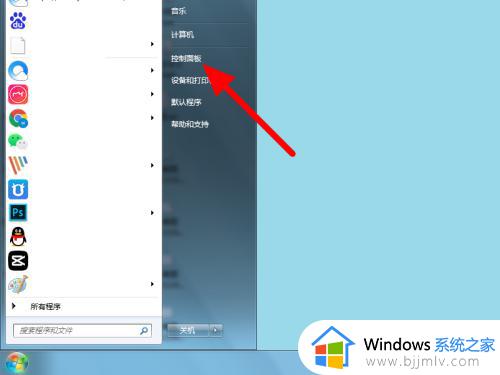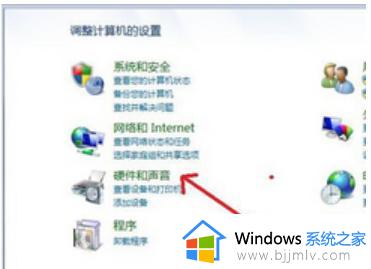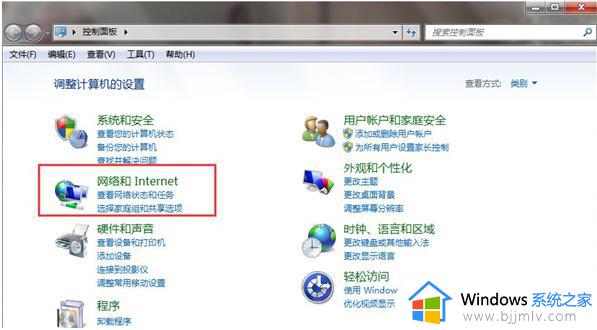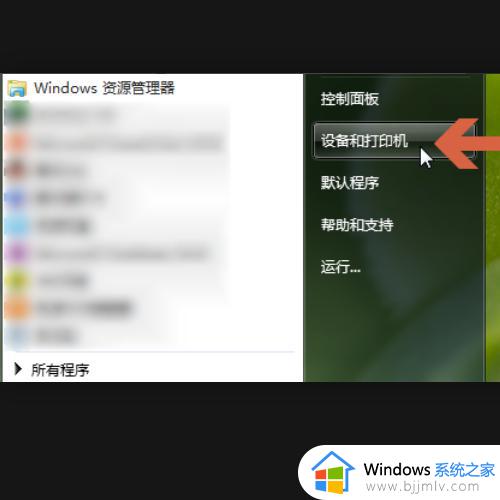win7重装系统后怎么连接网络宽带 电脑重装win7系统后如何连接宽带网络
当运行中的win7系统出现故障无法修复时,很多用户都会进行重装来彻底解决,可是在电脑重装完win7系统之后,很多默认的设置都会发送变化,其中就包括电脑开机自动宽带网络连接设置,那么win7重装系统后怎么连接网络宽带呢?下面小编就给大家带来电脑重装win7系统后连接宽带网络设置步骤。
具体方法:
1、win7系统重装后怎么连接网络?首先打开操作面板并选择网络适配器。
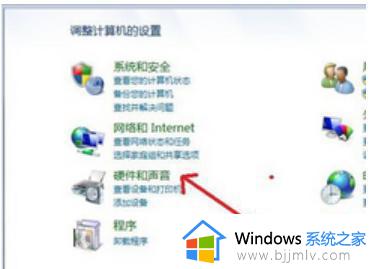
2、进入网络适配器时,将看到一个黄色的感叹号。然后点击鼠标选择访问计算机升级驱动程序。
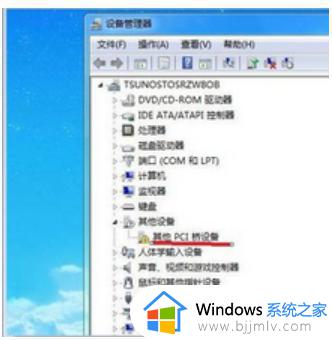
3、随后在全部刚安装完系统的C盘里搜索,要除掉后边的途径,选择全部C/盘。
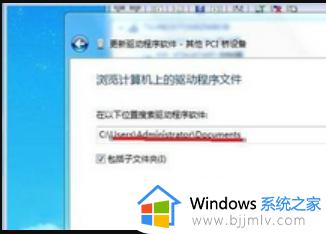
4、选择包含子文件夹名称,随后点一下“下一步”找到网络电源适配器的驱动程序后。自动安装。
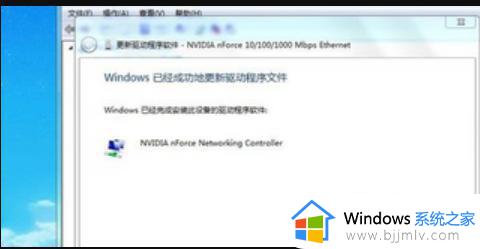
方法二:连接宽带
1、在任务栏右下方,点击“打开网络和共享中心”。
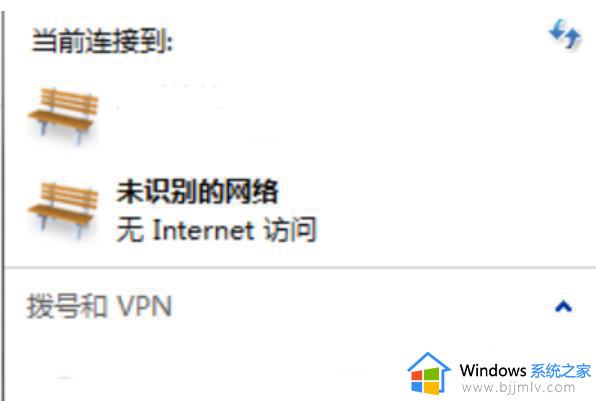
2、点击“设置新的连接和网络”。
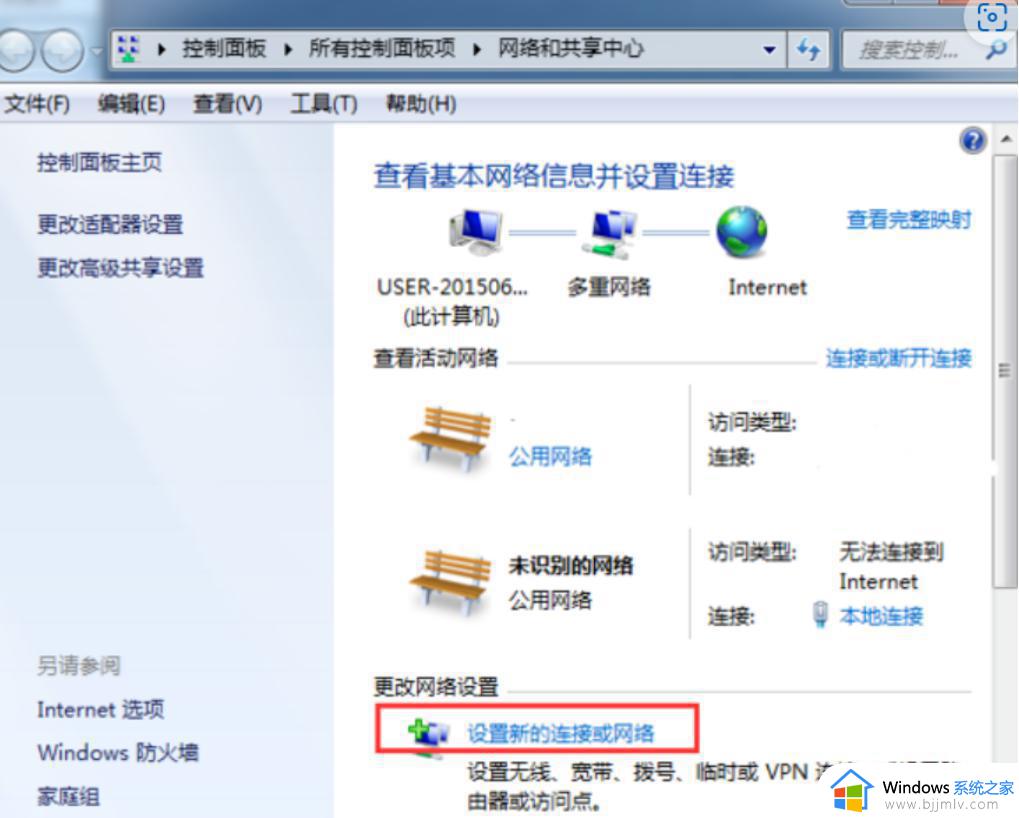
3、点击“连接到internet”,然后“下一步”。
4、点击宽带(ppoep)。
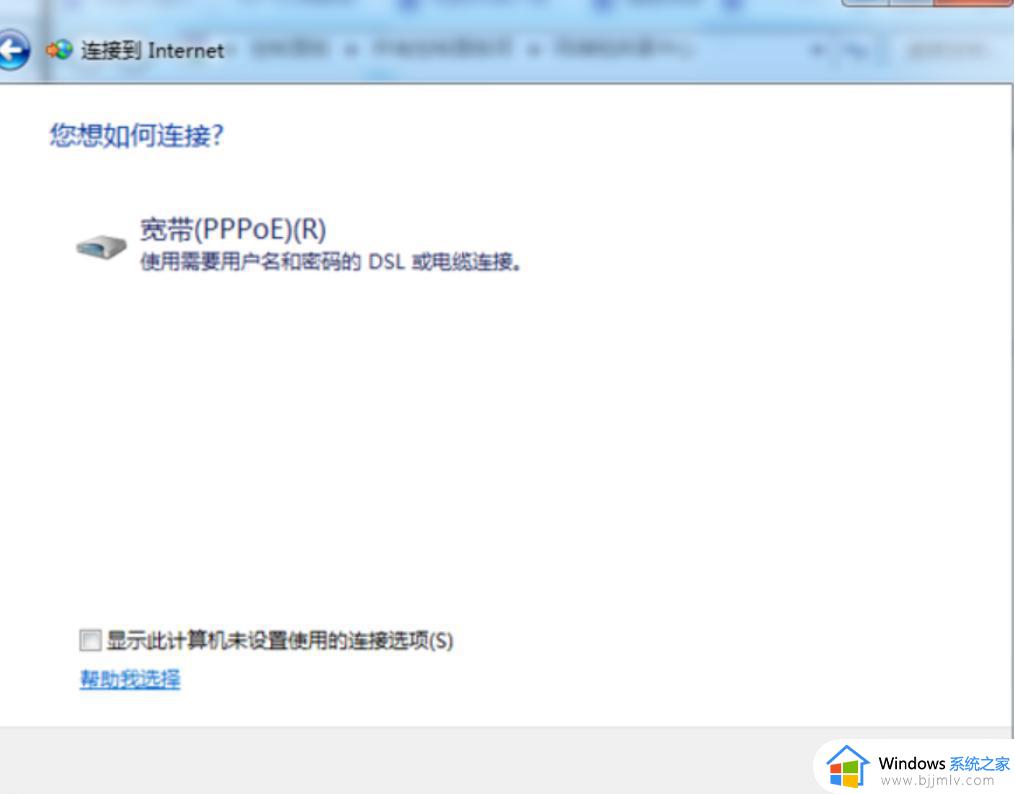
5、选择“否,创建新连接”,继续“下一步”。
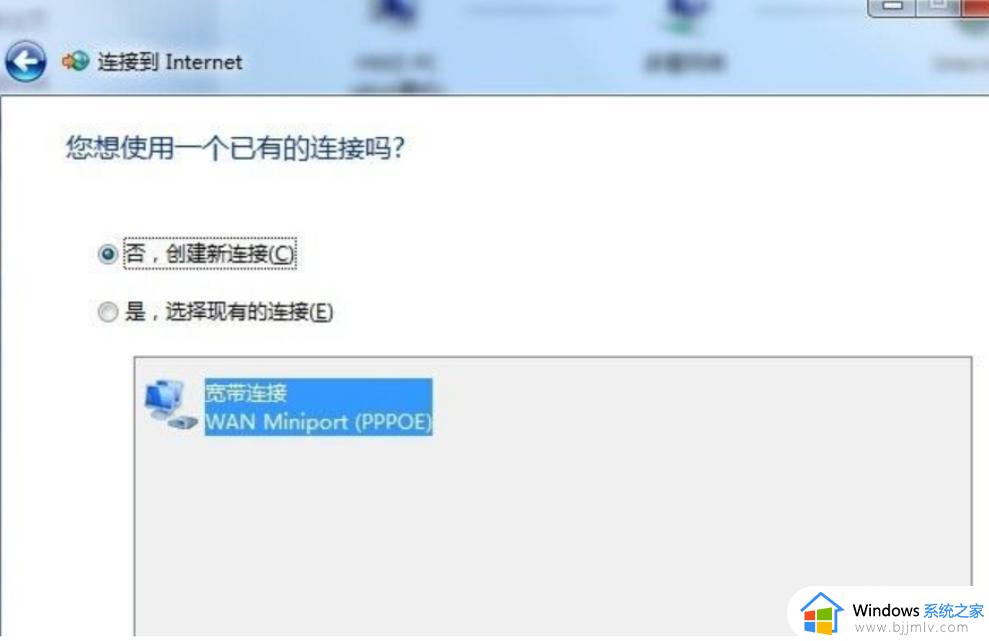
6、在窗口中输入宽带账号密码,点击“连接”就可以了。
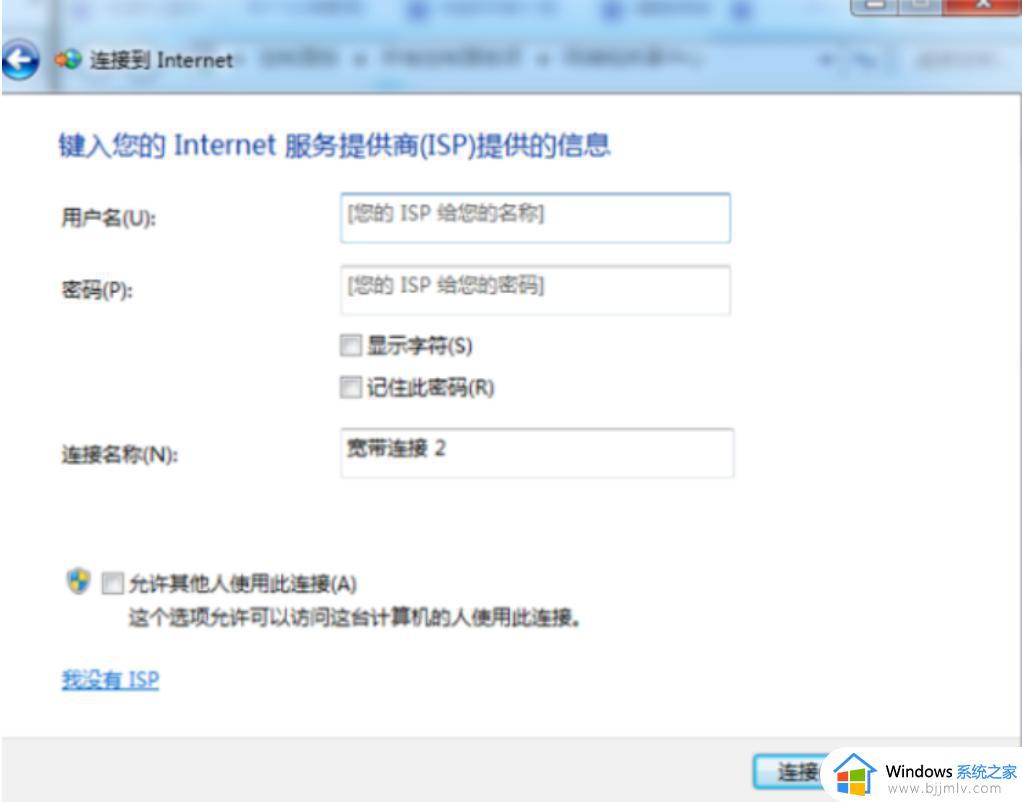
以上就是小编给大家介绍的电脑重装win7系统后连接宽带网络设置步骤了,如果有不了解的用户就可以按照小编的方法来进行操作了,相信是可以帮助到一些新用户的。