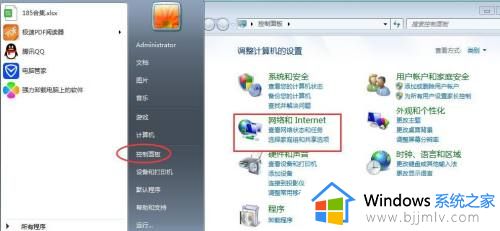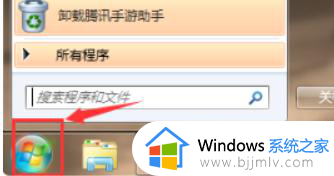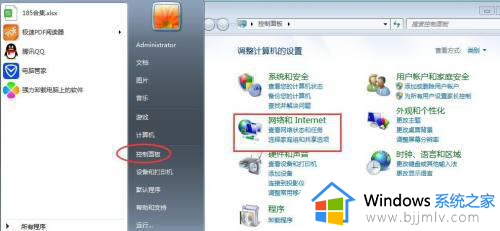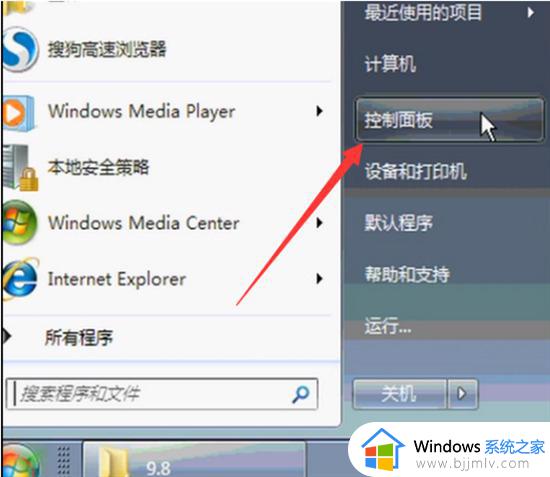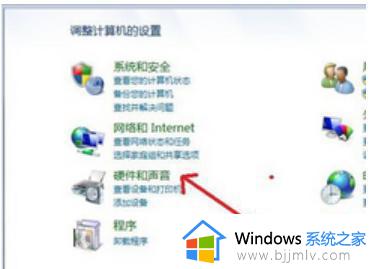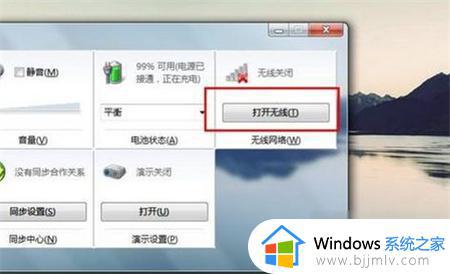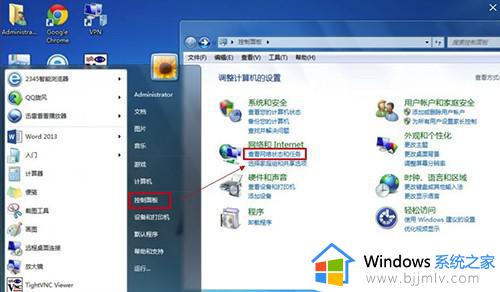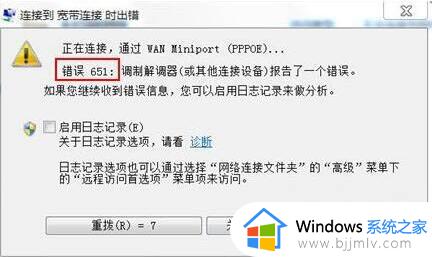windows7台式电脑怎么连接宽带网络 windows7台式电脑如何连接宽带
有些用户组装的台式windows7电脑中由于主板没有安装无线网卡设备,因此只能选择插入网线连接宽带网络的方式来上网,可是刚接触windows7系统的用户可能不懂得宽带网络的连接,对此windows7台式电脑怎么连接宽带网络呢?下面就是关于windows7台式电脑连接宽带设置方法。
具体方法:
1、点击计算机【开始】按钮,然后点击【控制面板】按钮。
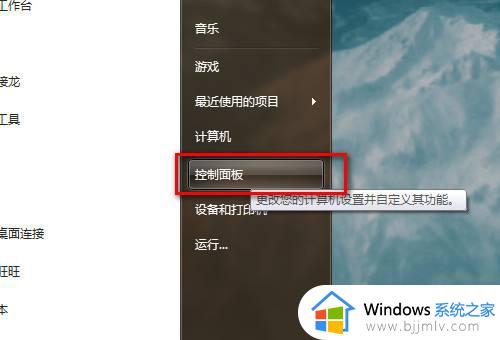
2、弹出【控制面板】窗口,单击【网络和共享中心】。
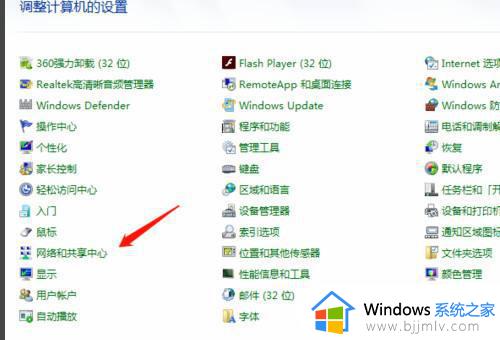
3、弹出【网络和共享中心】界面,点击右侧【设置新的连接或网络】,如下图所示。
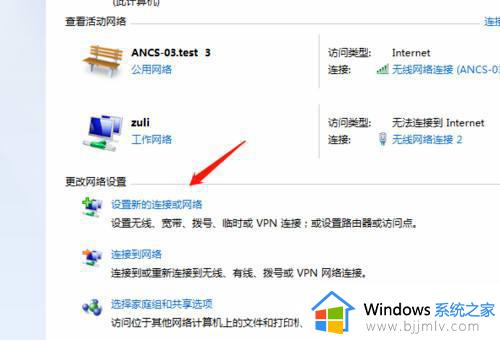
4、弹出【设置连接或网络】窗口,点击第一项【连接internet】。
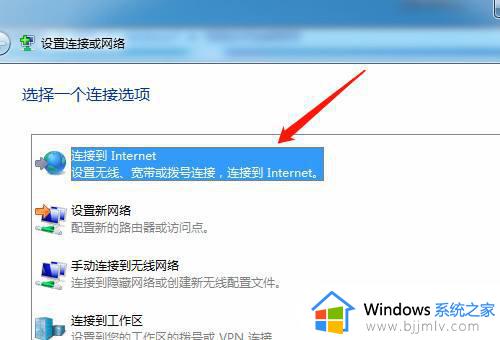
5、点击【下一步】,弹出【连接到internet】窗口。如果你已经连接一个网络,那么选择第二项【仍然设置新连接】按钮单击。
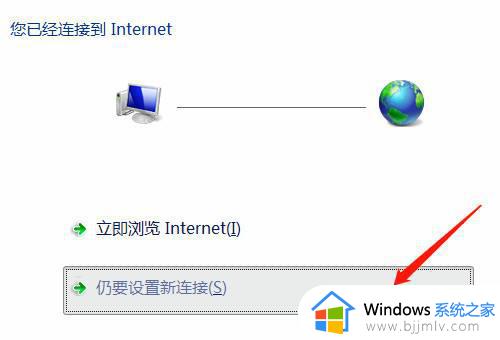
6、选择【宽带PPPoE】连接方式。
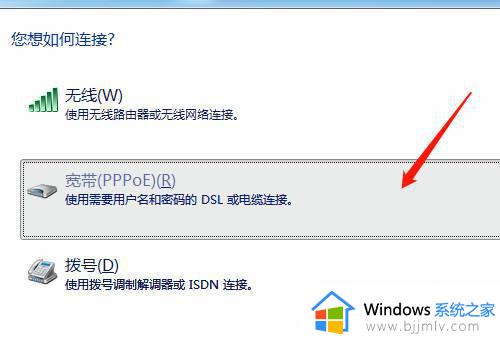
7、弹出设置宽带账户密码界面,填好宽带账户和密码之后就可以点击【连接】按钮。进行连接宽带了。
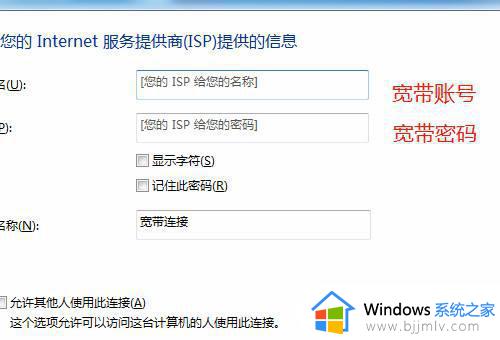
上述就是小编告诉大家的windows7台式电脑连接宽带设置方法了,如果有不了解的用户就可以按照小编的方法来进行操作了,相信是可以帮助到一些新用户的。