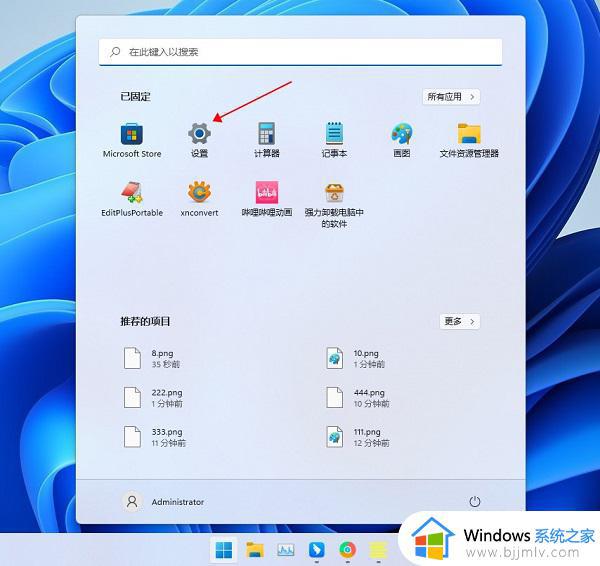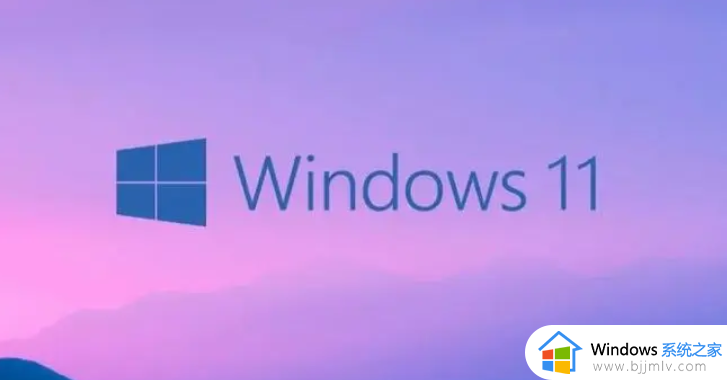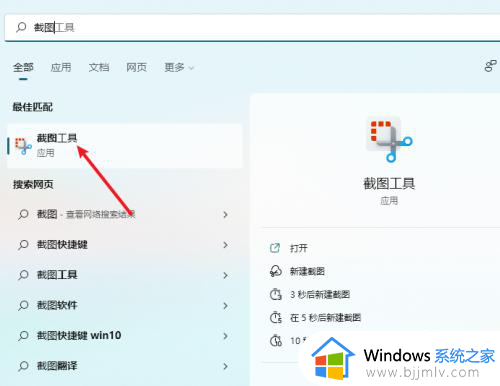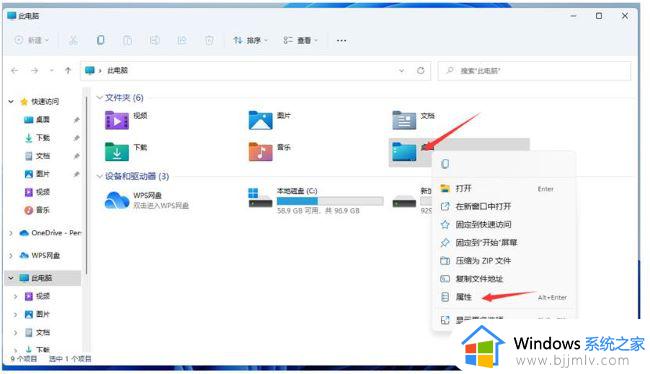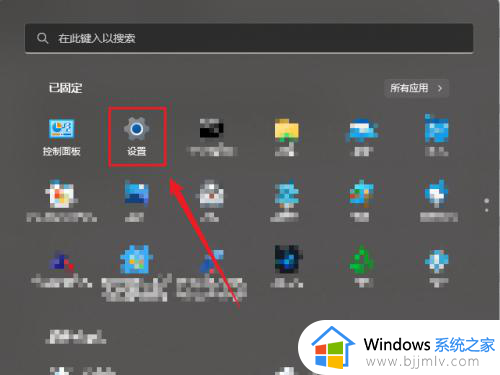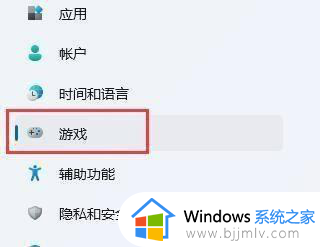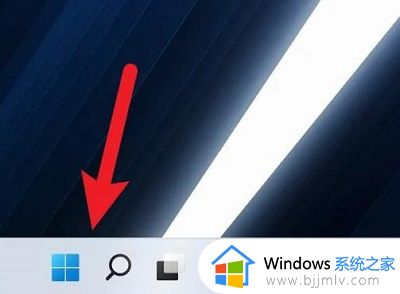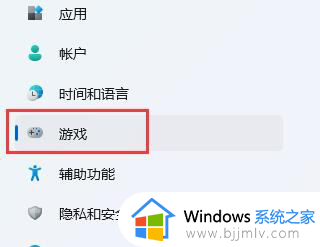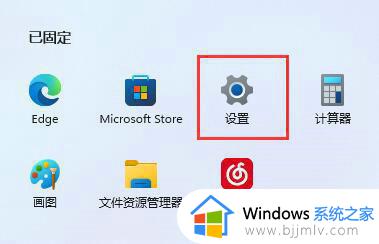windows11录屏保存位置修改步骤 win11电脑录屏怎么更改保存位置
更新时间:2024-01-06 13:33:18作者:qiaoyun
在windows11系统中,是内置有录屏功能的,而我们在录屏之后保存的话是保存在默认位置的,如果觉得不方便也可以自己手动修改,那么win11电脑录屏怎么更改保存位置呢?针对此问题,本文这就给大家详细介绍一下windows11录屏保存位置修改步骤供大家参考。
方法如下:
1、首先点击桌面的开始,然后进入设置。
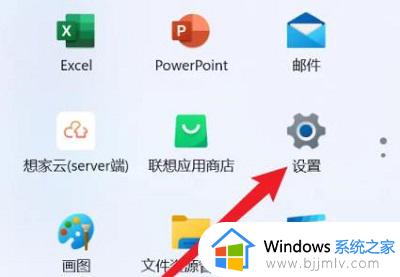
2、之后去点击“游戏”。
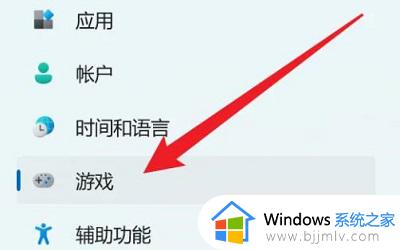
3、再点击里面的“摄像”。
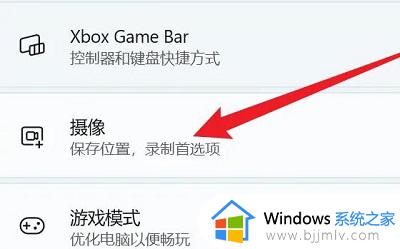
4、点击摄像位置下面的“如何保存到其他文件夹”。
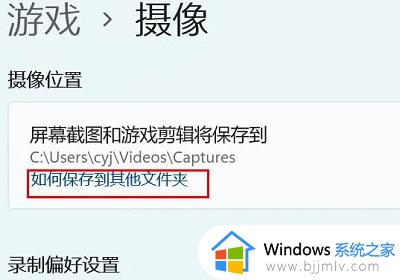
5、最后将这个文件夹直接移动到自己需要的文件夹中即可。
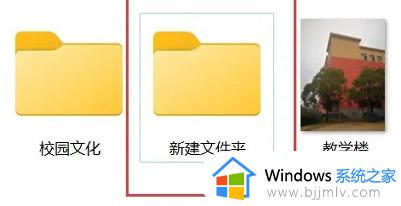
上述给大家介绍的就是windows11录屏保存位置的详细修改方法,有需要的用户们可以参考上面的方法步骤来进行操作就可以了,希望帮助到大家。