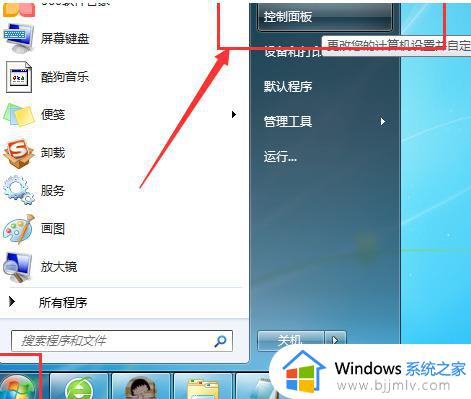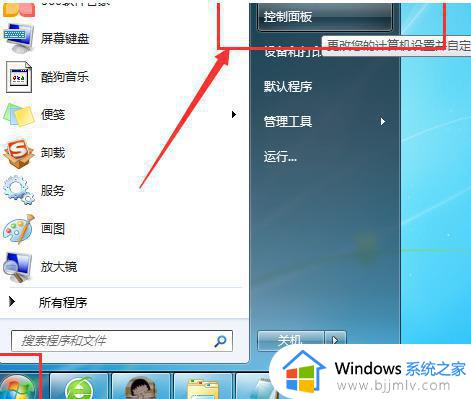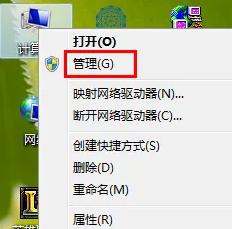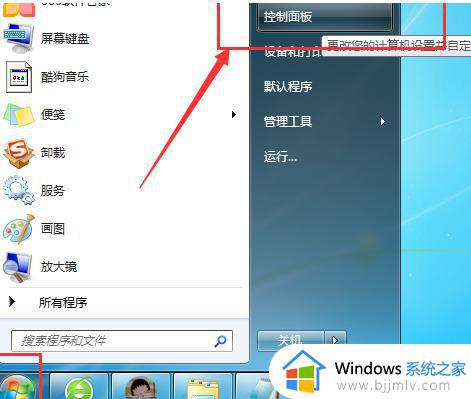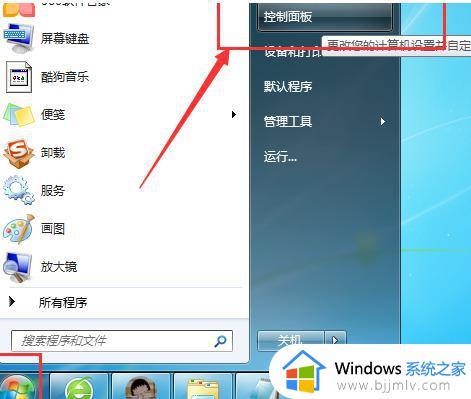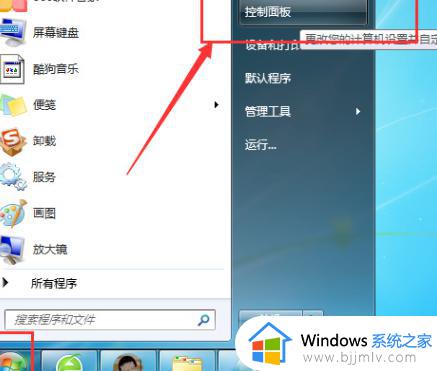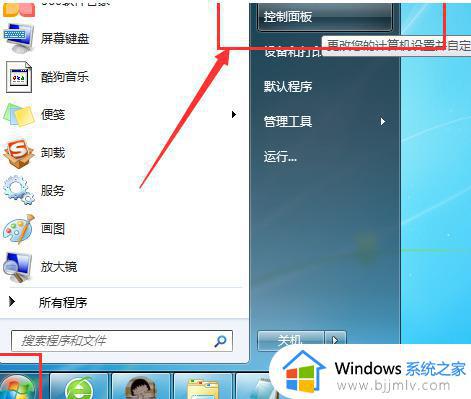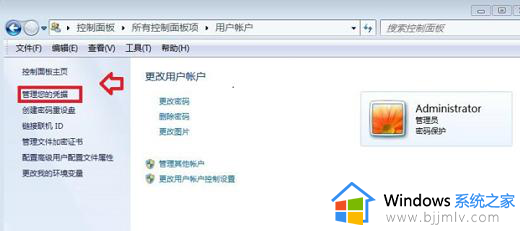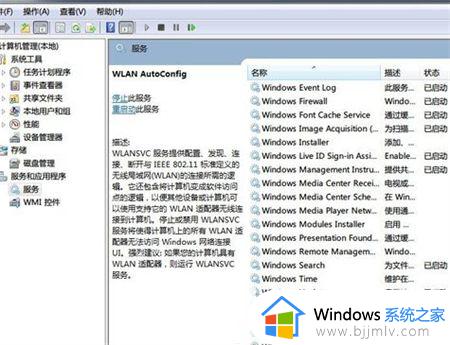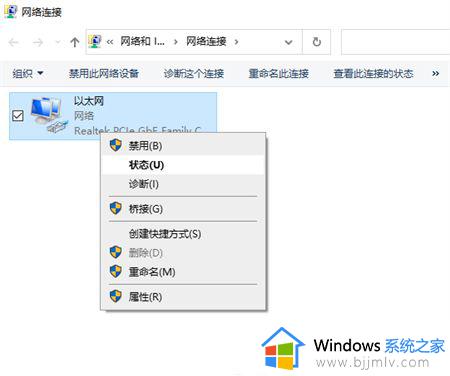win7系统搜索不到wifi怎么办 win7系统发现不了无线网络如何处理
我们大家使用win7电脑的时候应该都习惯使用wifi进行上网,最近我们有小伙伴在使用win7操作系统的时候遇到了搜索不到wifi的情况,这样导致我们很多小伙伴上不了网,我们应该怎么解决呢,今天小编就给大家介绍一下win7系统发现不了无线网络如何处理,希望可以帮助到你。
具体方法:
方法一、
1、首先点击电脑左侧的【开始图标】,然后在弹出的上拉菜单中,点击【控制面板】。
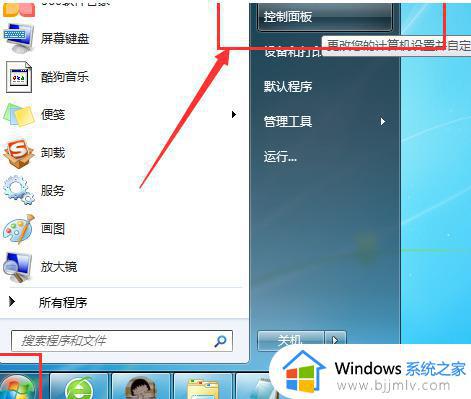
2、然后在电脑桌面上会弹出一个【控制面板】窗口,点击【网络和Internet】。
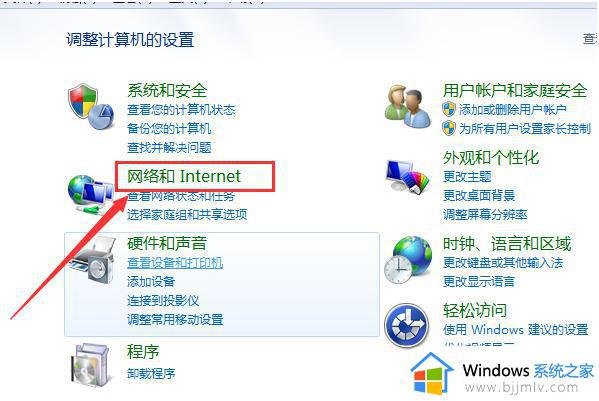
3、接下来点击右侧的【网络和共享中心】。
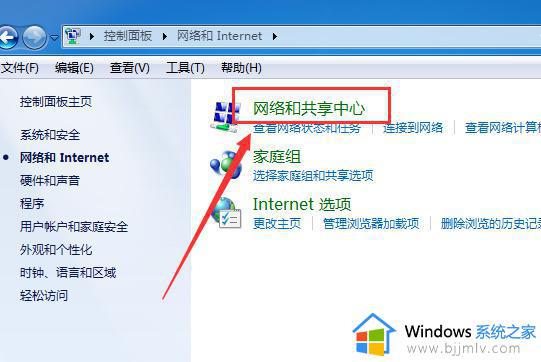
4、然后再点击左侧的【更改适配器】设置。
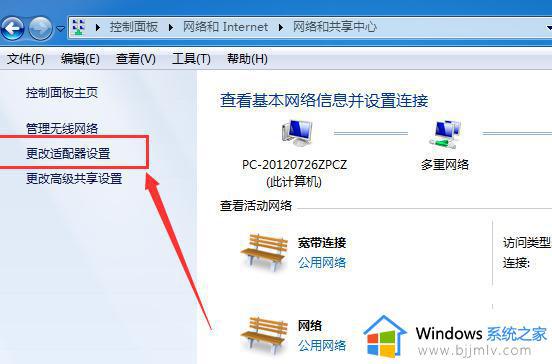
5、最后再看一下【无线网络连接】是否被禁用,如果“无线网络连接”的图标是彩色的就说明是启用的。或者右击【无线网络连接】即可查看是否启动,如下图所示;就代表启动了。
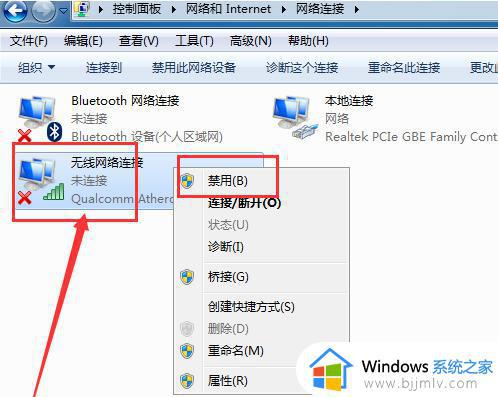
方法二、
1.点击开始—搜索 “服务”。
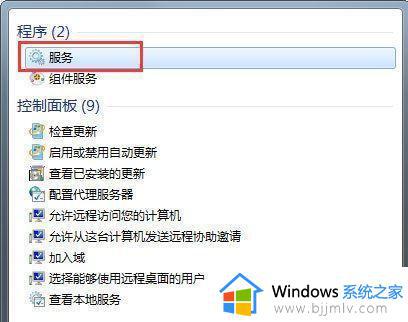
2.在服务中找到“wlan autoconfig”功能,并点击。
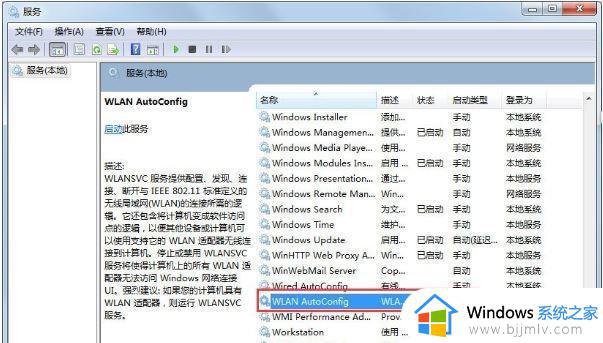
3.将启动类型设置为 “自动” 即可。
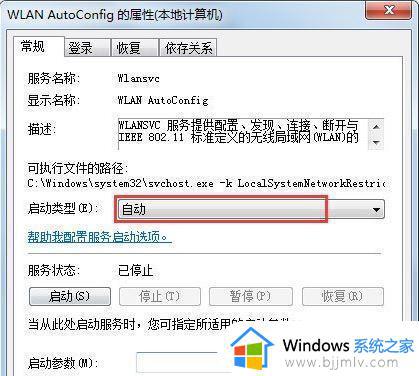
方法三、
1.依次打开控制面板—硬件和声音— 设备管理器—网络适配器—找到你电脑的无线网卡;
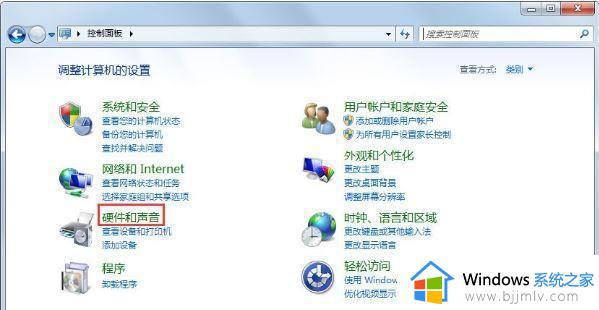
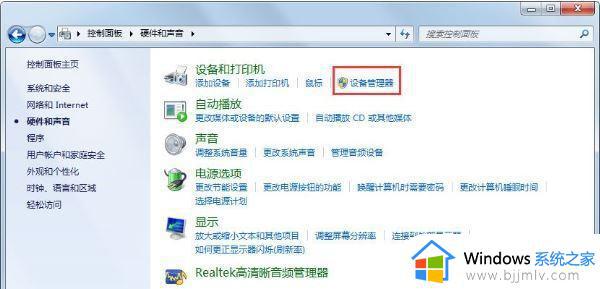
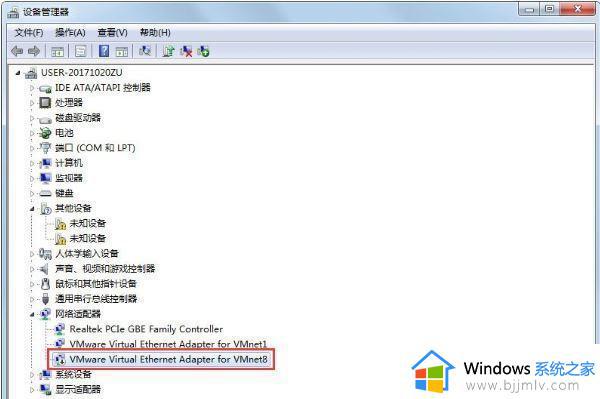
2、点击 “启用设备”—确定即可;
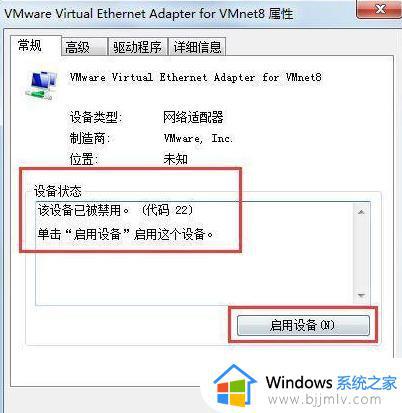
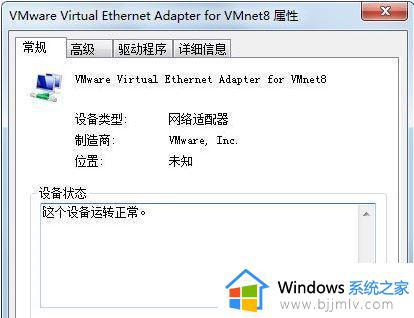
以上全部内容就是小编带给大家的win7系统发现不了无线网络处理方法详细内容分享啦,还不清楚的小伙伴就快点跟着小编一起来看看吧,希望本文对你有帮助。