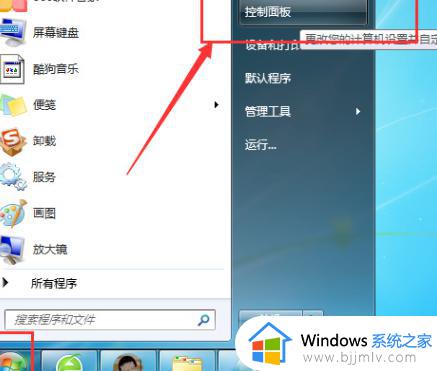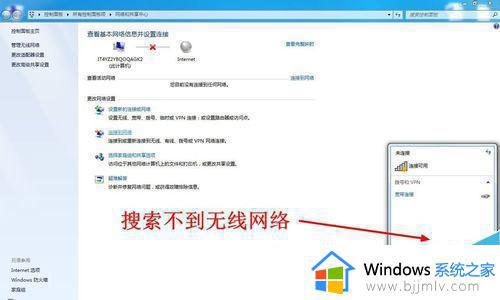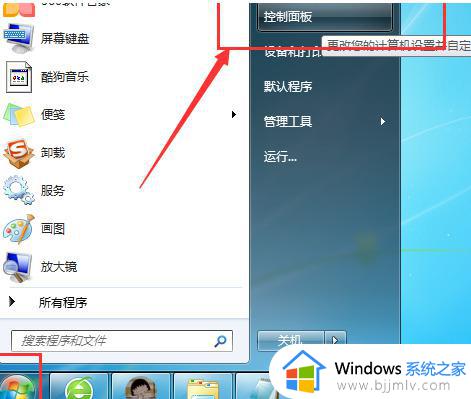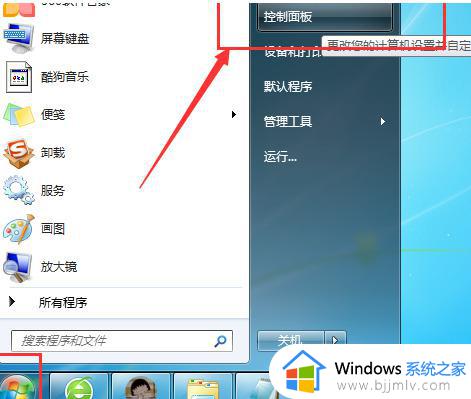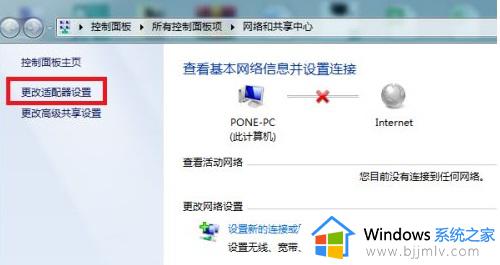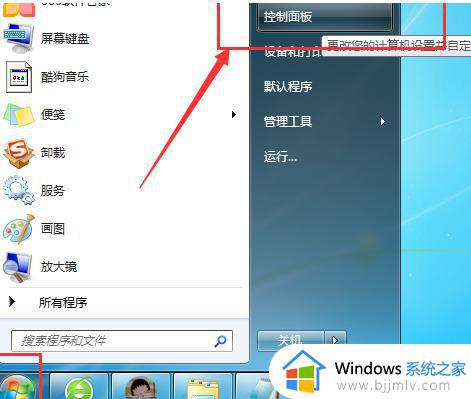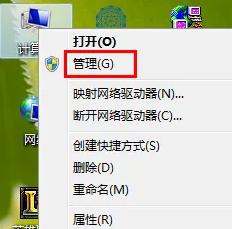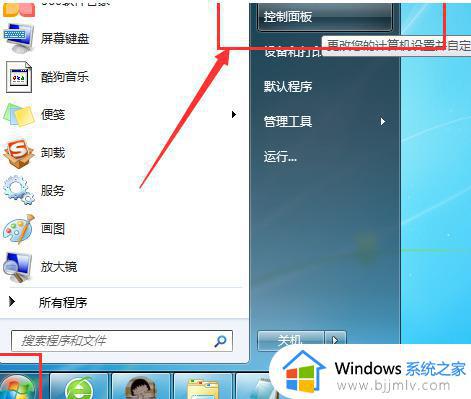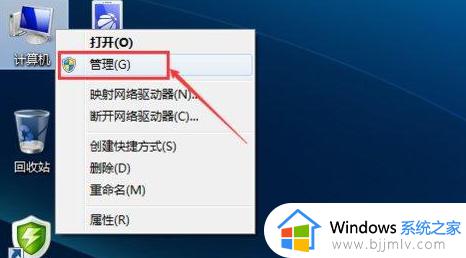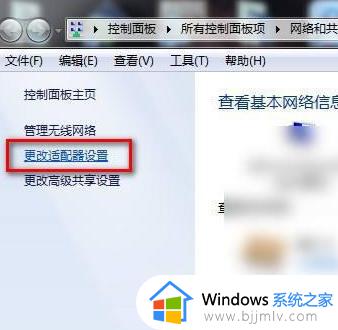win7系统搜索不到无线网络怎么办 win7搜索不到无线网络信号怎么解决
在使用win7操作系统的小伙伴们可能会发现,有时候搜索不到无线网络信号,导致无法连接到互联网。这对于需要上网的小伙伴们来说可能会带来一些不便,碰到这种情况的时候,我们很多小伙伴都不知道win7系统搜索不到无线网络怎么办,今天小编就给大家介绍一下win7搜索不到无线网络信号怎么解决,快来一起看看吧。
具体方法
方法一、
1、首先点击电脑左侧的【开始图标】,然后在弹出的上拉菜单中,点击【控制面板】。
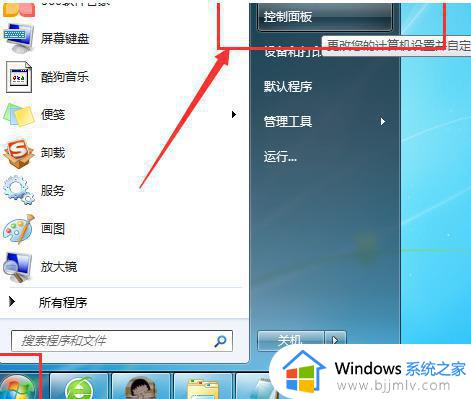
2、然后在电脑桌面上会弹出一个【控制面板】窗口,点击【网络和Internet】。
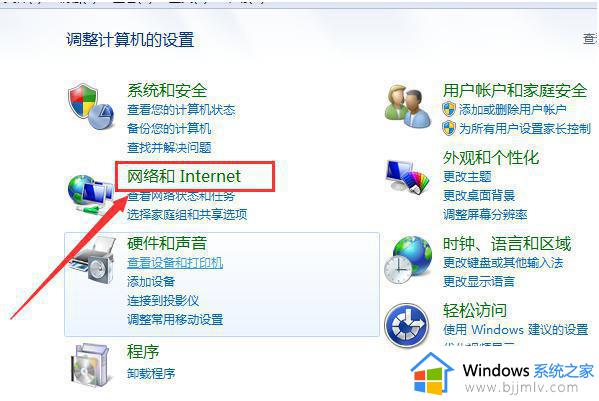
3、接下来点击右侧的【网络和共享中心】。
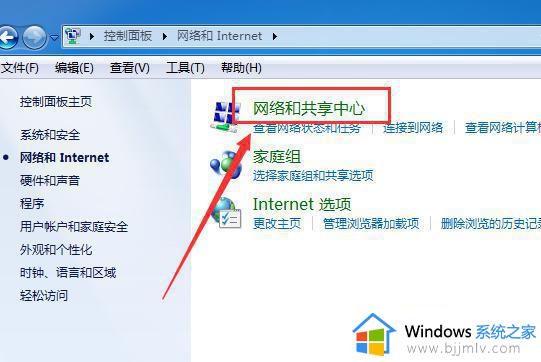
4、然后再点击左侧的【更改适配器】设置。
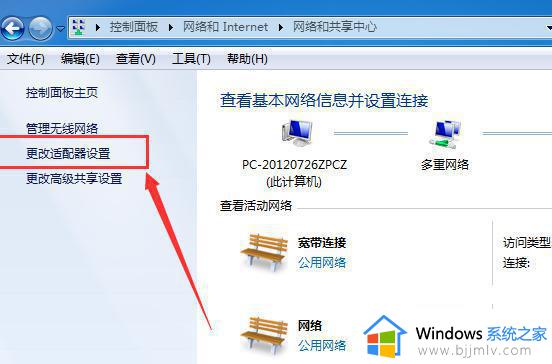
5、最后再看一下【无线网络连接】是否被禁用,如果“无线网络连接”的图标是彩色的就说明是启用的。或者右击【无线网络连接】即可查看是否启动,如下图所示;就代表启动了。
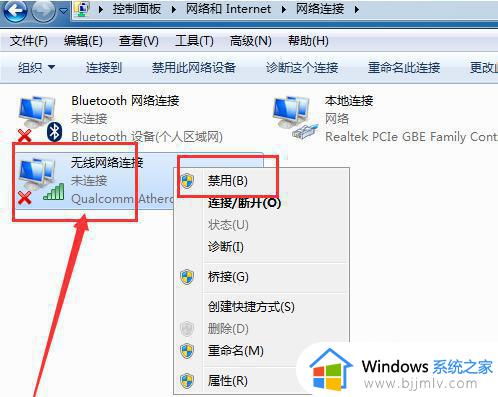
方法二、
1.点击开始—搜索 “服务”。
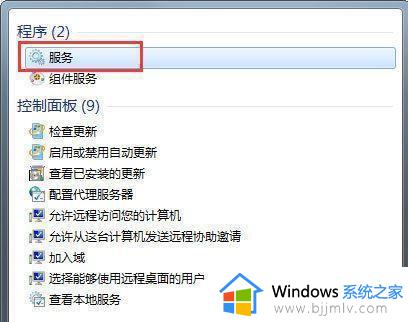
2.在服务中找到“wlan autoconfig”功能,并点击。
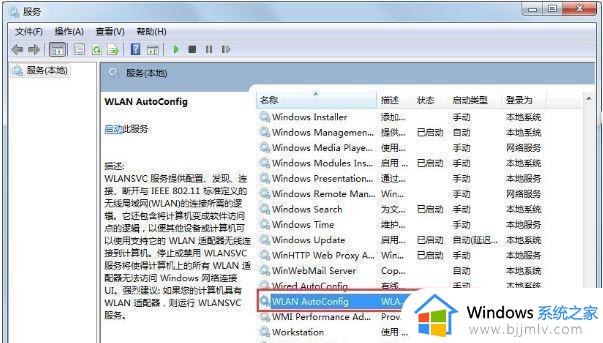
3.将启动类型设置为 “自动” 即可。
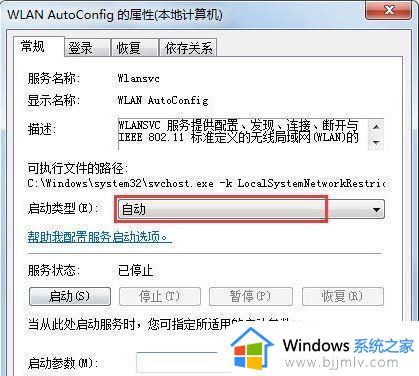
方法三、
1.依次打开控制面板—硬件和声音— 设备管理器—网络适配器—找到你电脑的无线网卡;
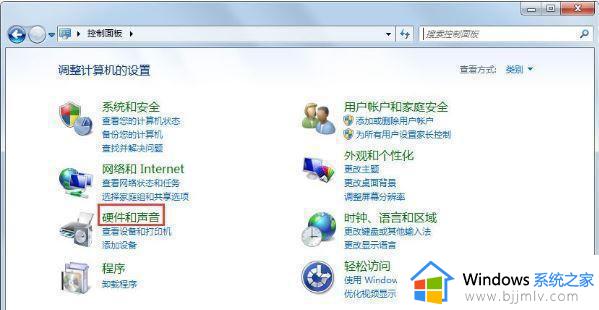
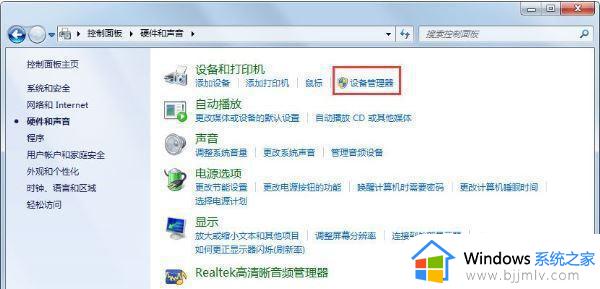
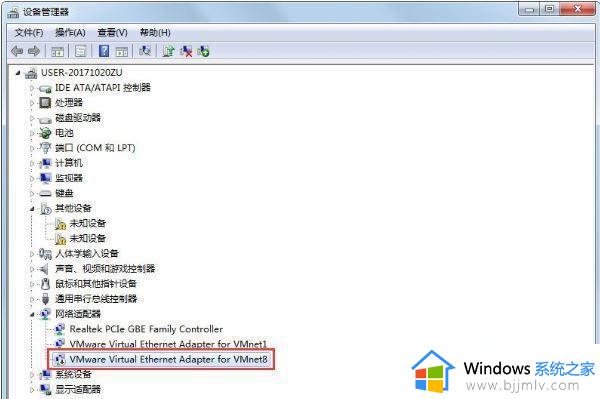
2、点击 “启用设备”—确定即可;
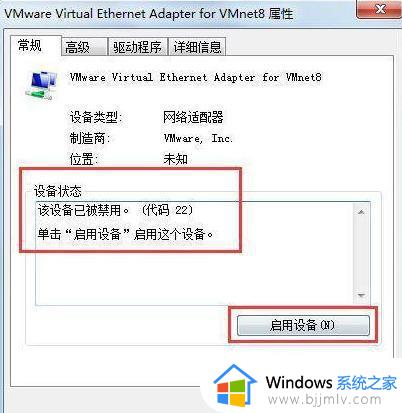
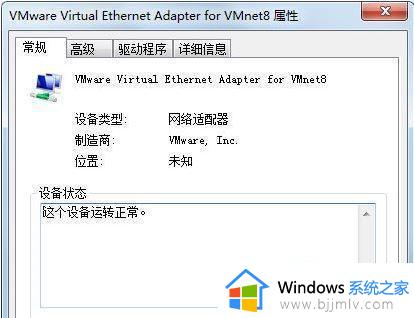
以上全部内容就是小编带给大家的win7搜索不到无线网络信号解决方法详细内容分享啦,不知道怎么解决的小伙伴,可以跟着小编一起来看看吧,希望能够帮助到大家。