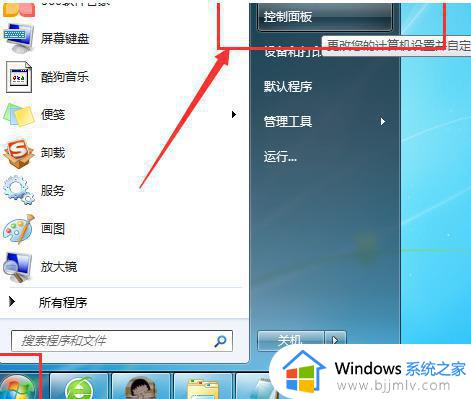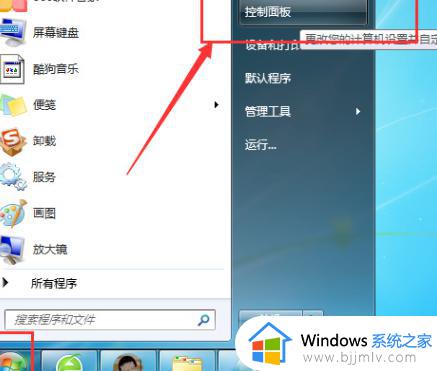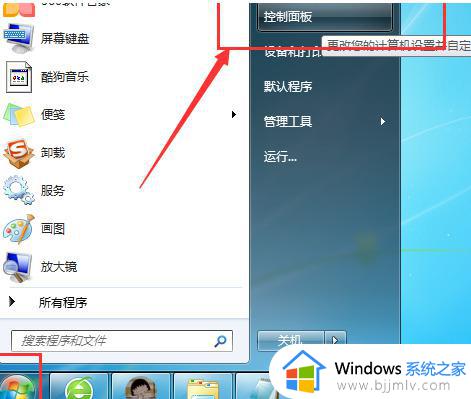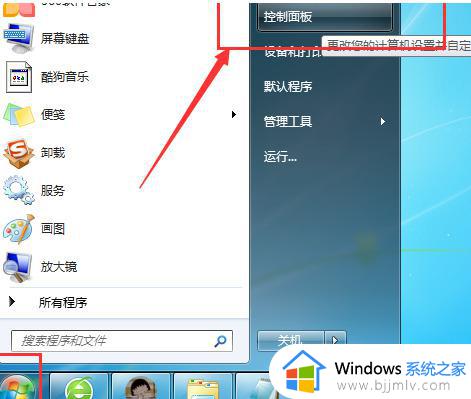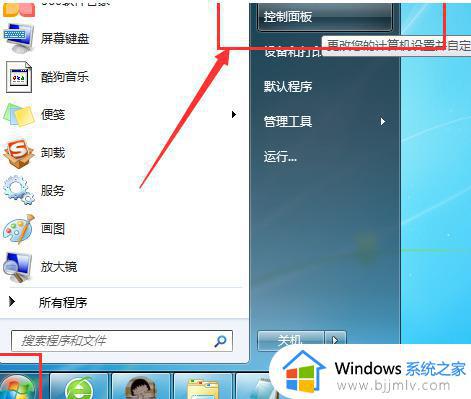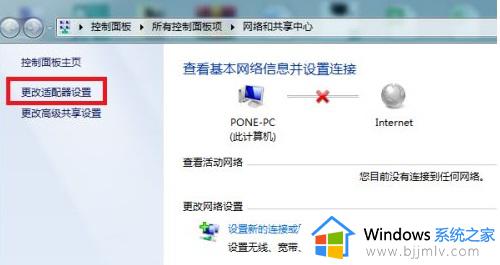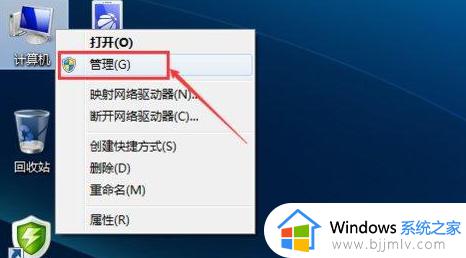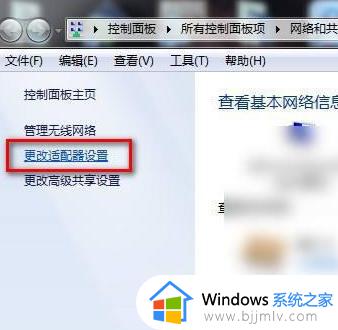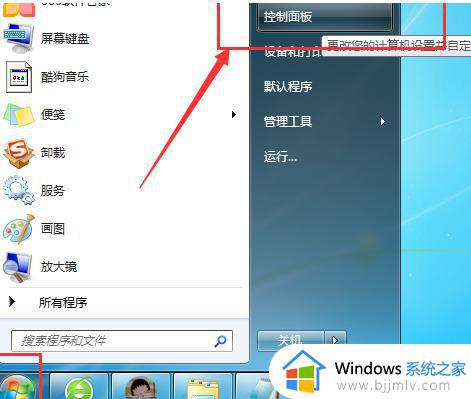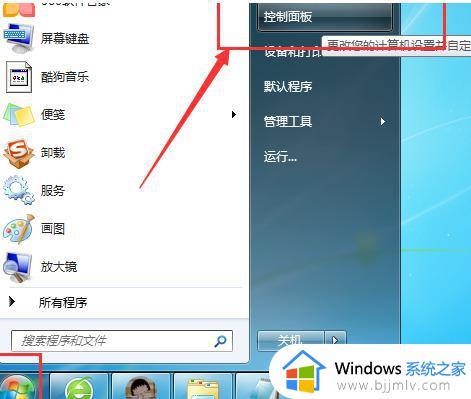win7搜索不到无线网络怎么回事 windows7搜不到无线网络如何解决
在笔记本win7系统中,很多人都喜欢连接无线网络WiFi来使用,但是有时候可能会遇到搜索不到无线网络的情况,这让用户们很是困扰,那么遇到这样的问题该怎么办呢?大家不用紧张,接下来就跟着小编一起来看看windows7搜不到无线网络的详细解决方法吧。
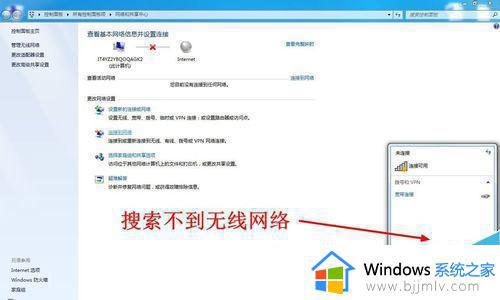
具体解决方法如下:
1、打开你的手机无线,看是否能搜索到无线信号。不能搜到无线信号的话就将你的无线路由器重启一次,能搜到的话就尝试下面的方法。
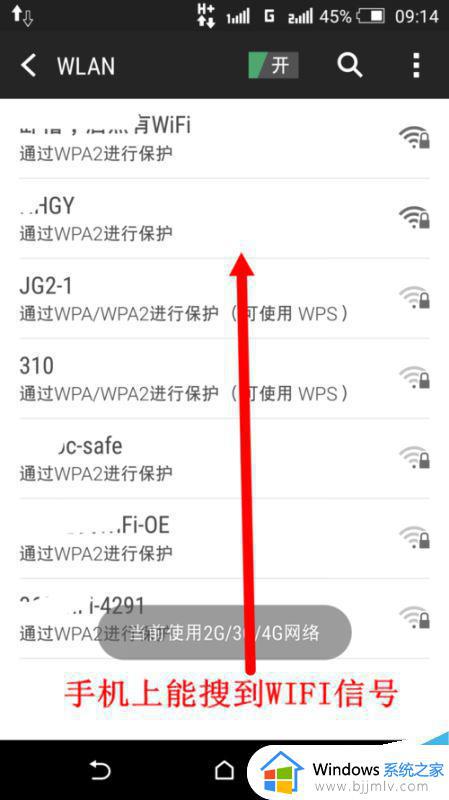
2、在你键盘上找到有无线开关功能的那个键,这个键一般需要配合Fn键使用,即按住Fn键的同时再去按这个键。如果没有这个键,那么在你的笔记本四周看有没有无线网卡的开关,如果有,开关一下试试,看能否搜索到无线信号。

3、上面的方法还不行的话我们就检查网卡,在桌面“计算机”图标上点击右键,然后选择“管理”。
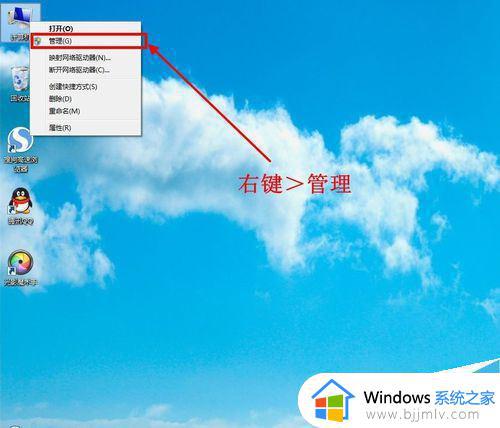
4、在弹出的对话框中左侧选择“设备管理器”,右侧显示出了你笔记本上的设备。看能否找到无线网卡,如果没有,去网上下载相应的网卡驱动,也可以使用驱动工具(如驱动精灵万能网卡版),安装网卡驱动后尝试能否搜索到无线网络。
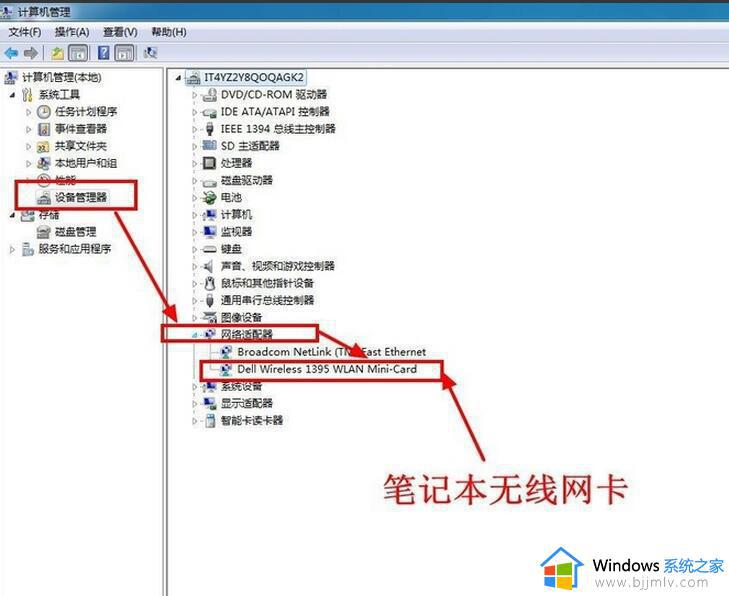
5、如果上面的方法还是不行,那么打开控制面板,以大图标显示全部的控制面板选项。
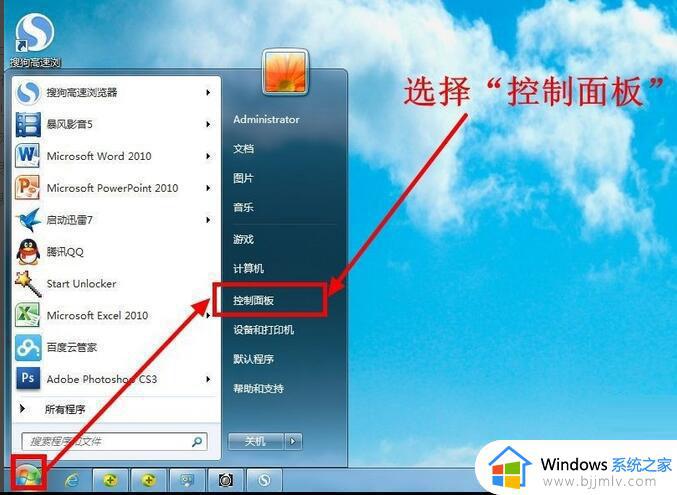
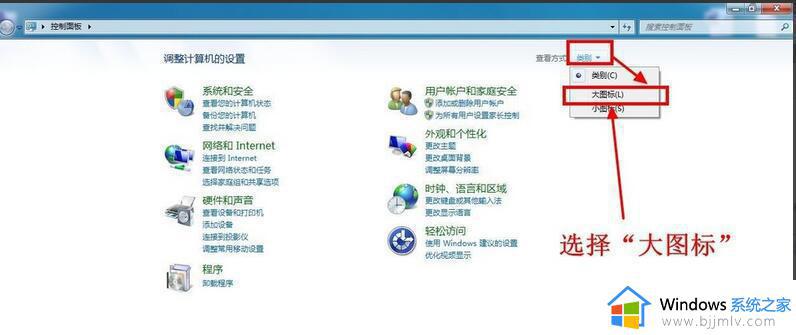
6、在控制面板里找到“windows移动中心”,点击打开。
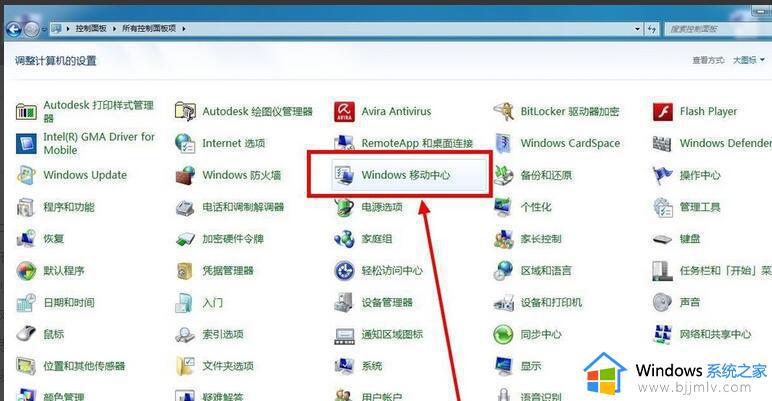
7、在Windows移动中心里有一个无线网卡的开关,如果关闭了,那你就打开它。
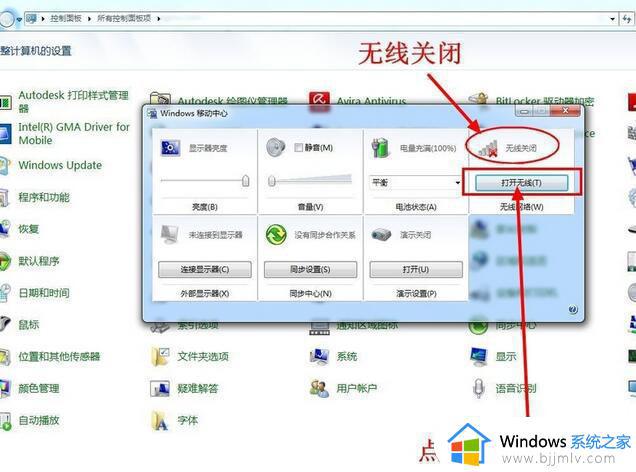
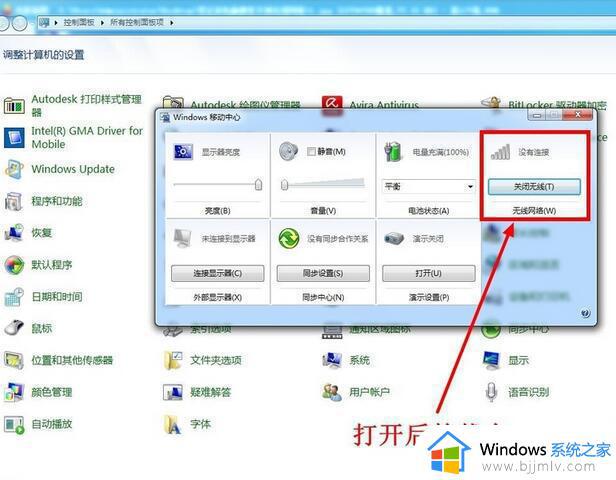
关于win7搜索不到无线网络的详细解决方法就给大家介绍到这里了,如果你有遇到一样情况的话,可以学习上面的方法步骤来进行解决吧。