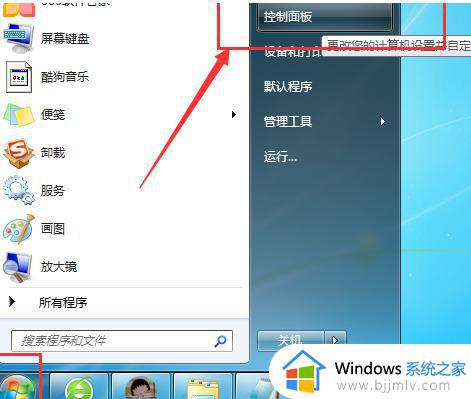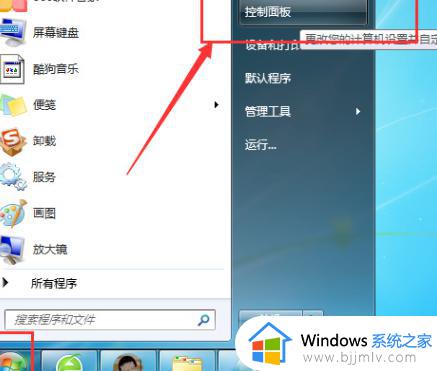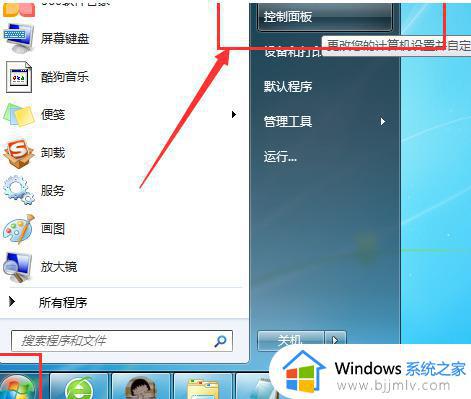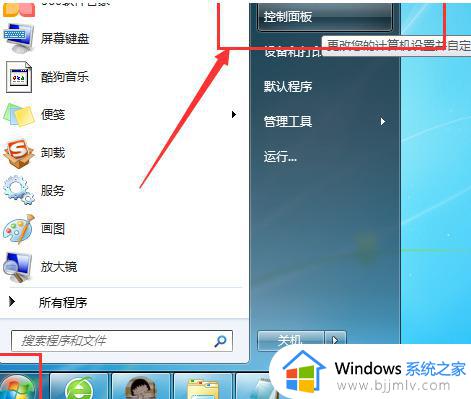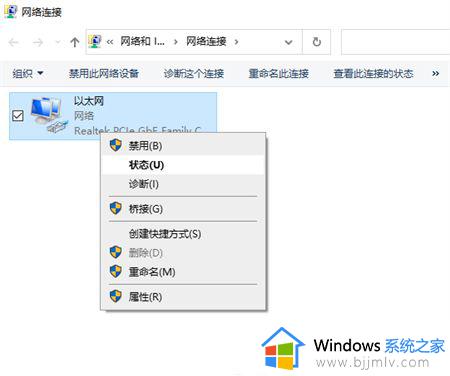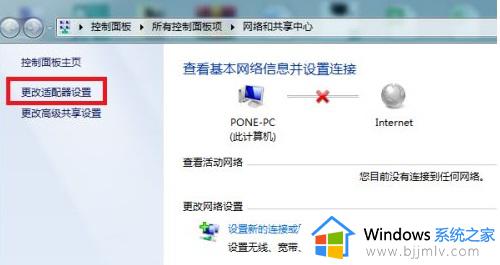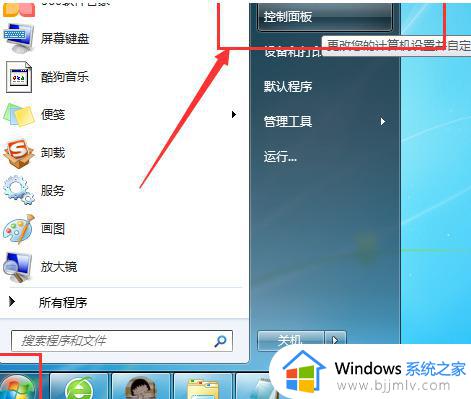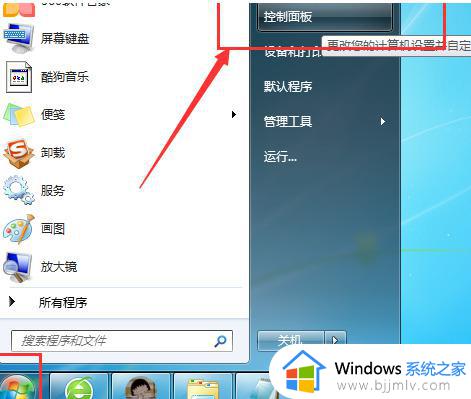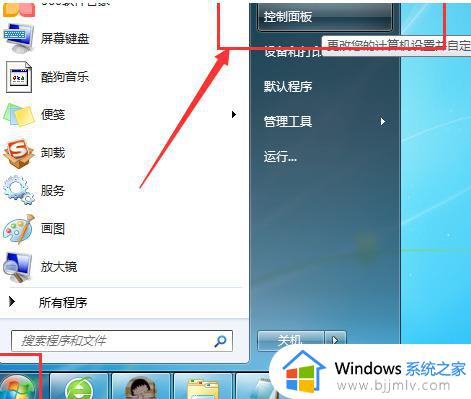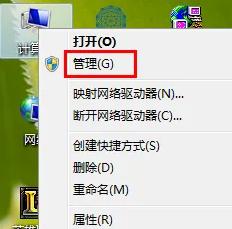win7无线网卡搜索不到wifi怎么办 win7电脑发现不了wifi如何解决
最近我们很多小伙伴在使用win7操作系统的时候,打开无线功能搜索wifi的时候,却遇到了搜索不到的情况,遇到这种情况我们很多小伙伴都十分的头疼,导致无法上网,对此我们应该怎么解决,接下来小编就带着大家一起来看看win7电脑发现不了wifi如何解决,快来一起看看吧。
方法一、
1、首先点击电脑左侧的【开始图标】,然后在弹出的上拉菜单中,点击【控制面板】。
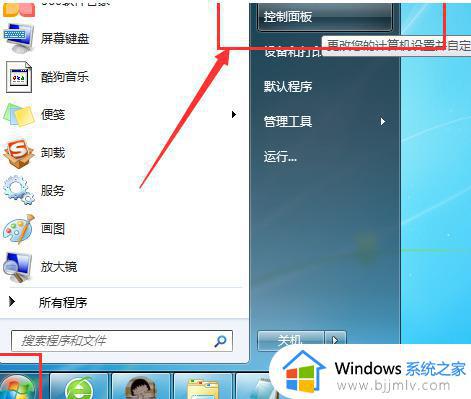
2、然后在电脑桌面上会弹出一个【控制面板】窗口,点击【网络和Internet】。
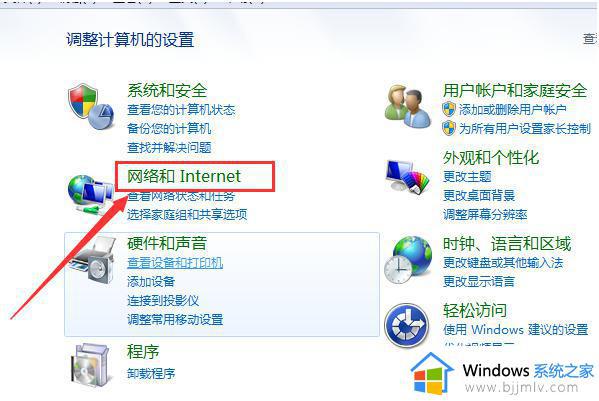
3、接下来点击右侧的【网络和共享中心】。
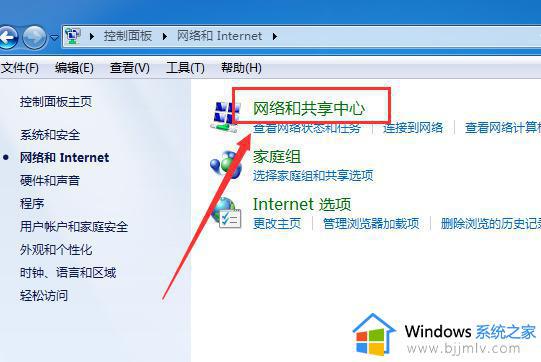
4、然后再点击左侧的【更改适配器】设置。
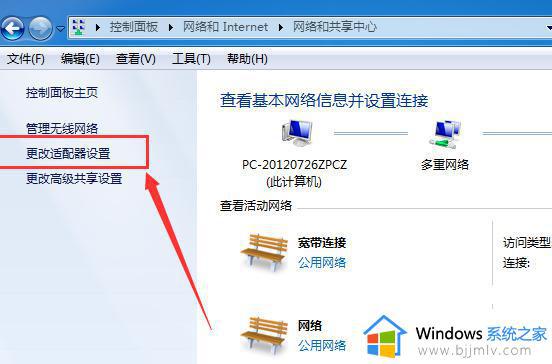
5、最后再看一下【无线网络连接】是否被禁用,如果“无线网络连接”的图标是彩色的就说明是启用的。或者右击【无线网络连接】即可查看是否启动,如下图所示;就代表启动了。
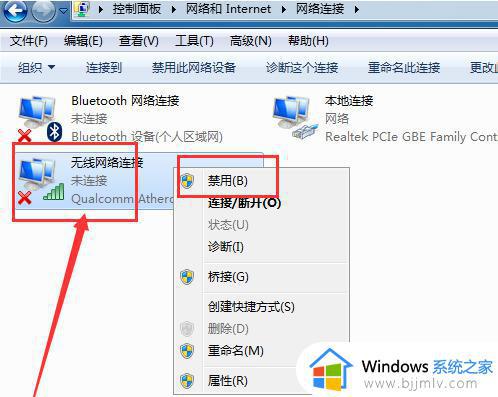
方法二、
1.点击开始—搜索 “服务”。
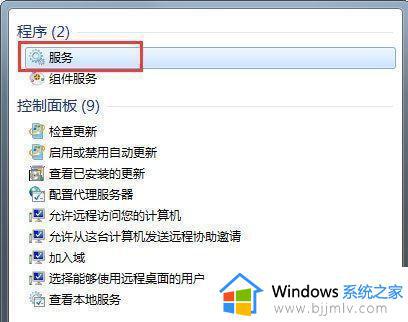
2.在服务中找到“wlan autoconfig”功能,并点击。
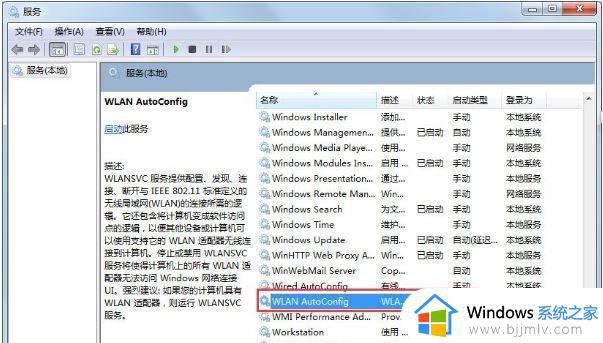
3.将启动类型设置为 “自动” 即可。
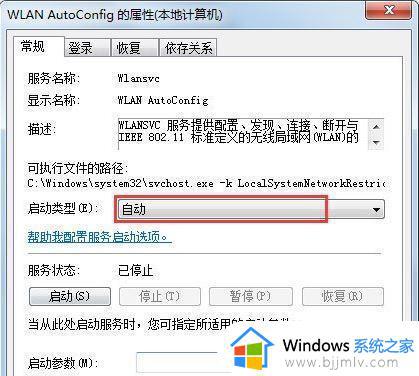
方法三、
1.依次打开控制面板—硬件和声音— 设备管理器—网络适配器—找到你电脑的无线网卡;
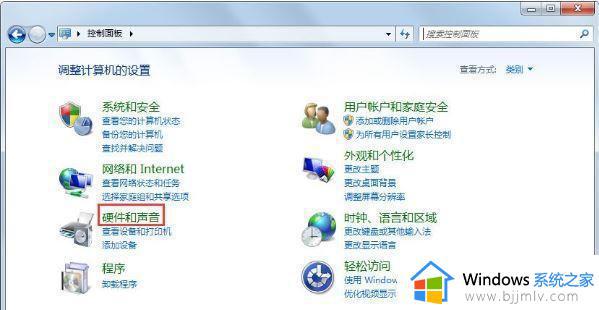
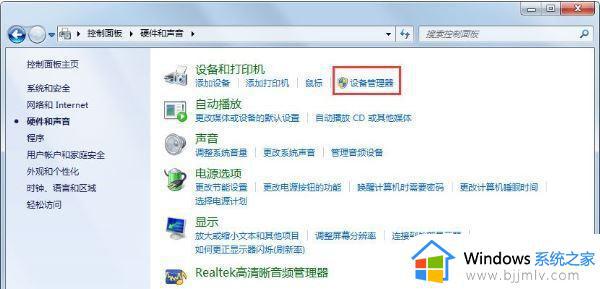
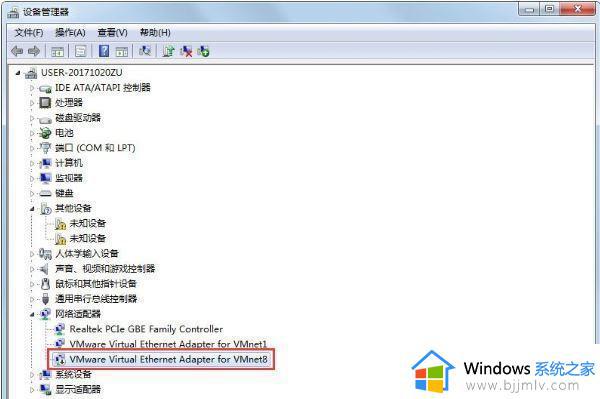
2、点击 “启用设备”—确定即可;
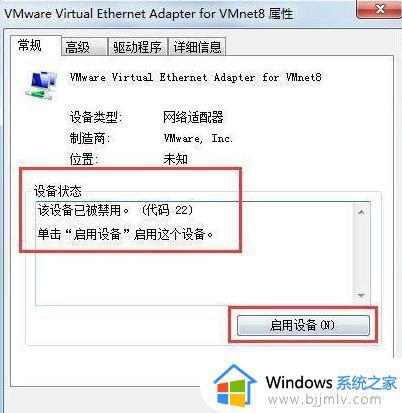
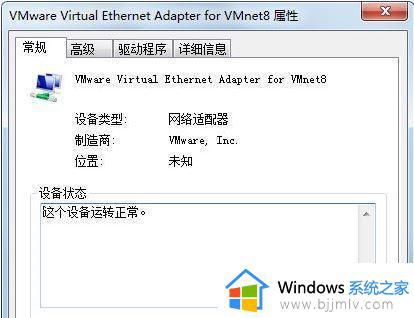
以上全部内容就是小编带给大家的win7电脑发现不了wifi解决方法详细内容分享啦,小伙伴们如果你们也遇到这种问题的话就快点跟着小编一起来看看。