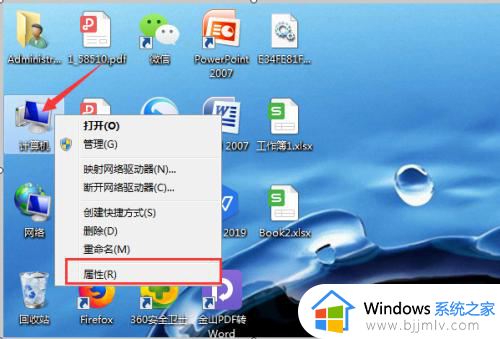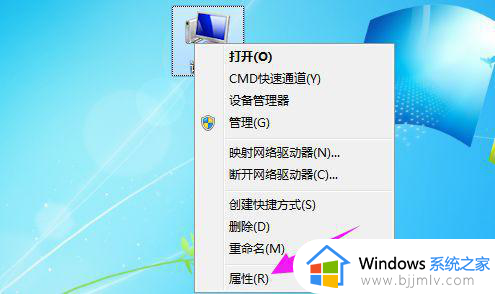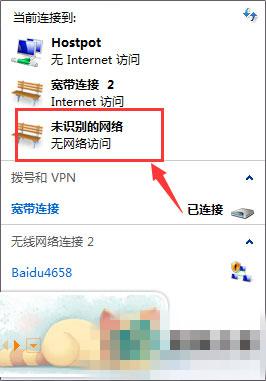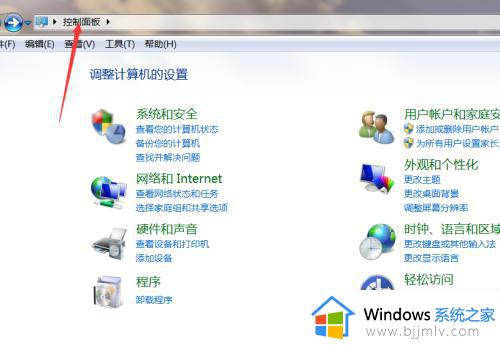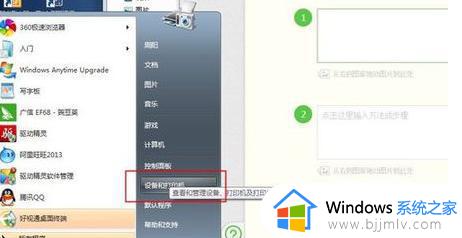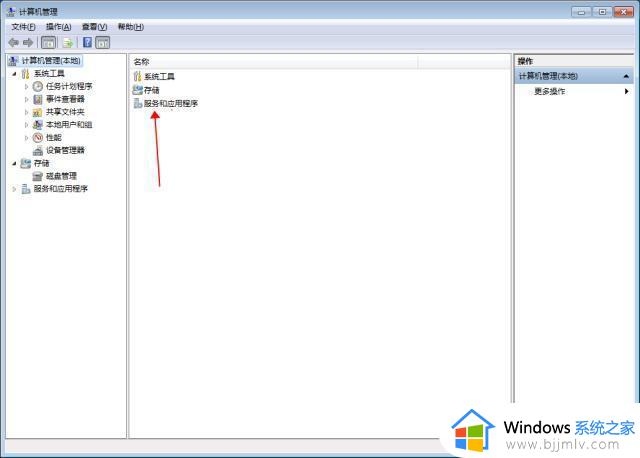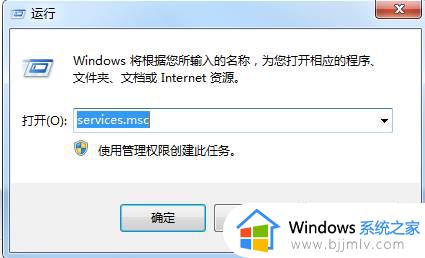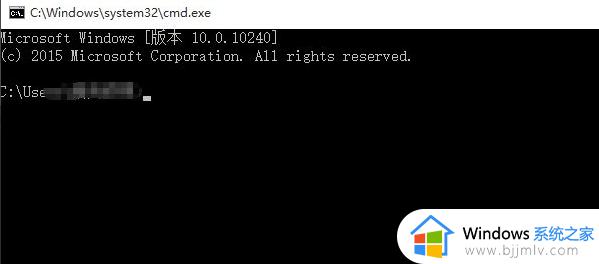win7ftp服务器搭建教程 win7ftp服务器怎么搭建
ftp服务器相信很多人都非常熟悉吧,这个可以方便我们共享网络资源,支持上传下载提高我们的工作效率等,但是如果要使用的话需要进行搭建,很多小伙伴不熟悉,并不知道win7ftp服务器怎么搭建吧,可以用自带的ftp服务器功能来操作,本文这就给大家介绍一下win7ftp服务器搭建教程吧。
方法如下:
1、点击【开始菜单】按钮,弹出开始菜单,单击【控制面板】按钮。
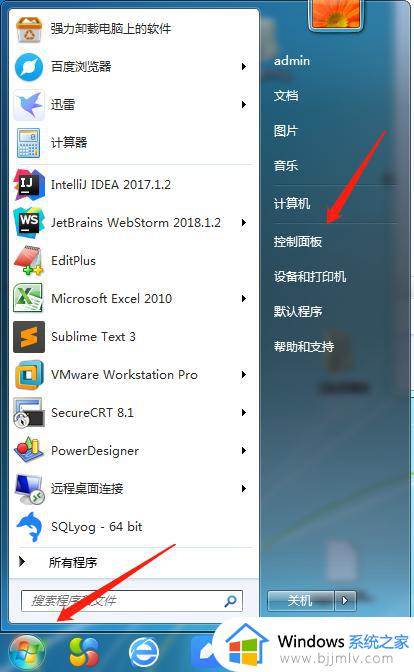
2、单击【程序和功能】。
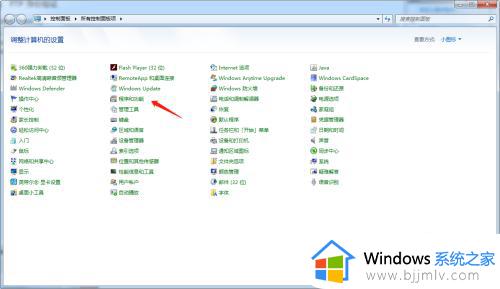
3、打开【程序和功能】菜单,单击【打开或关闭windows功能】。
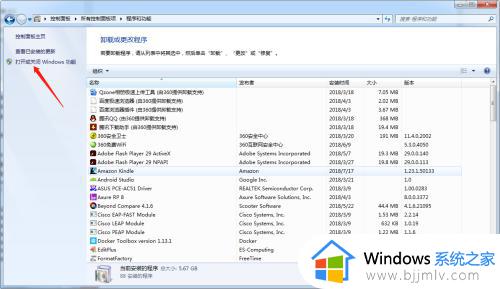
4、弹出【windows功能】窗口,选中【internet信息服务】以下如下图所示的选项。
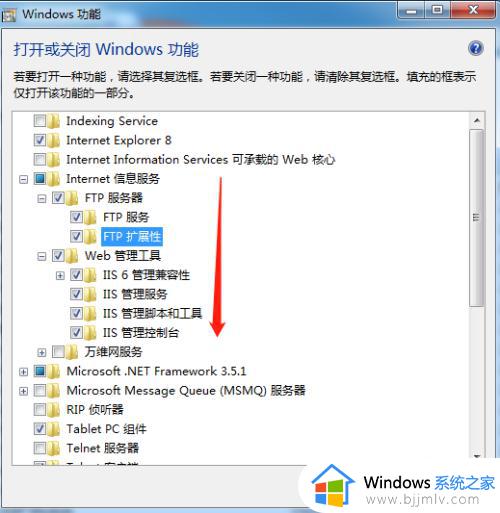
5、单击确定,等待大约1分钟吧,快的话几秒钟。
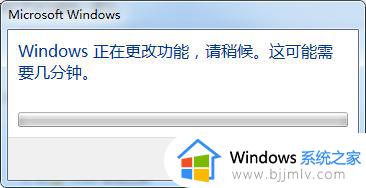
6、开起了ftp服务,下面需要设置ftp服务器了,点击控制面板中的【管理工具】按钮。
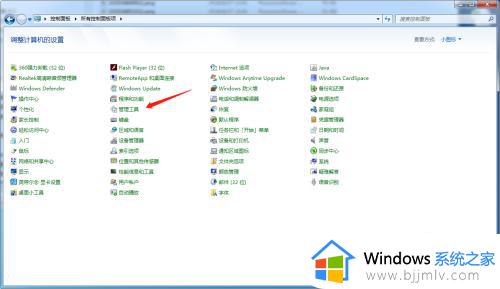
7、单击【Internet 信息服务(IIS)管理器】快捷方式。
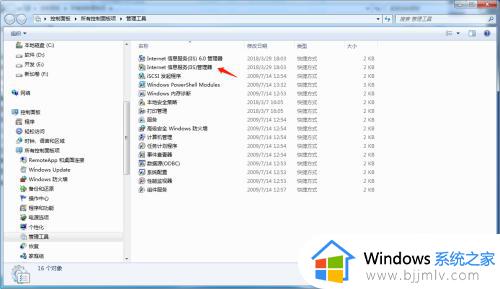
8、打开管理器窗口。
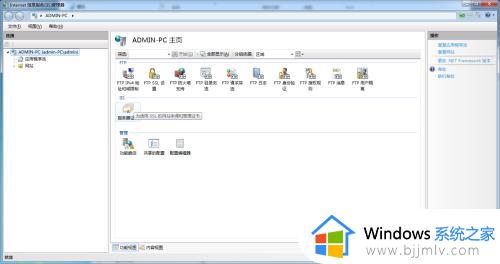
9、将鼠标光标悬停在【网站】图标上,单击鼠标右键,在弹出的菜单中选择【添加FTP站点】。
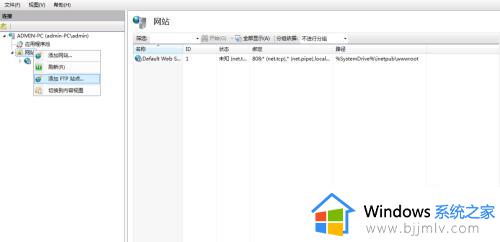
10、开始设置ftp服务器,输入站点名称,选择站点根目录。
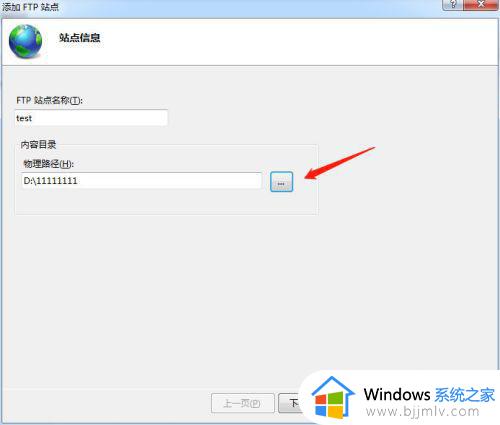
11、绑定和ssl设置,单击下一步。
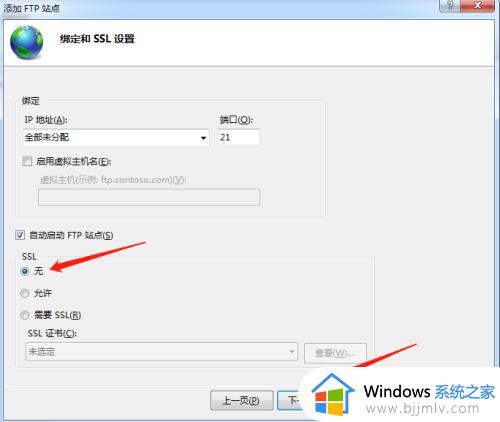
12、身份认证和授权信息设置,设置完成,点击完成。
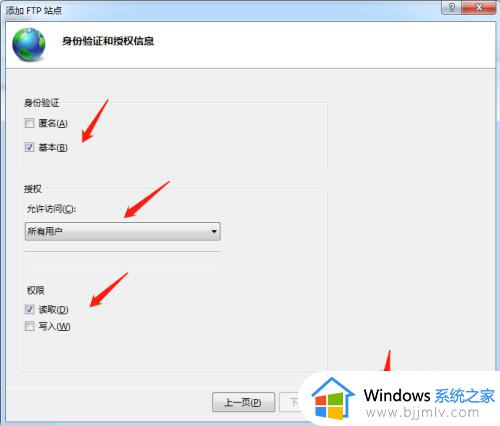
13、一个ftp站点,也就是ftp服务器就创建成功了。
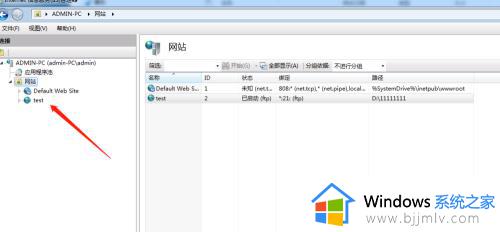
14、然后就是怎么连接ftp服务器,打开一个文件夹,在路径输入框中输入ftp://127.0.0.1然后回车。
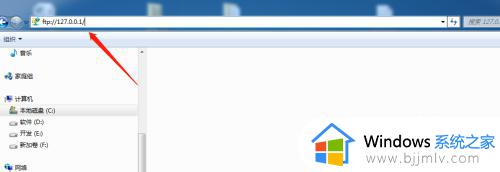
15、弹出身份验证窗口。
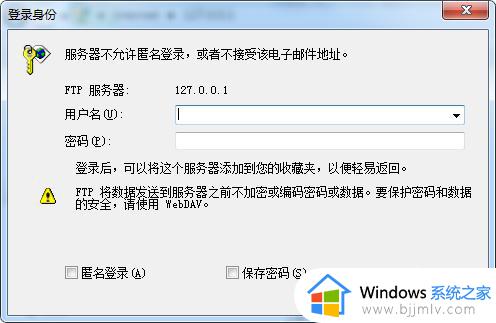
16、输入电脑的用户名和密码就可以连接上。
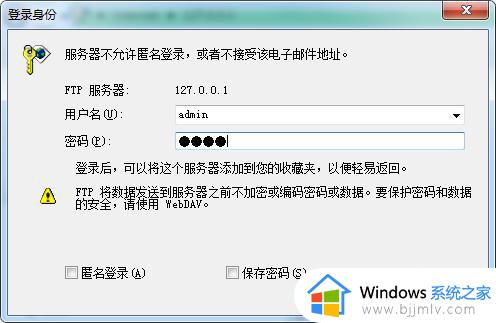
17、点击登录,就连接上了刚才设置ftp服务器,这里只是本地测试,大家可以再局域网进行访问就更清晰了。
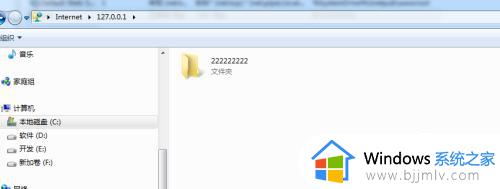
以上给大家介绍的就是win7搭建ftp服务器的详细方法,大家如果有需要的话,可以学习上述方法步骤来进行搭建就可以了。