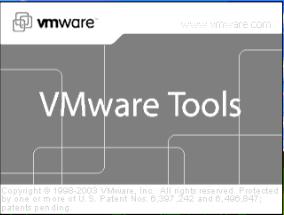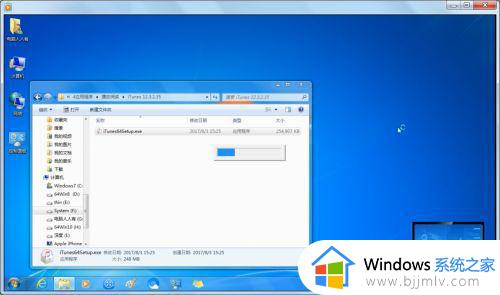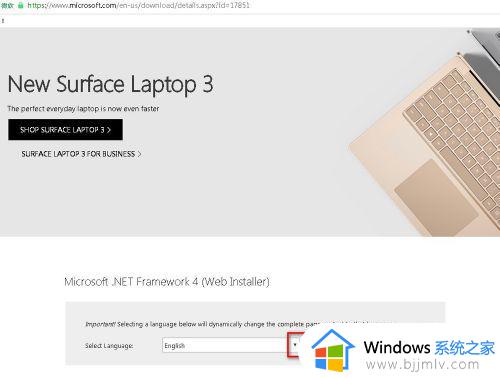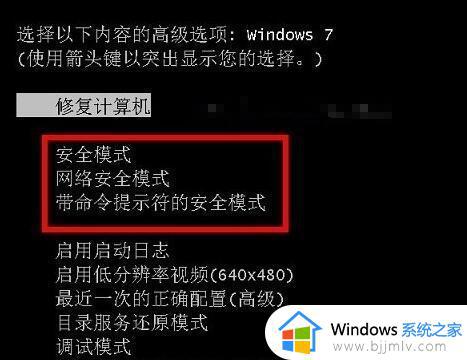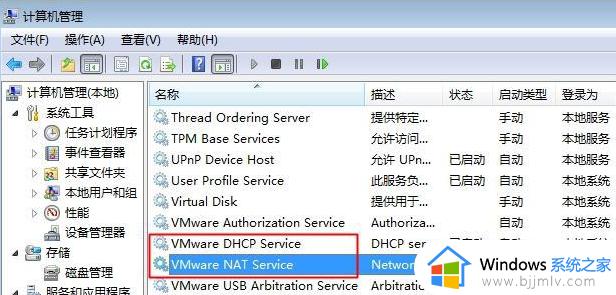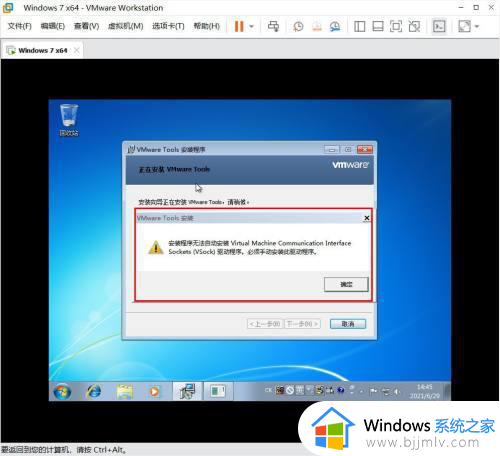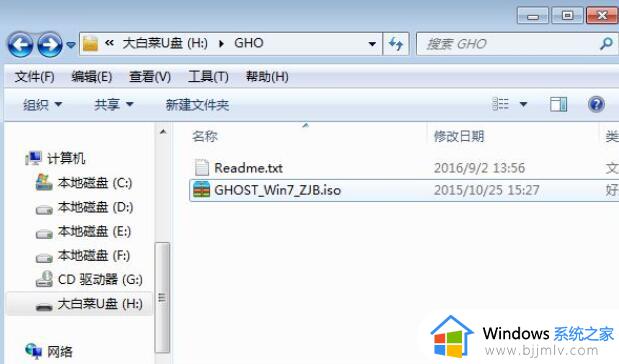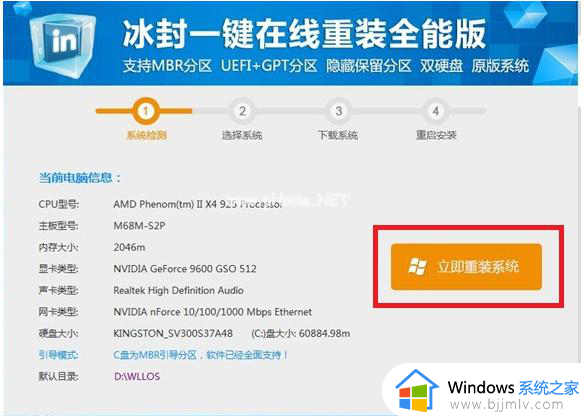vmware装win7详细步骤 如何在vmware装win7系统
我们在日常操作win7电脑的时候,为了防止一些未知程序对系统造成影响,因此可以选择在vmware虚拟机中来运行,我们只需要给vmware虚拟机安装需要运行的win7系统就能够隔离未知程序对电脑的影响,可是如何在vmware装win7系统呢?对于这个问题小编就给大家分享vmware装win7详细步骤。
具体方法:
一、首先要创建一个虚拟机。
第一步:双击vmware workstation程序,然后会弹出一个安装窗口,点击下一步。
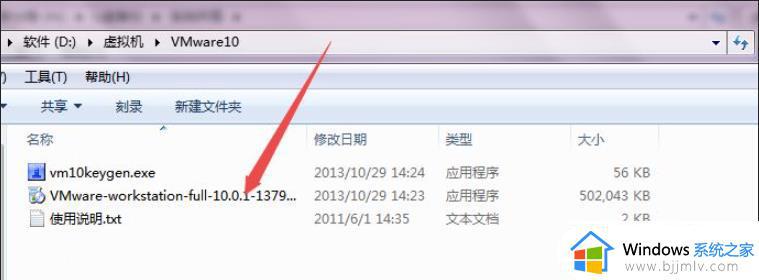
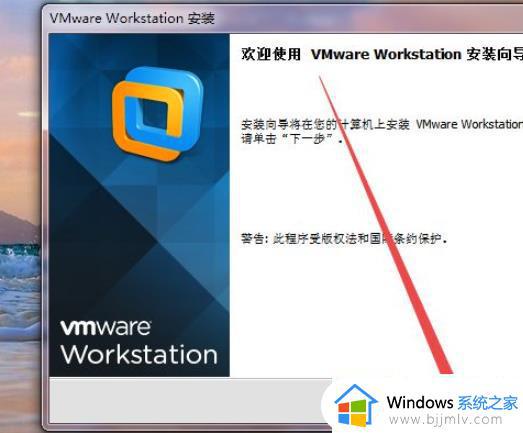
第二步:然后在打开的许可协议页面中选择接受协议,点击下一步;然后选择为 典型 。
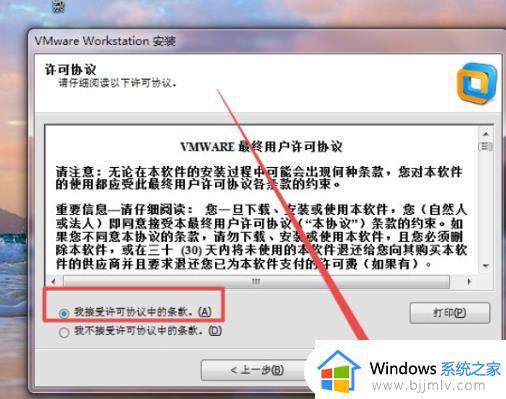
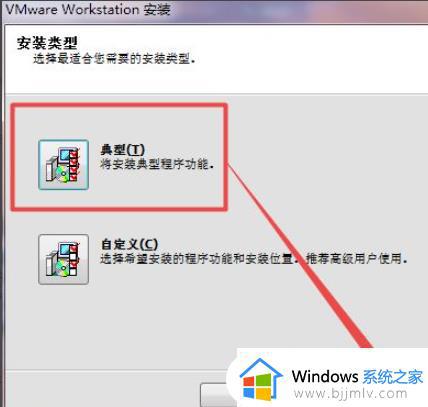
第三步:然后选择要安装的目录,默认是安装在C盘的,可以根据实际需要选择 下一步;将 启动时检查产品更新 前面的勾去掉,点击下一步;再将帮助改善前面的勾去掉,下一步。
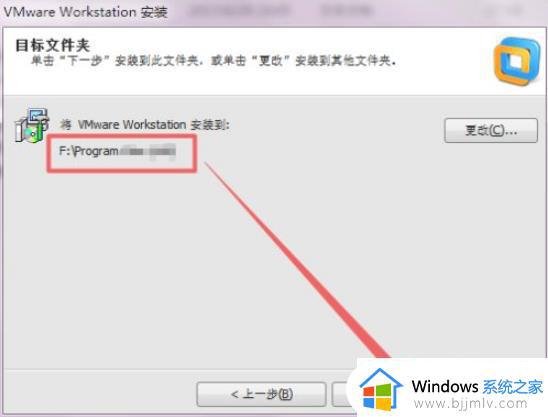
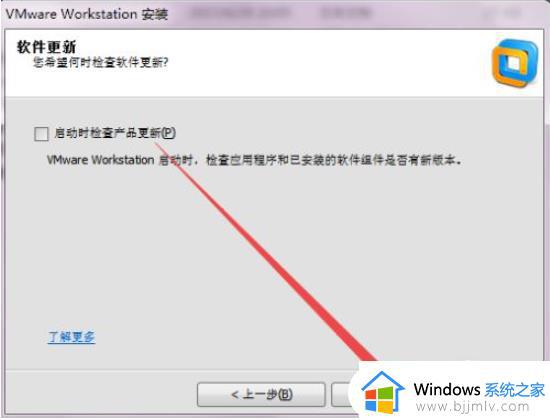
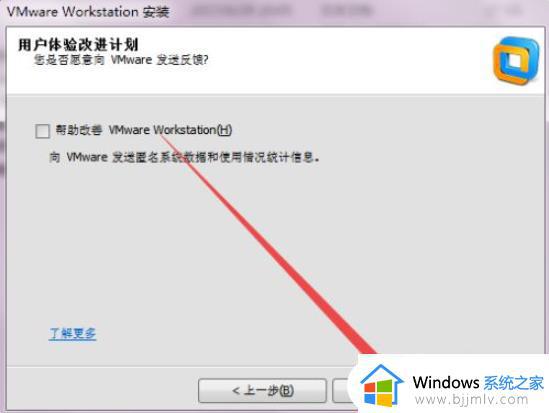
第四步:然后创建快捷方式,下一步,继续,然后就开始创建虚拟机了,这个过程需要一定的时间。
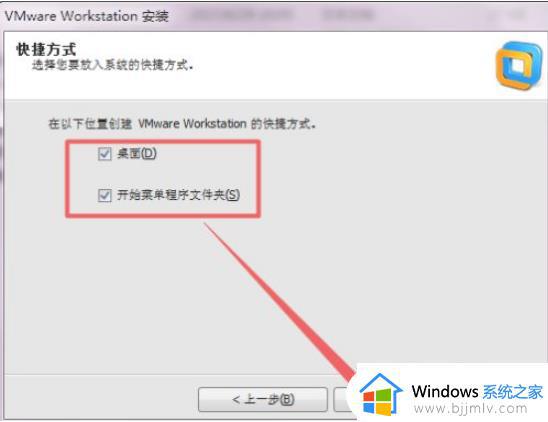
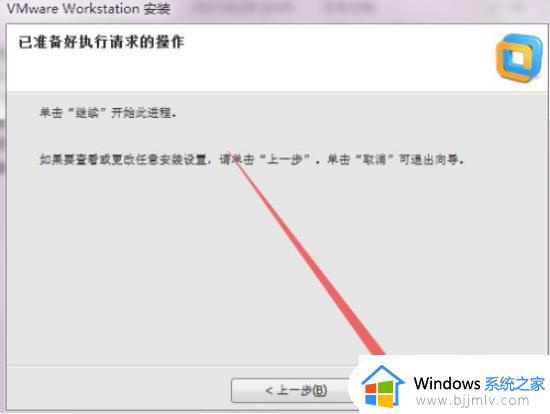
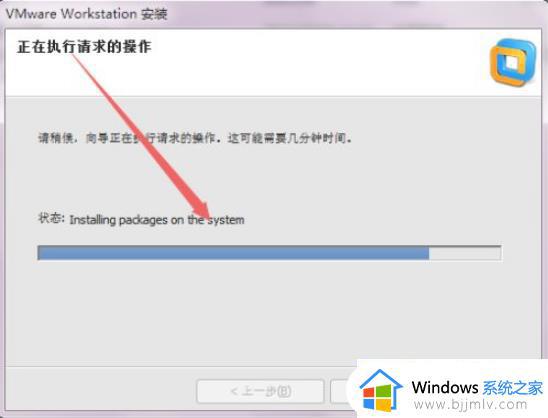
第五步:然后回到刚才存放文件的页面中,打开注册机程序,生成秘钥,然后输入秘钥,点击下一步;然后虚拟机就创建完成了。
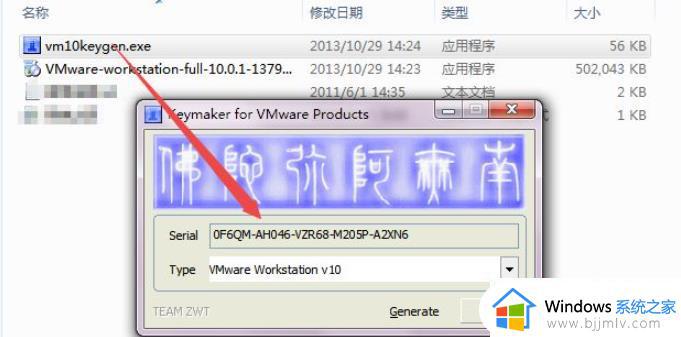
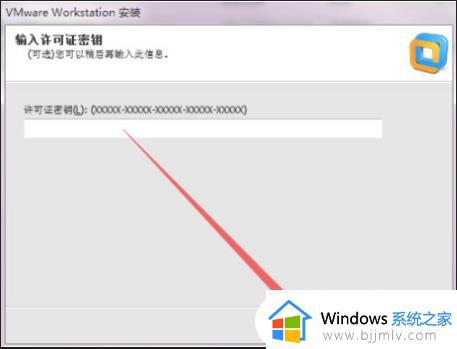
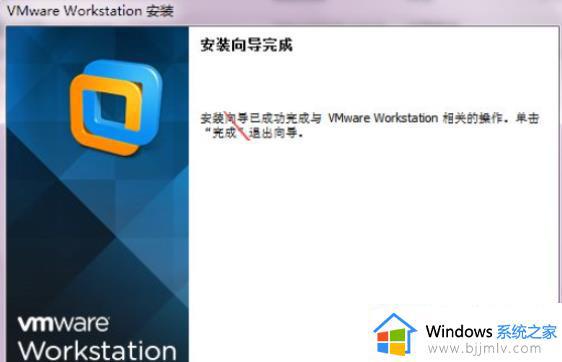
第六步:在桌面上面双击虚拟机快捷方式,打开之后,点击 创建新的虚拟机,然后选择为 典型,下一步。
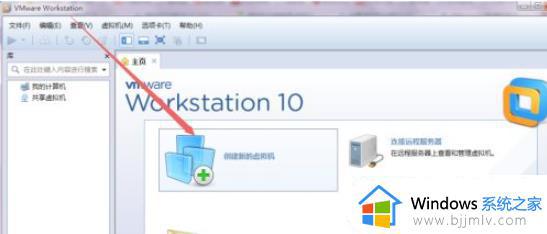
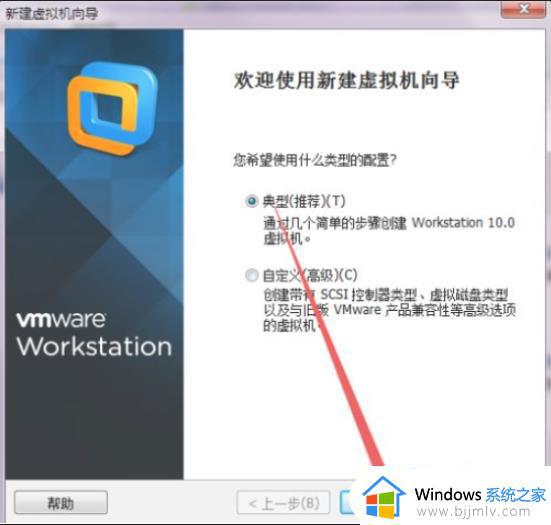
第七步:选择为稍后安装操作系统 ,下一步;客户机操作系统选择为 Microsoft Windows,而版本选择为Windows64位。这里根据实际需要选择。
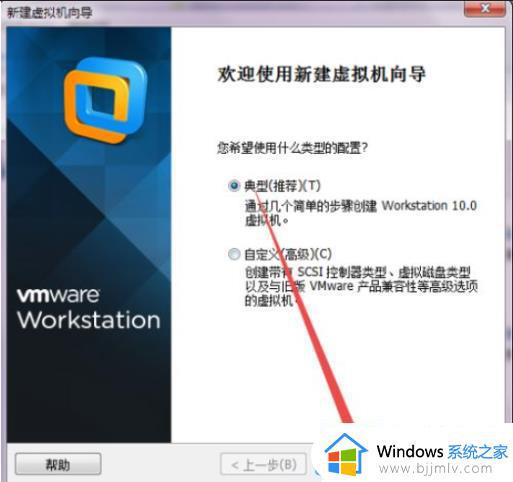
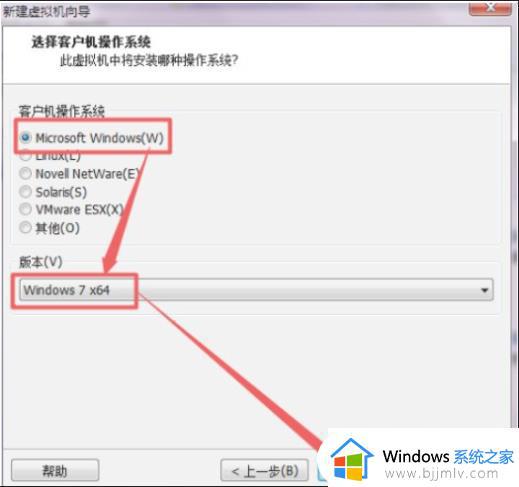
第八步:然后指定磁盘容量的大小,建议30G以上,选择为单个文件,下一步;然后在打开的页面中就可以看到虚拟机的基本信息了,点击 完成。
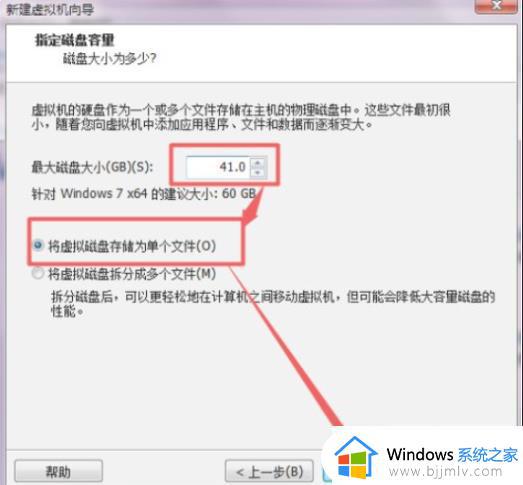
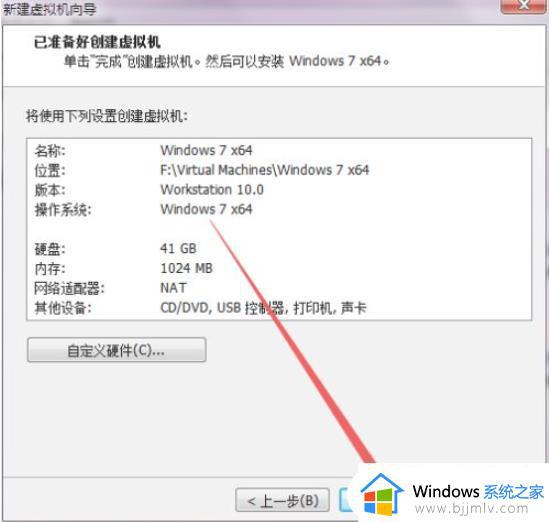
第九步:回到一个中点击 CD/DVD 选项;在打开的页面中选择为 使用ISO镜像文件 ,找到刚才准备好的win7系统镜像文件;然后点击下面的高级,选择为第三个, 也就是IDE,点击 确定。
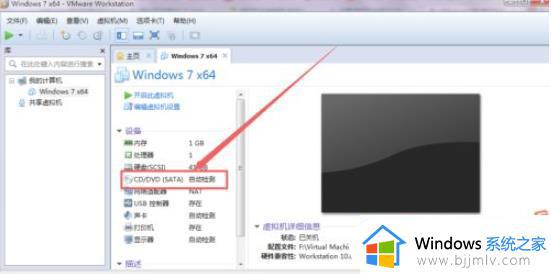
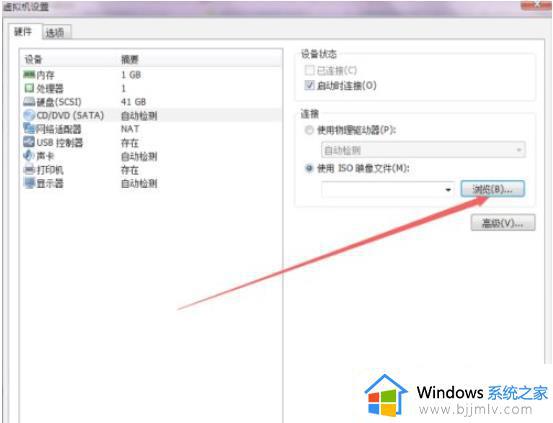
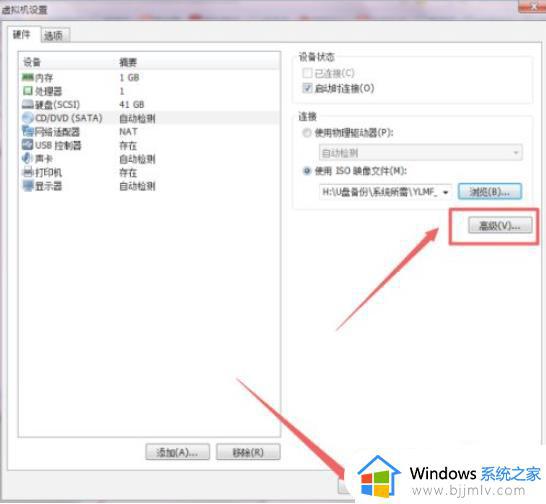
二、安装win系统。【系统之家ghost win7 64位硬盘安装版下载v2023.07】
第一步:回到虚拟机页面中点击 开启此虚拟机 ,开机之后。鼠标点击虚拟机里面,然后按下键盘的F2,记得要快,不然就错过了,然后在得到 BIOS页面中切换到boot选项卡,选择CD-ROM Drive 为第一启动项,按F10保存设置。
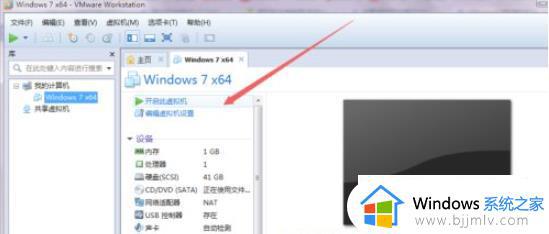
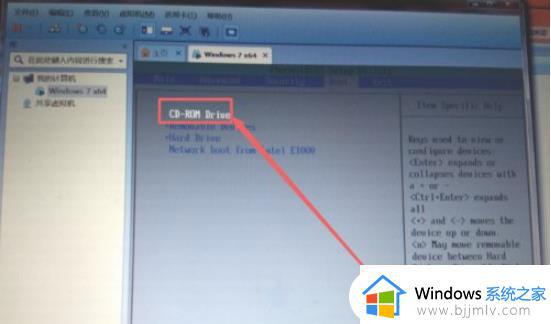
第二步:然后来到了装机工具界面,选择分区工具,根据需要选择一个分区工具;然后来到了分区页面,选择为 快速分区。
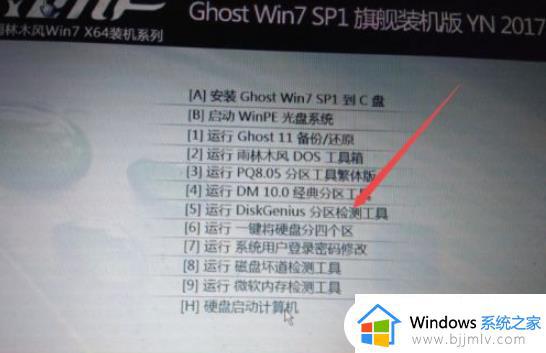
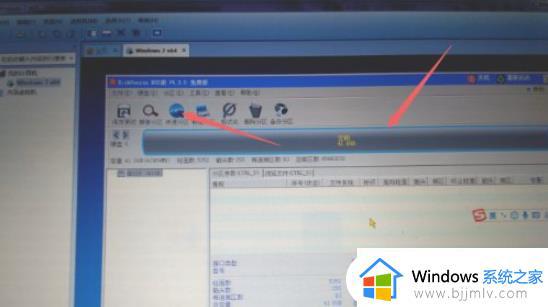
第三步:根据实际需要选择分区的个数,每个区的大小,可以选择对齐,点击 确定;然后就开始分区并格式化了,完成之后,重启虚拟机。
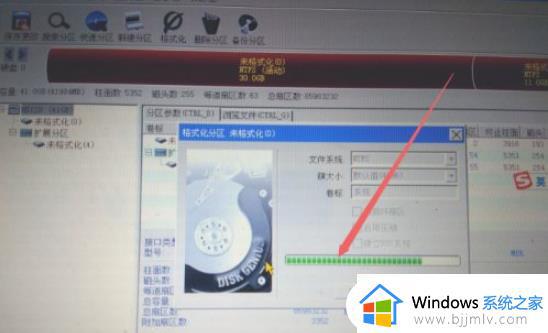
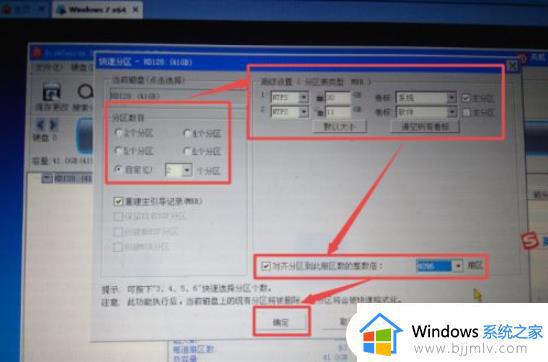
第四步:再次来到了装机工具界面,这次选择为第一项,也就是将系统安装到C盘,按下键盘的A即可;然后就来到了安装界面,这就得慢慢等了,这个需要较长的时间,可以去做别的事情。
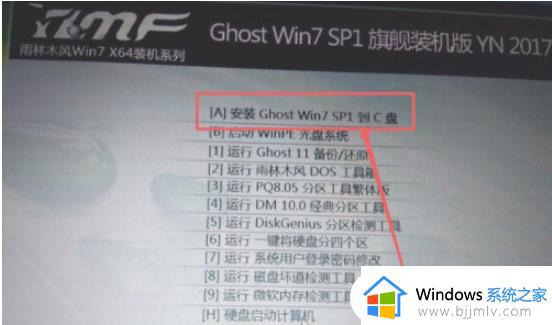
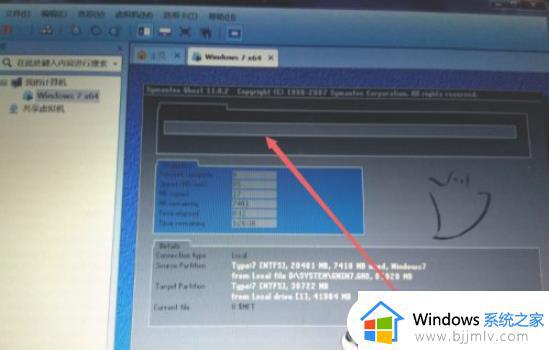
第五步:开始启动服务,安装程序等等,当它再次回到装机工具界面,不用管它,让它自己跑。

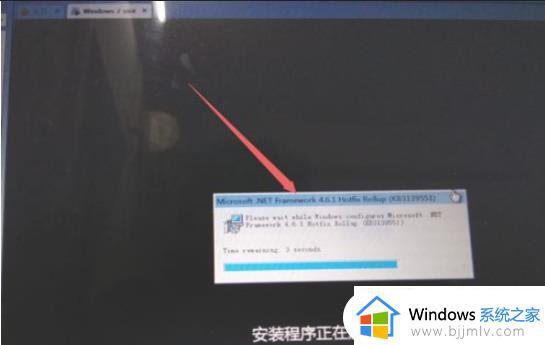
第六步:来到了win7的系统桌面了,到这里系统就安装完成了。然后设置一下分辨率,页面的位置等,网卡设置为桥接,否则可能上不了网;这样就一切都搞定了,虚拟机就可以使用了。
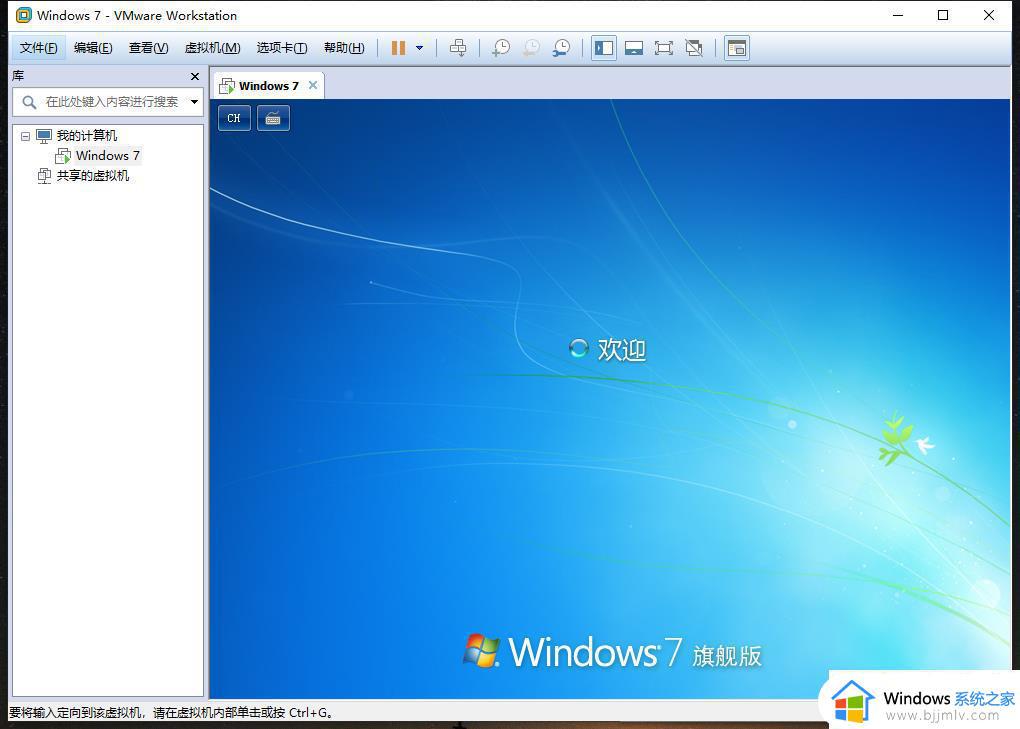
上述就是小编告诉大家的关于vmware装win7详细步骤全部内容了,有遇到过相同问题的用户就可以根据小编的步骤进行操作了,希望能够对大家有所帮助。