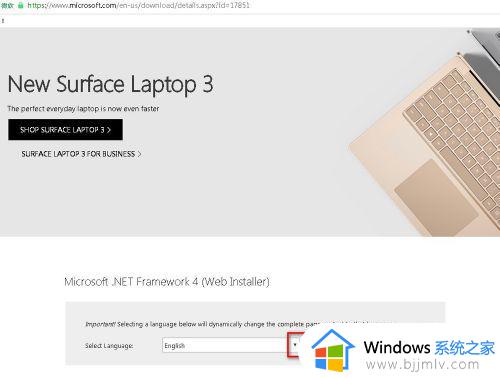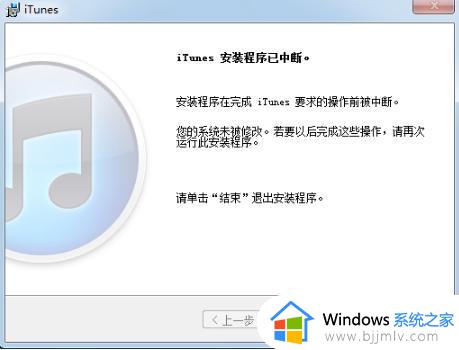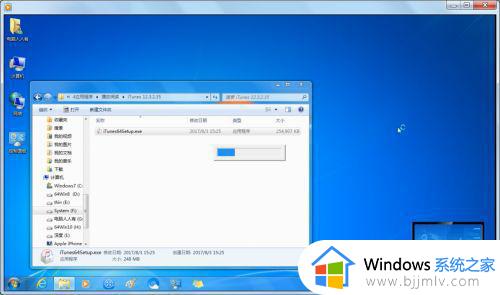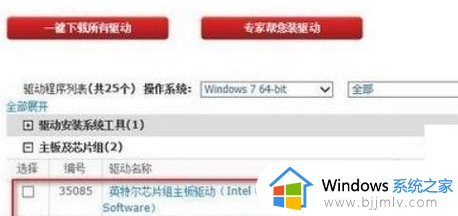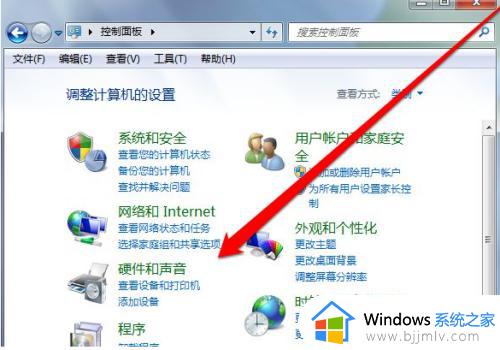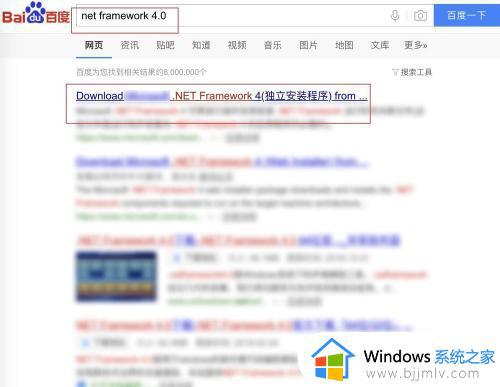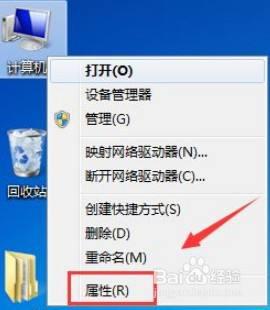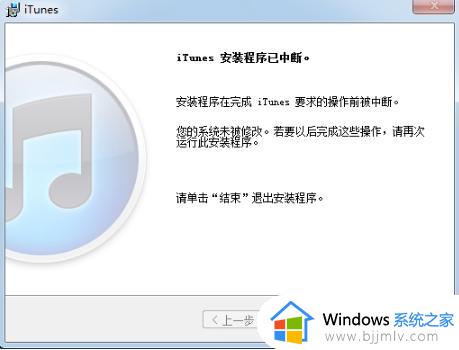win7 itunes下载安装详细步骤 win7电脑怎么安装itunes
对于一些使用mac电脑的用户来说,一定对itunes程序很是熟悉,这时一款管理苹果电脑数字媒体播放器上的内容,因此一些用户在使用win7电脑的时候也想要安装itunes观看,那么win7电脑怎么安装itunes呢?今天小编就给大家分享一篇win7 itunes下载安装详细步骤。
具体方法:
1、双击已经下载好的iTunes安装文件(解压临时安装文件)。
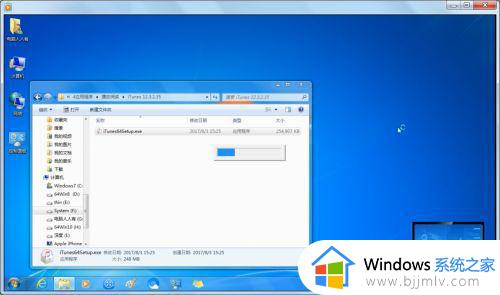
2、正在准备安装……
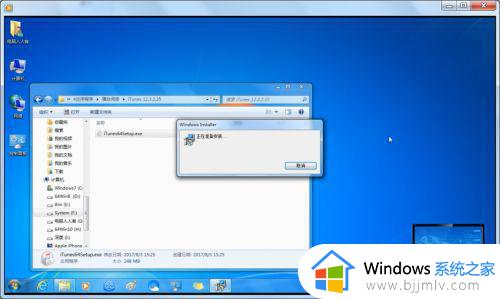
3、收集所需信息,计算使用空间。
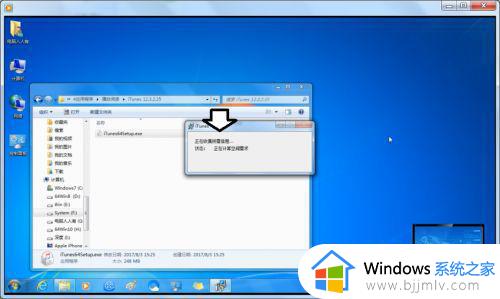
4、弹出安装向导,点击下一步。

5、如要选择安装目录,点击更改。默认安装点击→安装。

6、启动安装程序,自动安装(时间稍长,可以关注状态显示内容)……
如果出错,安装程序会在此时回滚。
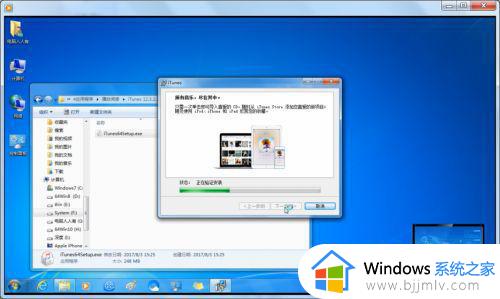
7、安装完成(桌面快捷图标生成),自动打开iTunes,会有一个默认打开文件的选择。
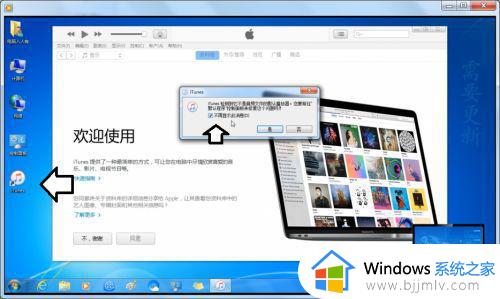
8、如果此时已经插上苹果手机,还需要在手机上授权,否则不能显示手机设备。
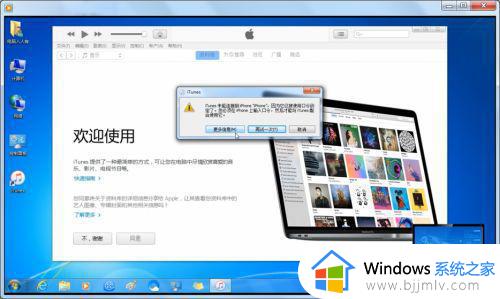
上述就是小编告诉大家的有关win7 itunes下载安装详细步骤了,还有不清楚的用户就可以参考一下小编的步骤进行操作,希望能够对大家有所帮助。