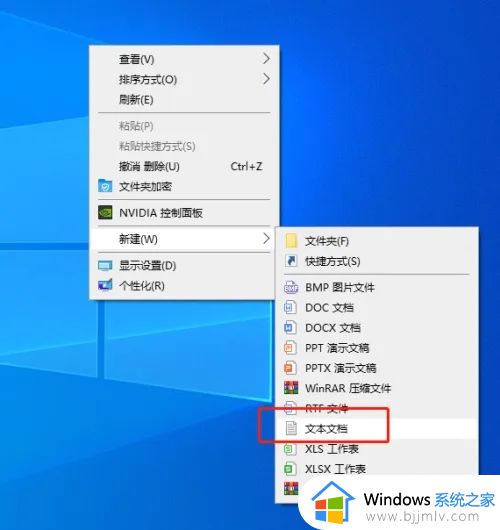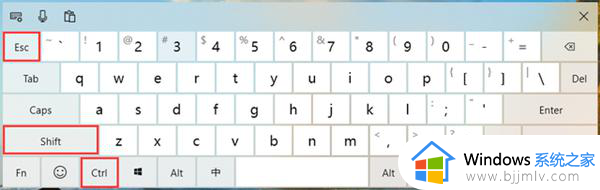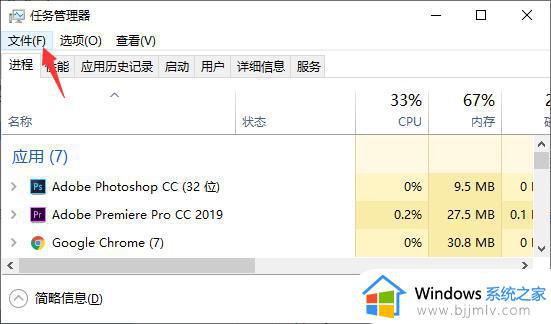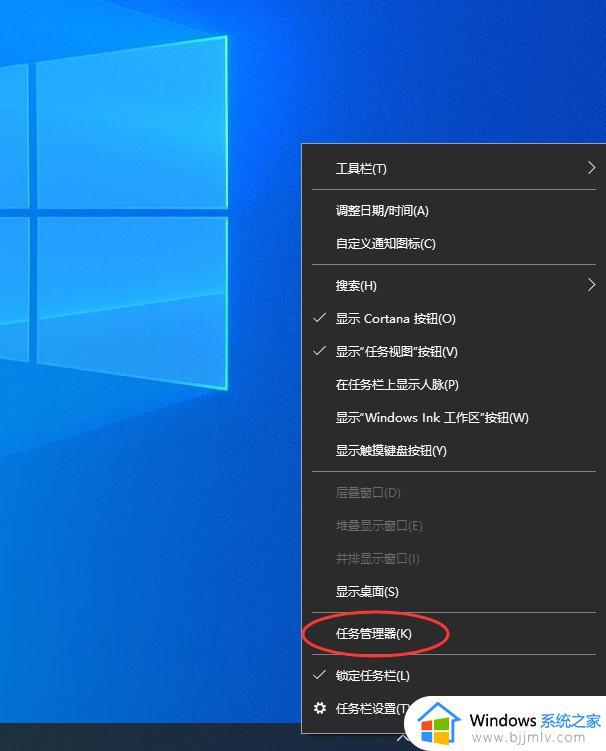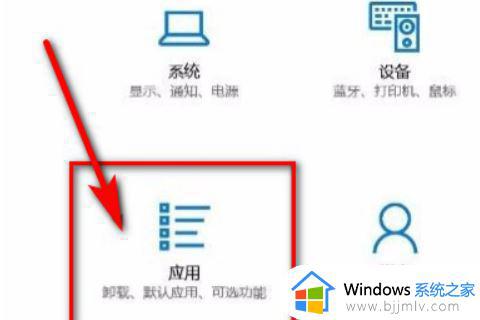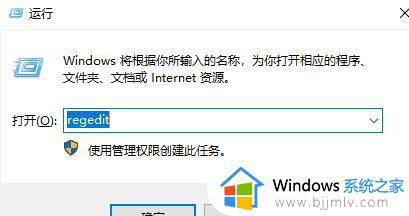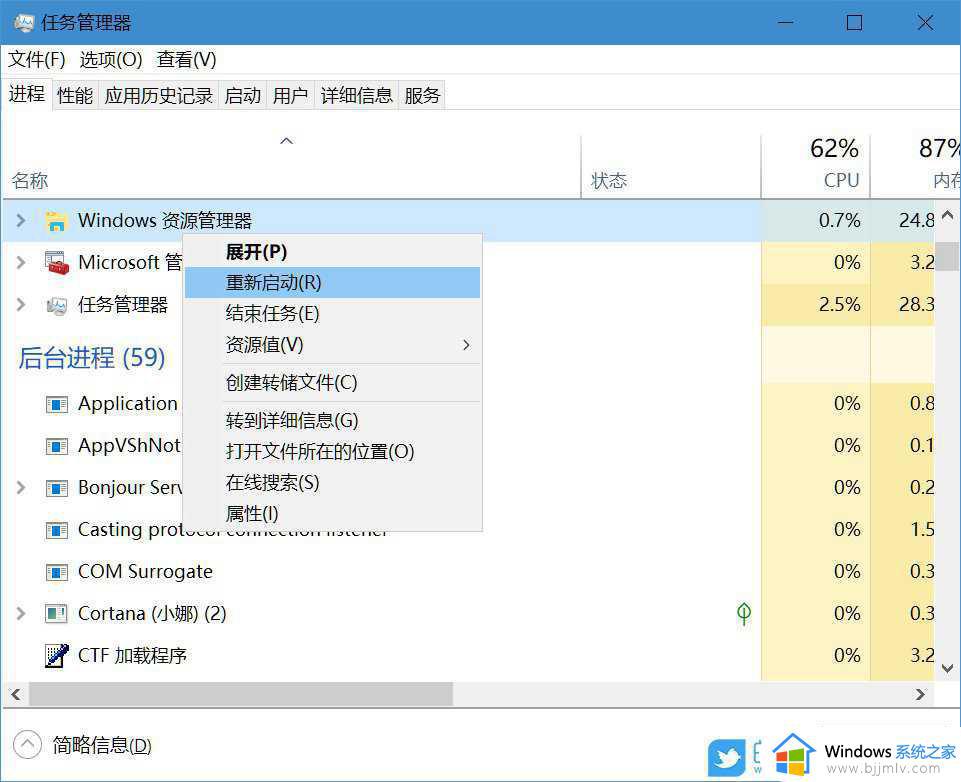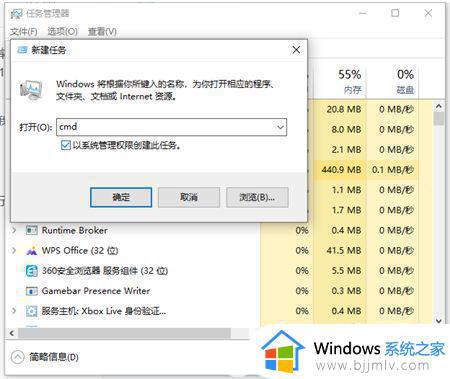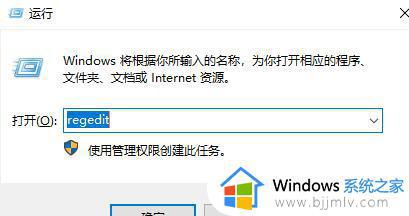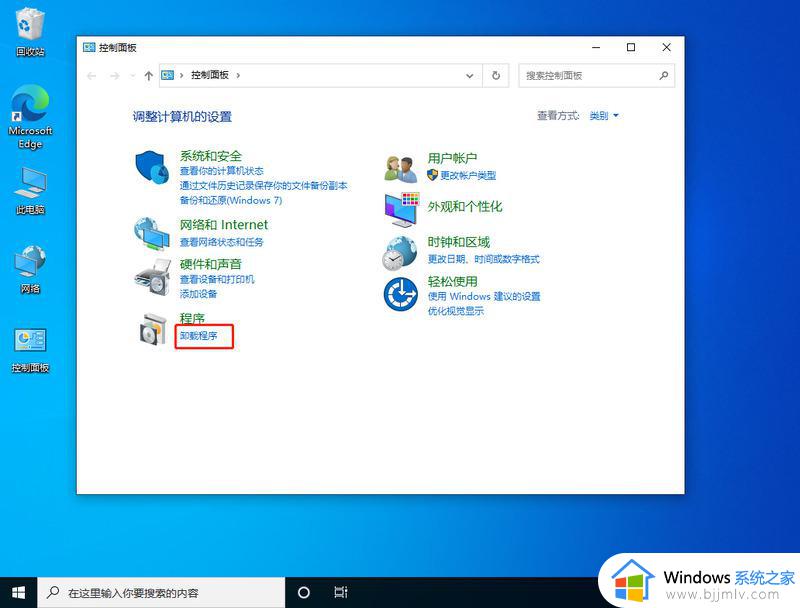win10无法固定到任务栏怎么回事 win10无法固定程序到任务栏如何解决
为了方便快速打开软件,许多人都喜欢将常用的软件固定到任务栏中,只是最近有部分win10系统用户却遇到了无法固定到任务栏的情况,许多人不知道该怎么办,如果你有遇到了一样的问题,可以跟着笔者一起来学习一下win10无法固定程序到任务栏的详细解决方法吧。
方法如下:
1、在桌面上空白处右键点击,新建“文本文档”。
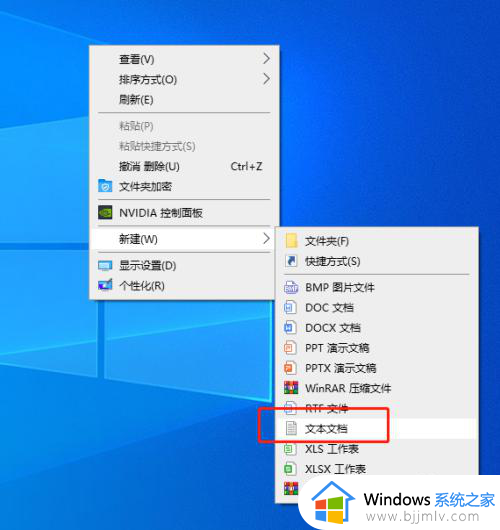
2、双击打开新建文本文档。
复制下方代码,粘贴进文本文档:
Windows Registry Editor Version 5.00[HKEY_CLASSES_ROOTlnkfile]"IsShortcut"=""。
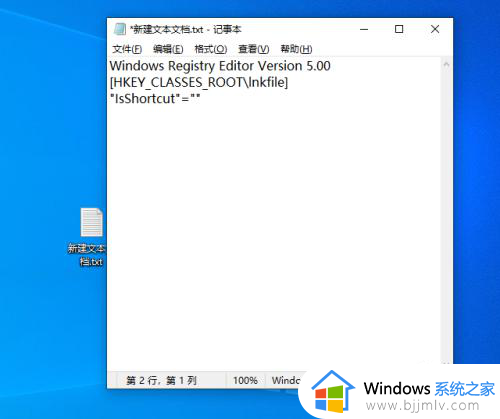
3、单击文件,另存为:任务栏锁定.reg。再确定。
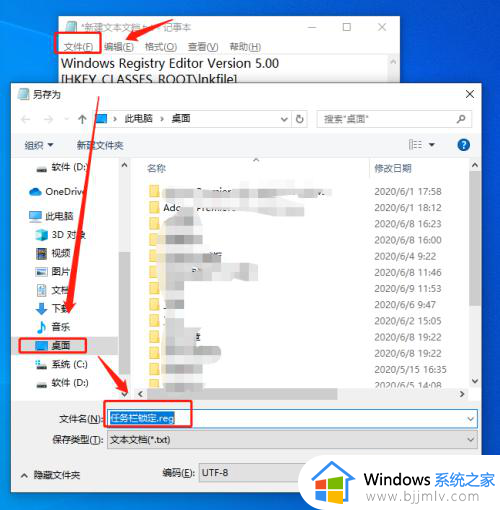
4、返回桌面,双击任务栏锁定.reg,单击是,再确定。
最后重启电脑就可以生效了。
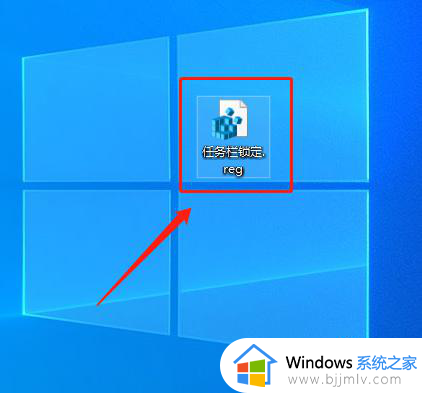
方法二:自动修复
1、百度搜索金山毒霸,点击进入金山毒霸官网,下载金山毒霸。
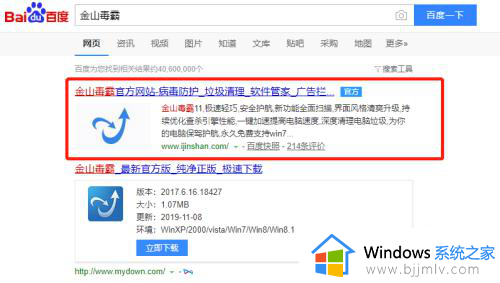
2、打开金山毒霸,点击右下方的百宝箱。

3、然后找到百宝箱常用工具栏中的“电脑医生”。
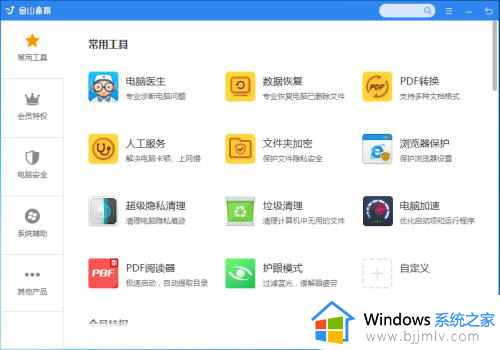
4、在弹出的页面中输入我们遇到的问题“程序无法固定到任务栏”,进行方案搜索。
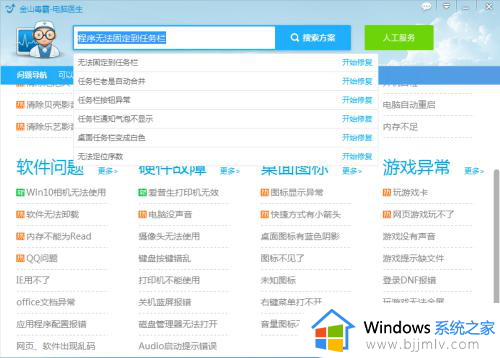
5、选择电脑医生提供的解决方案中符合我们情况的那个,点击打开。
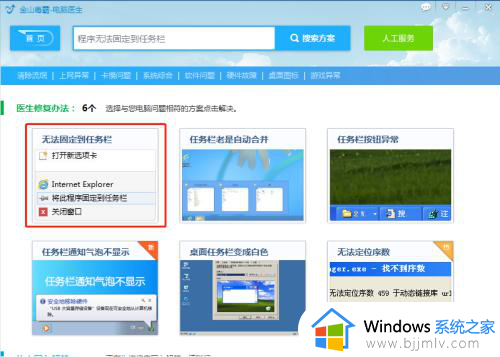
6点击“立即修复”,然后安心等待电脑医生的自动修复。
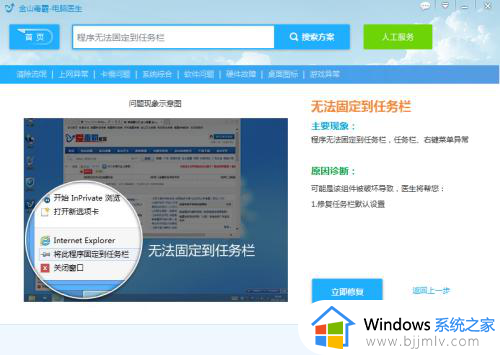
7、最后自动修复结束,点击“完成”。此时我们电脑软件程序无法固定到任务栏的问题就解决啦。
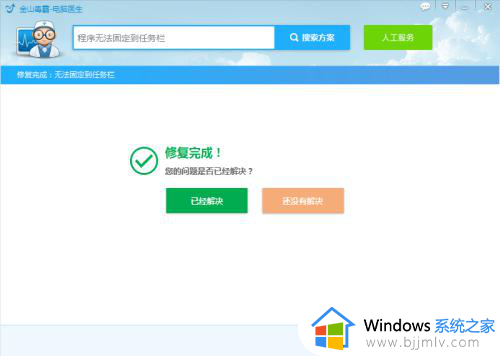
以上给大家介绍的就是win10无法固定到任务栏的详细解决方法,有遇到一样情况的用户们可以参考上面的方法步骤来进行解决,希望帮助到大家。