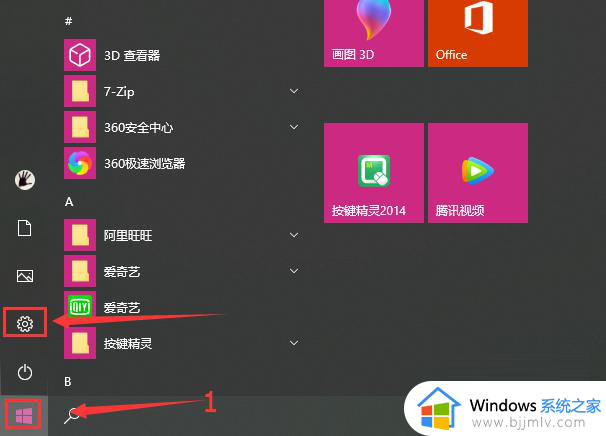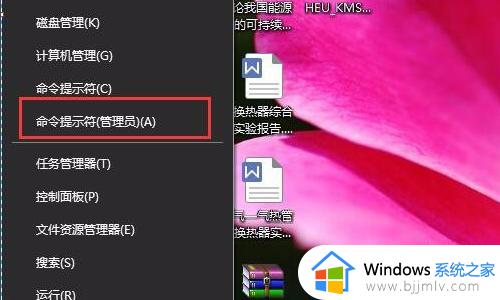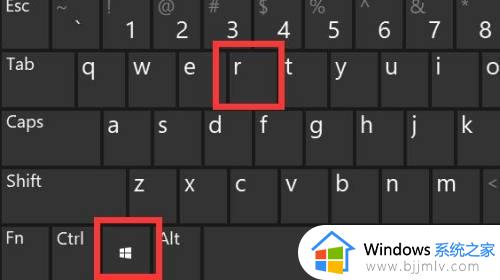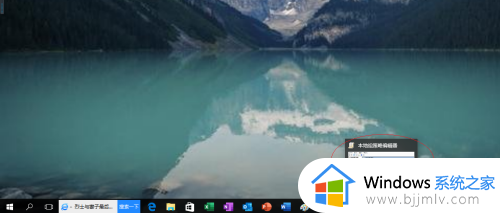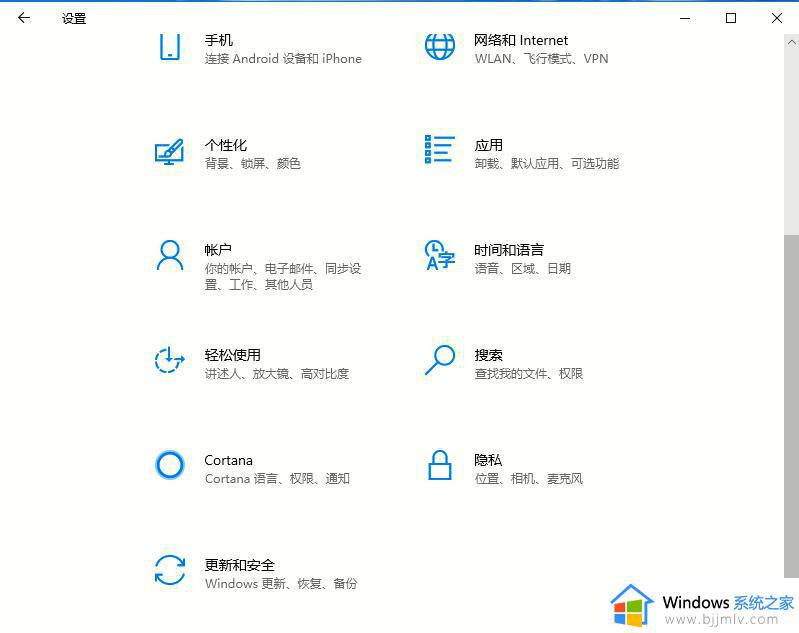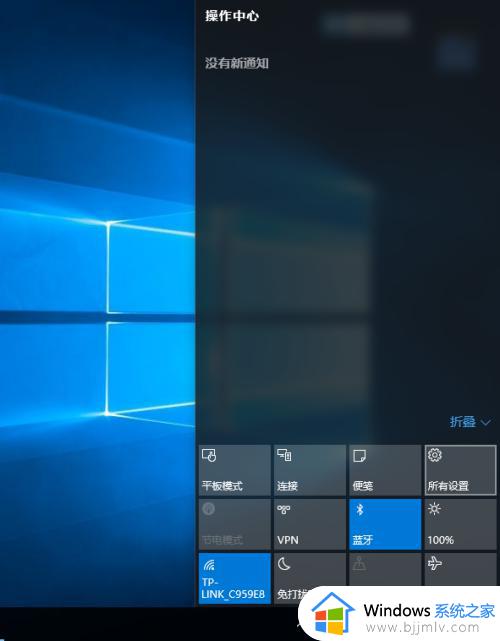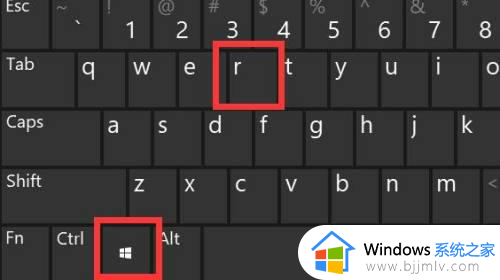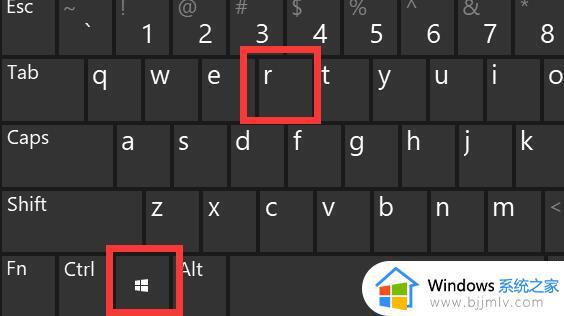禁用数字签名win10设置方法 如何禁用win10数字签名
更新时间:2024-01-29 11:52:58作者:runxin
在win10系统中,数字签名是为了保证电脑程序驱动的安全性和稳定性,能够微软下载的软件提供身份验证,不过有些用户在给win10电脑下载特殊的驱动程序时,就需要关闭数字签名来保证正常安装,可是如何禁用win10数字签名呢?今天小编就给大家分享一篇禁用数字签名win10设置方法。
具体方法如下:
1、首先我们打开设置,选择“更新和安全”。
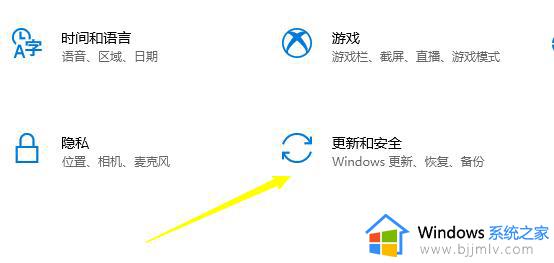
2、点击左侧的“恢复”。

3、点击高级启动下的“立即重新启动”。

4、重启之后点击“疑难解答”。
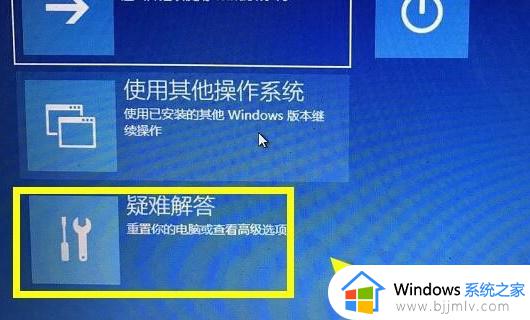
5、选择“高级选项”。

6、点击“启动设置”。

7、按下键盘“F7”就可以禁用驱动程序强制签名了。

上述就是小编告诉大家的关于禁用数字签名win10设置方法了,有遇到过相同问题的用户就可以根据小编的步骤进行操作了,希望能够对大家有所帮助。