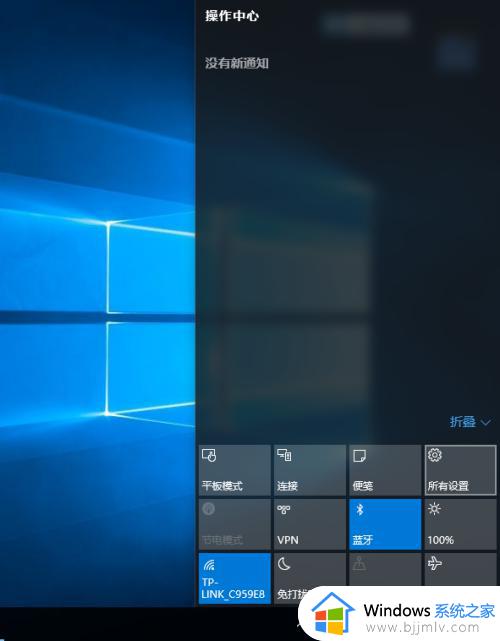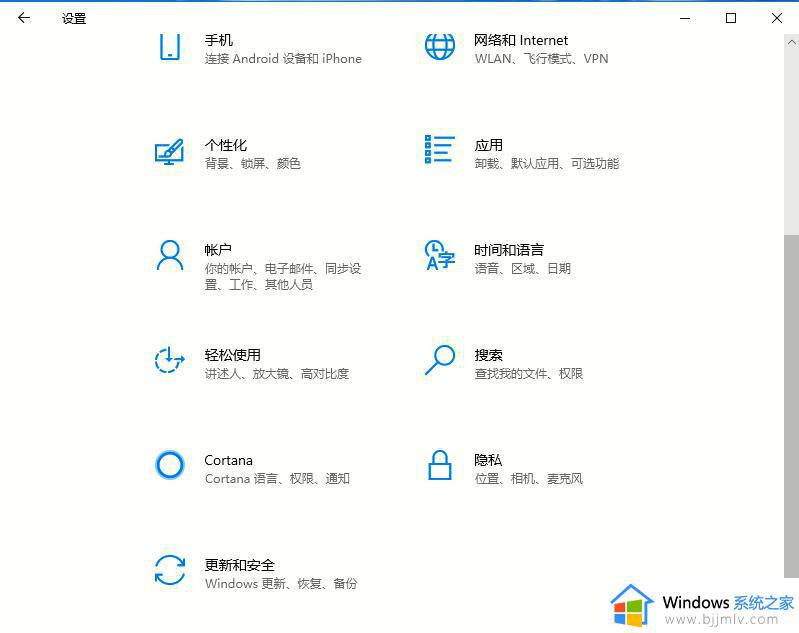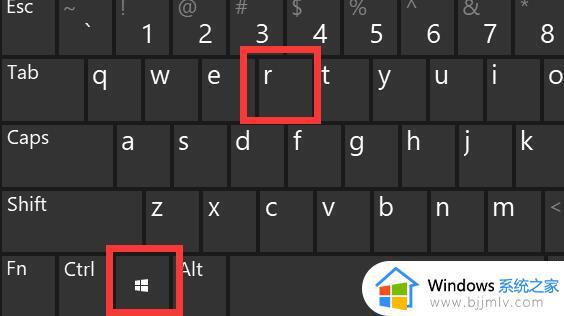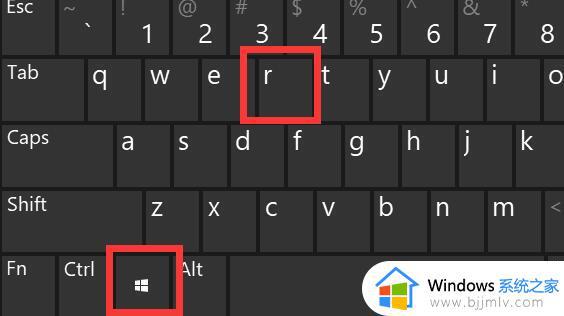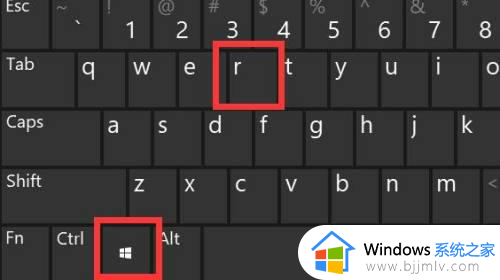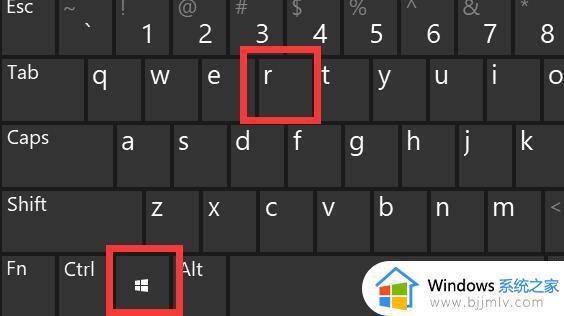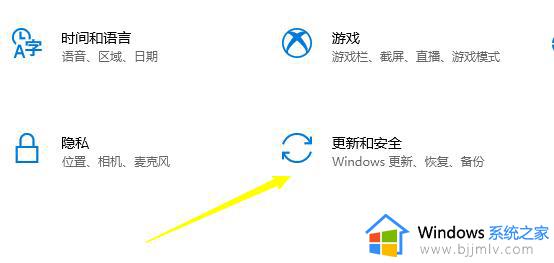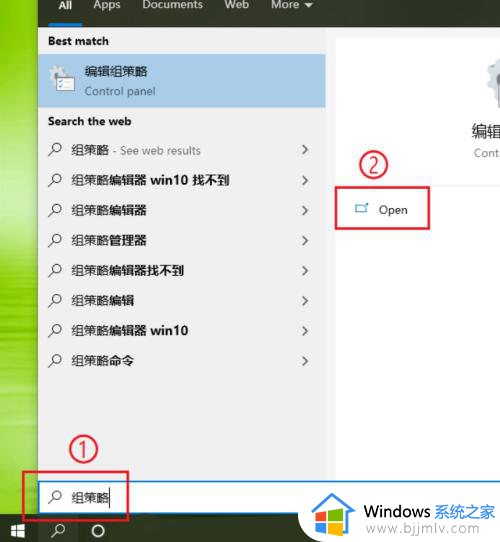win10 禁用驱动签名如何操作 windows10禁用驱动签名的方法
更新时间:2023-04-06 10:20:13作者:qiaoyun
当我们在win10系统中要安装一些驱动程序的时候,都是需要驱动程序强制签名才可以安装的,但是有些驱动并没有强制签名,这样就安装不了,所以就有用户想要禁用驱动签名,不知道如何操作,带着这个问题,今天就由笔者给大家介绍一下windows10禁用驱动签名的方法。
方法如下:
1、首先按下键盘“Win+R”打开运行。
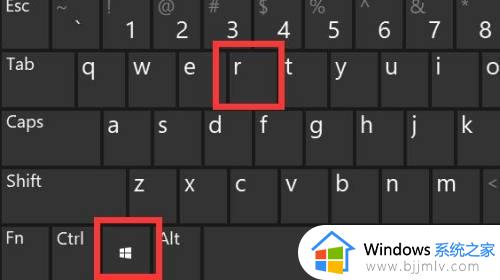
2、接着在其中输入“gpedit.msc”回车打开组策略。
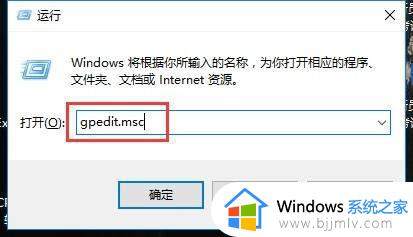
3、然后进入计算机配置处联下“用晃耍番户配置”中的“管理模板”。
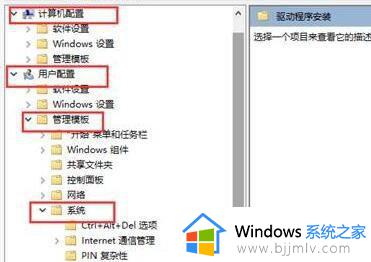
4、再打开“系统”下的“驱动程序安装”。
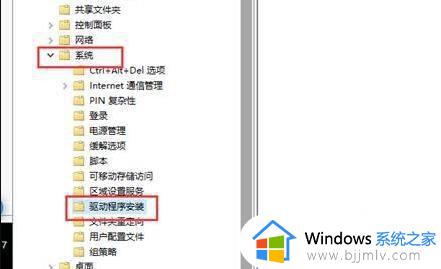
5、进入后,双击打开其中的“设备驱动程序的代码签名”。
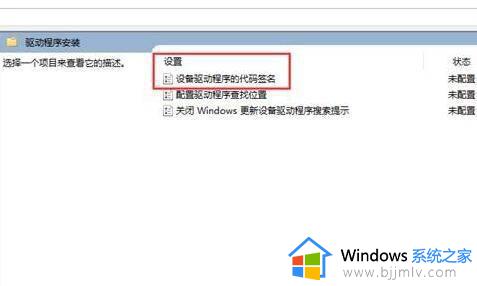
6、最后勾选“已启用”并将选项改成“忽略”再确定保存即可禁用强制签名。
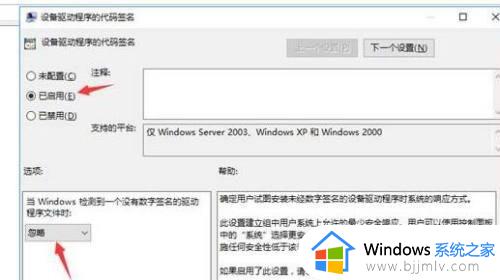
以上就是win10 禁用驱动签名的详细内容,大家可以学习上述方法步骤来进行禁用,这样就可以成功安装各种驱动了,赶紧试试吧。