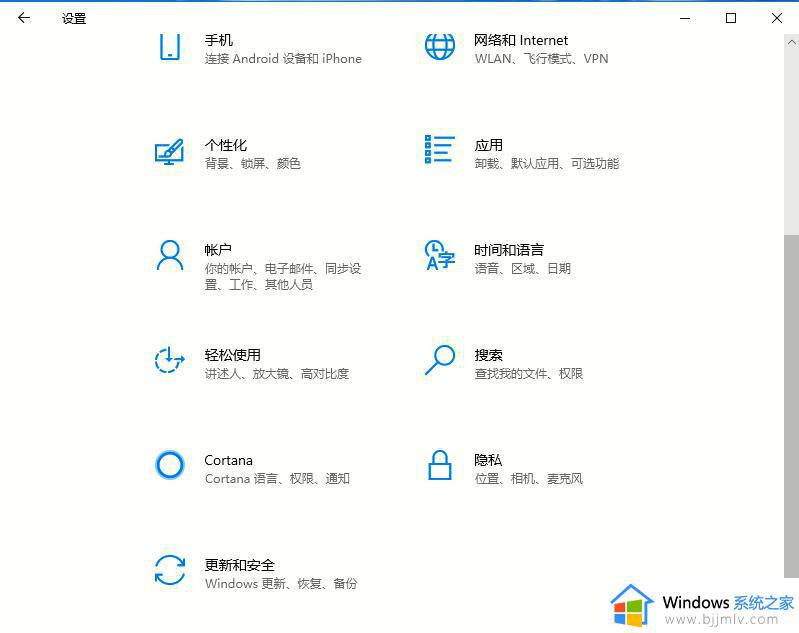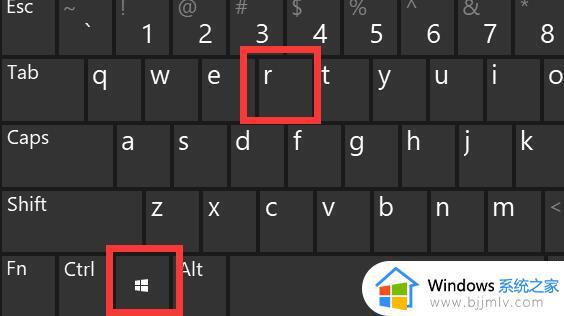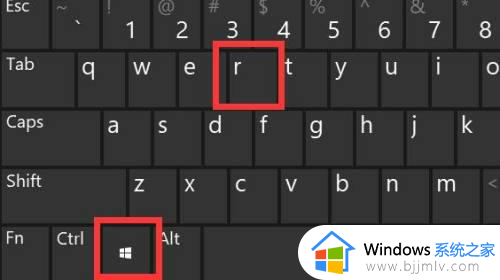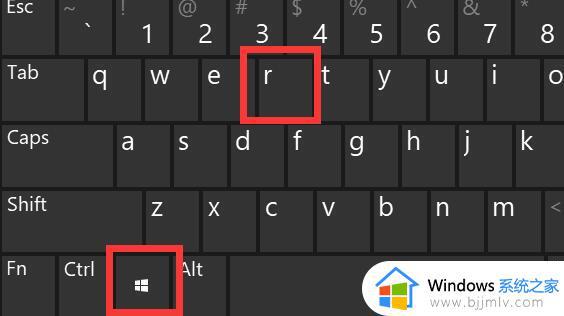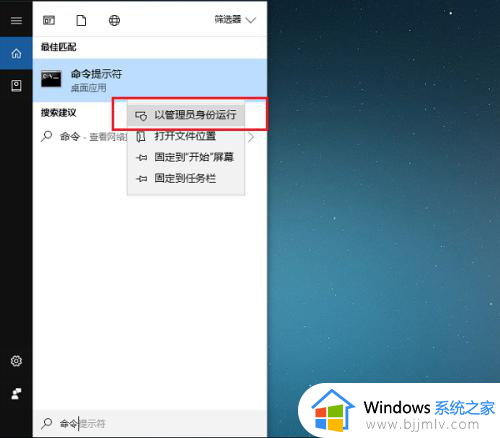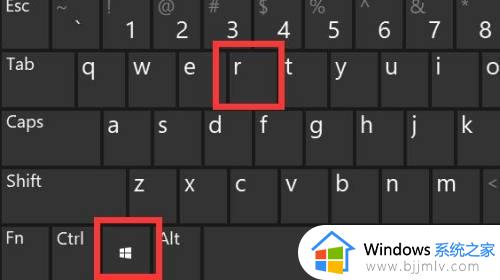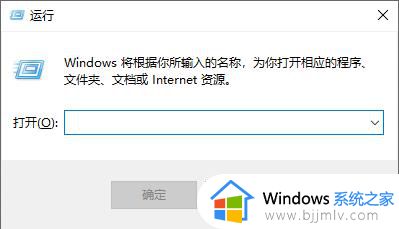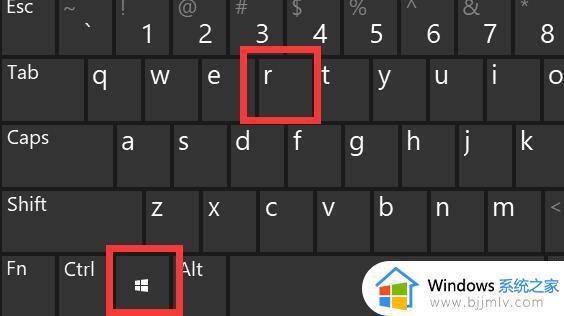win10禁止驱动程序签名 windows10禁用驱动程序强制签名教程
更新时间:2023-01-29 19:11:05作者:haoxt
在win10系统中都需要安装各种驱动程序,以确保硬件可以发挥其作用。不过有些用户遇到驱动签名没有认证通过无法安装的问题,这时候就需要在win10禁止驱动程序签名。在确保自己要安装的驱动是安全的前提下,就可以禁用win10系统的签名系统,下面就来看看windows10禁用驱动程序强制签名教程。
解决方法:
1.点击通知,找到并进入“所有设置”。
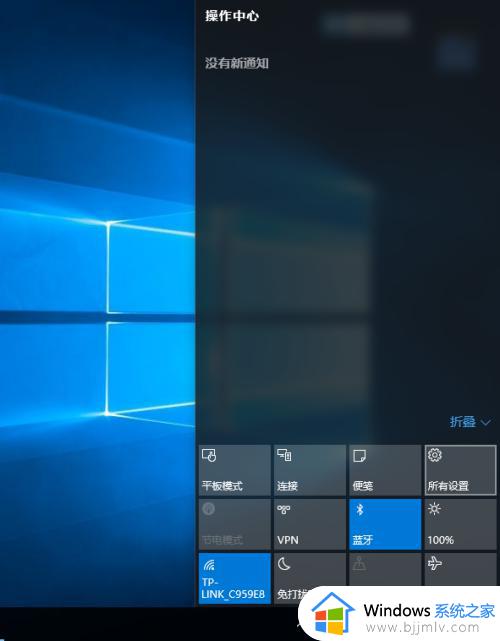
2.在所有设置中找到并进入“更新和安全”。
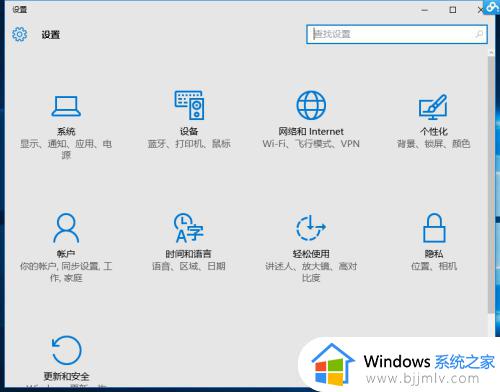
3.找到恢复,点击“高级启动”下的“立即重启”。重启电脑。
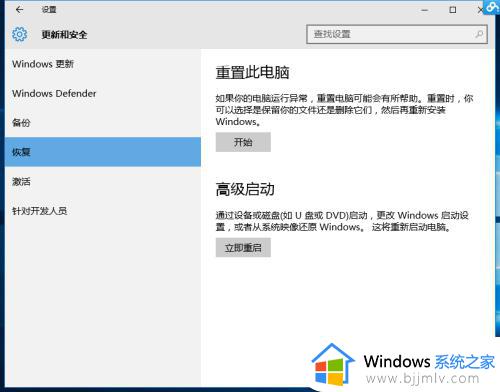
4.重启后选择“疑难解答”。

5.选择“高级选项”。
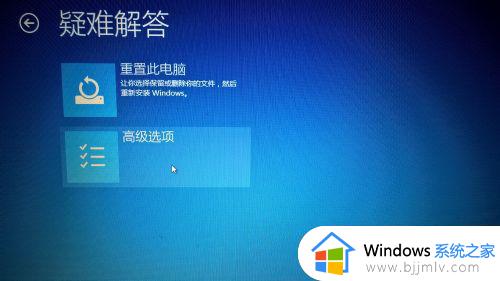
6.选择“启动设置”。

7.点击“重启”。
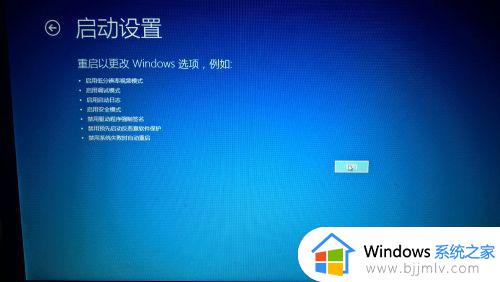
8.按提示输入“7”禁用驱动程序强制签名。
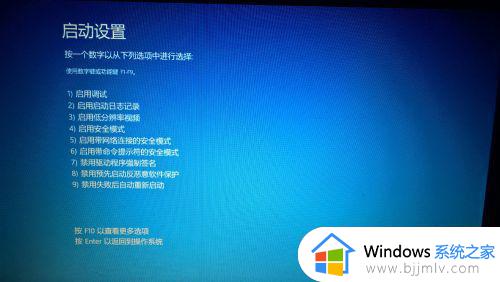
以上就是win10禁止驱动程序签名的方法,如果你遇到无法正常安装驱动程序的问题,可以按照上面的步骤先禁用驱动程序强制签名。