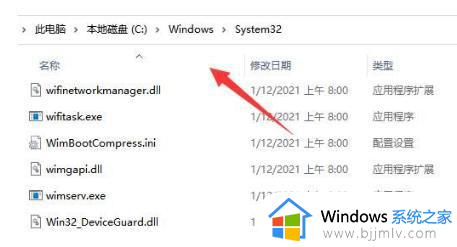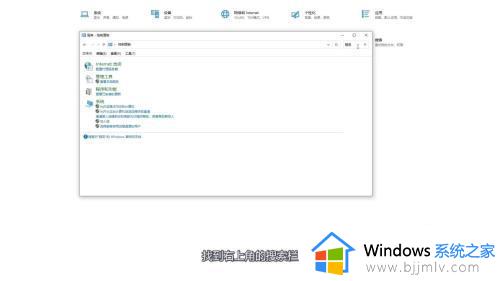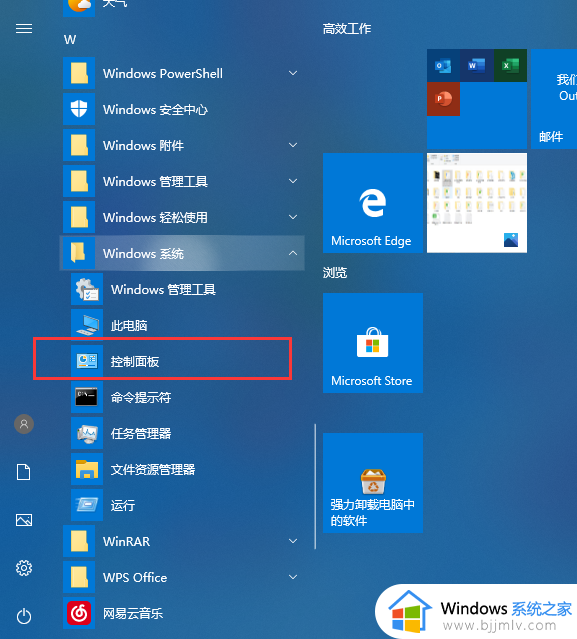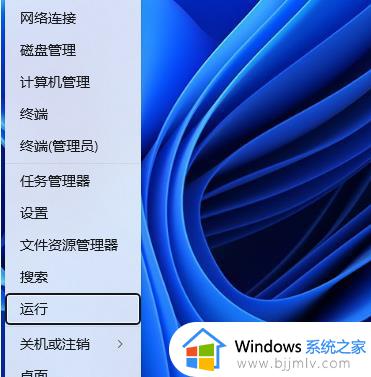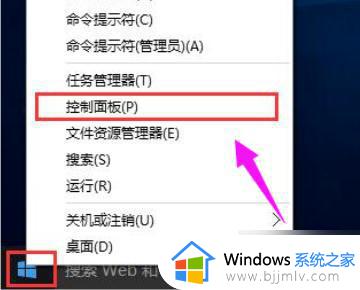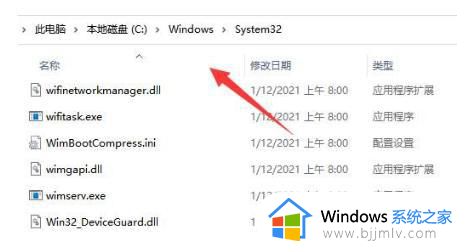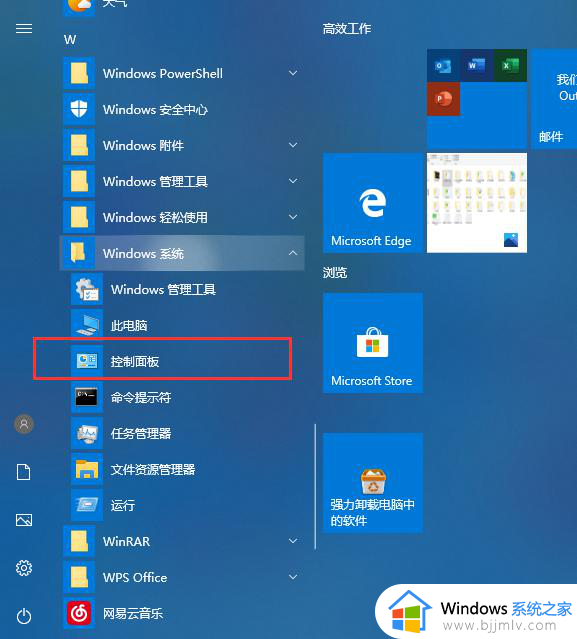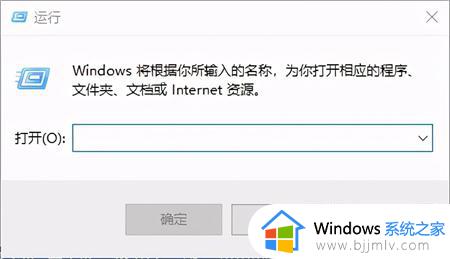windows无法连接到打印机错误提示0x000000c1或0x00000214怎么解决
许多人在打印文档的时候,经常会用到打印机,可是连接的时候可能会遇到一些问题,比如近日有部分用户就遇到了dows无法连接到打印机错误提示0x000000c1或0x00000214的现象,导致无法正常打印,这该怎么办呢,本文这就给大家介绍一下详细的解决方法供大家参考吧。

具体如下:
首先,确保打印机的所有插座都正常工作。如果您在网络上使用共享打印机,请确保电气端口、电源开关、路由器和所有连接的硬件都正常工作。
如果您使用的是无线打印机,请检查打印机的无线选项(蓝色图标)。这应该始终保持打开状态。
启动到 Windows 10 干净启动状态并尝试添加/安装打印机,如果第三方服务冲突阻止打印机安装,这可能有助于解决问题。
暂时禁用防病毒防火墙并尝试添加打印机。
此外,请确保您的 PC 上安装了最新的 Windows 更新,以便在以前的任何错误或较旧的网络驱动程序阻止连接到 Windows 10 上的打印机时提供帮助。
重新启动打印后台处理程序服务
如果出于任何原因,Print Spooler 服务没有启动或停止响应,这可能会停止打印功能,或者在连接打印机时可能会导致出现多个错误消息。检查并重新启动打印后台处理程序服务,然后再次尝试连接到打印机。
转到搜索并在文本框中键入 services.msc。
单击顶部结果以启动“服务”窗口。
向下滚动并从列表中找到Print Spooler 选项。
如果后台打印程序服务似乎正在运行,请右键单击它并选择重新启动
如果打印后台处理程序服务未启动,请右键单击该服务并选择属性。
在此处,将状态类型更改为自动并启动服务。
接下来,单击确定按钮保存更改并关闭正在运行的应用程序。
最后,重新启动您的 PC 以确认更改。
运行打印机疑难解答
更新打印机驱动程序
在某些情况下,不兼容的驱动程序的存在也会导致打印机无法安装错误 0x00000c1。特别是如果您在最近的 Windows 更新后收到此错误,以下步骤可能会非常有帮助。
注意:在执行以下步骤之前创建一个还原点。
使用 services.msc 打开 Windows 服务控制台
找到打印后台处理程序,右键单击它并选择停止,
如今使用键盘 Windows + E 打开文件资源管理器
然后导航到 C:\\Windows\\System32\\Spool\\Printers
右键单击此处的打印机文件夹并选择删除选项。
如今,移动到 C:\\Windows\\System32\\Spool\\Drivers\\w32x86 并删除 w32x86 文件夹。
解决:Windows无法连接打印机错误0x000000c1或0x00000214-图示1
如今打开Windows 注册表编辑器并浏览以下路径。
HKEY_LOCAL_MACHINE\\SYSTEM\\CurrentControlSet\\Control\\Print\\Environments\\Windows x64\\Drivers\\Version-x
注意:如果您安装了 32 位 Windows 10,请更换 Windows NT x86
删除此处的所有打印机注册表项并重新启动您的 PC
如今尝试重新连接网络共享打印机,希望这次可以正常工作。
关于windows无法连接到打印机错误提示0x000000c1或0x00000214的详细解决方法就给大家介绍到这里了,有遇到一样情况的话,可以参考上述方法步骤来进行解决。