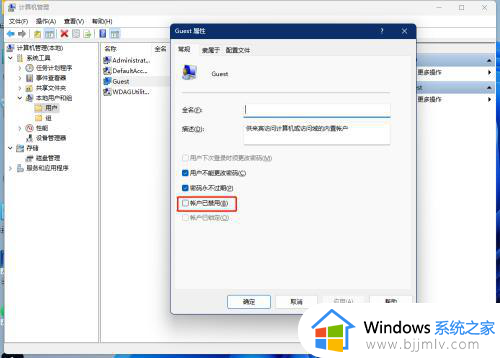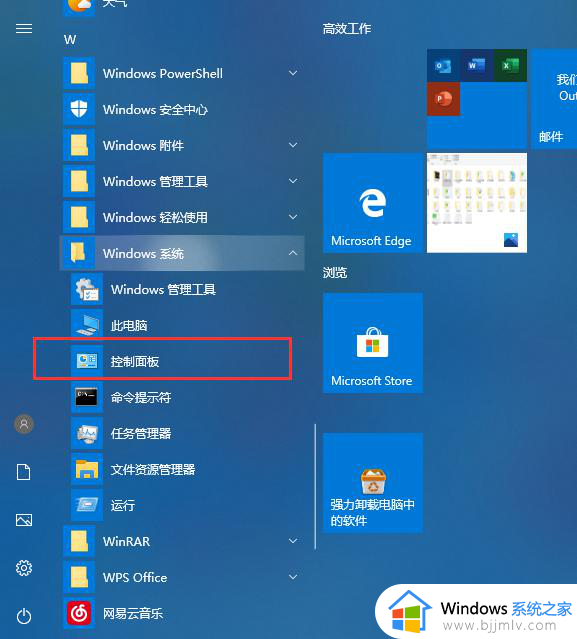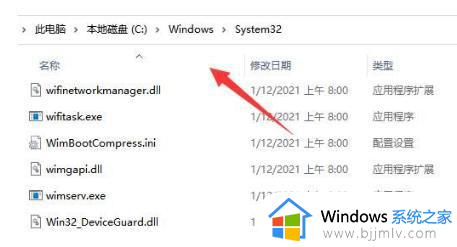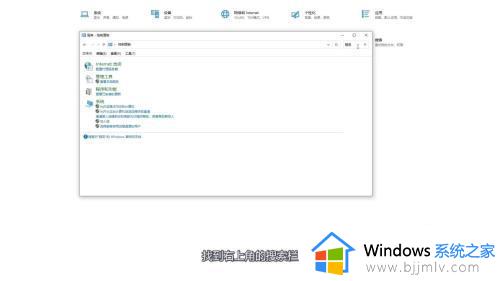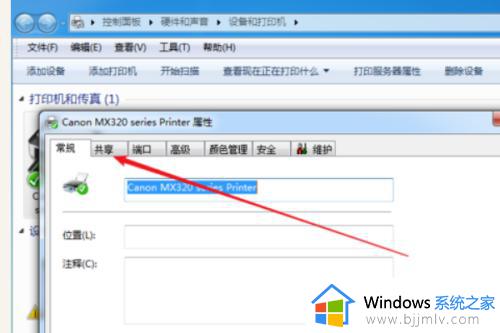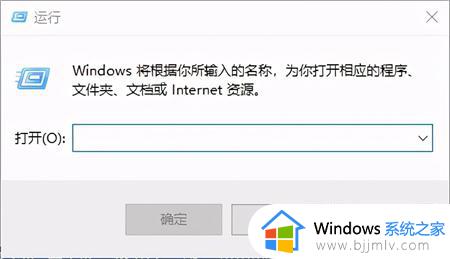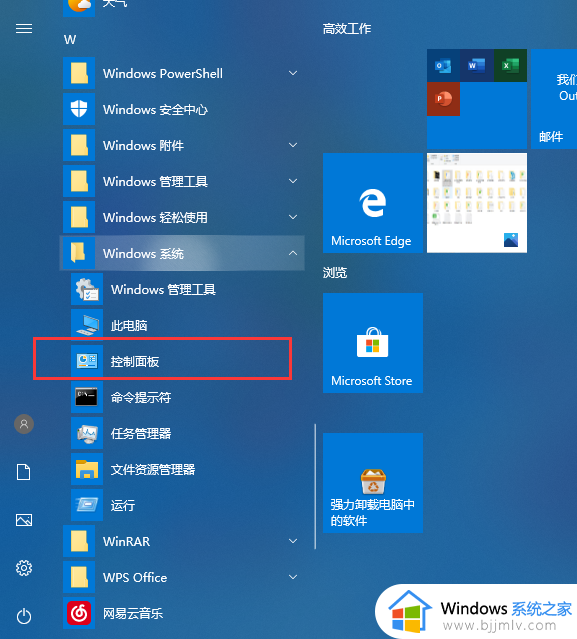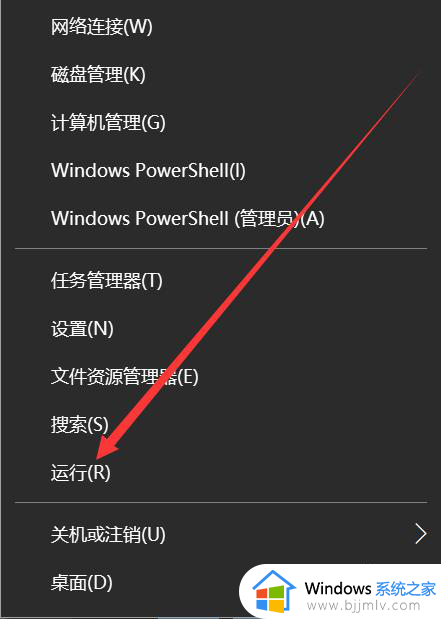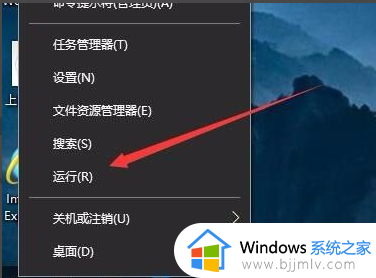windows无法连接到打印机0x000003e3怎么办 windows连接打印机错误代码0x000003e3如何处理
更新时间:2023-11-09 11:03:11作者:skai
我们经常使用windows操作系统连接打印机的小伙伴不知道有没有遇到过一些问题,就比如最近有小伙伴在使用windows电脑连接打印机的时候遇到了无法连接到打印机0x000003e3,今天小编就给大家介绍一下windows连接打印机错误代码0x000003e3如何处理,快来看看吧。
具体方法:
1、首先在打开的电脑桌面开始菜单中,点击鼠标右键,在打开的菜单栏当中点击“控制面板”,如下图所示。
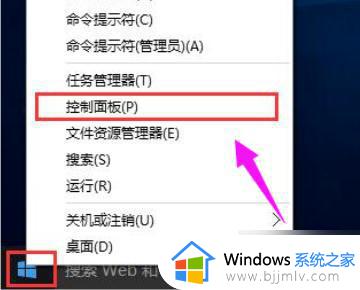
2、然后把查看方式修改为“大图标”,找到“设备和打印机”点击进入。
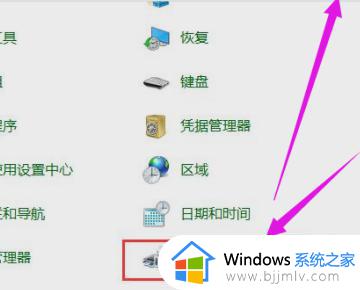
3、接着在共享的打印机上点击右键,选择“属性”,如下图所示。
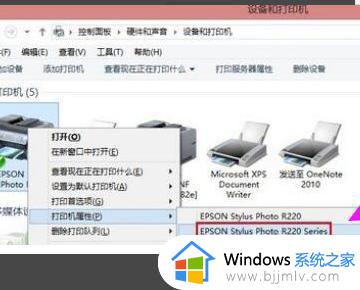
4、进入属性,切换到“共享”选项卡,在共享名字中输入正确的共享名字。
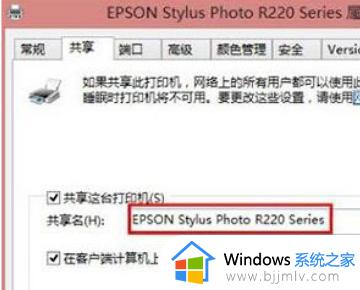
5、然后点击“高级”,点击“立即查找”。在搜索的结果框中双击“everyone”。
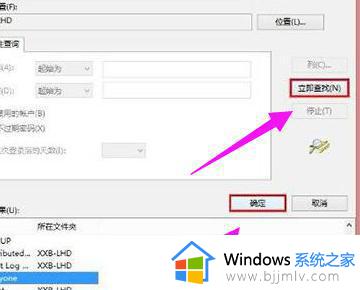
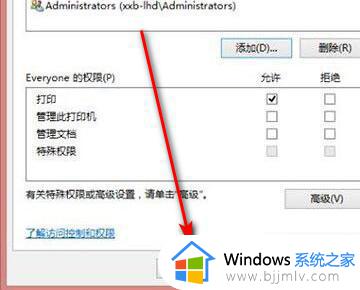
以上全部内容就是小编带给大家的windows连接打印机错误代码0x000003e3处理方法详细内容分享啦,小伙伴们如果你们有需要的话就快点跟着小编一起来看看。