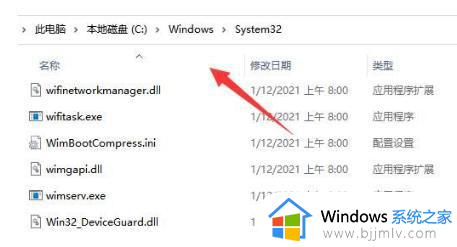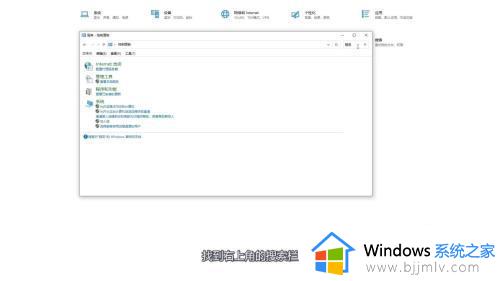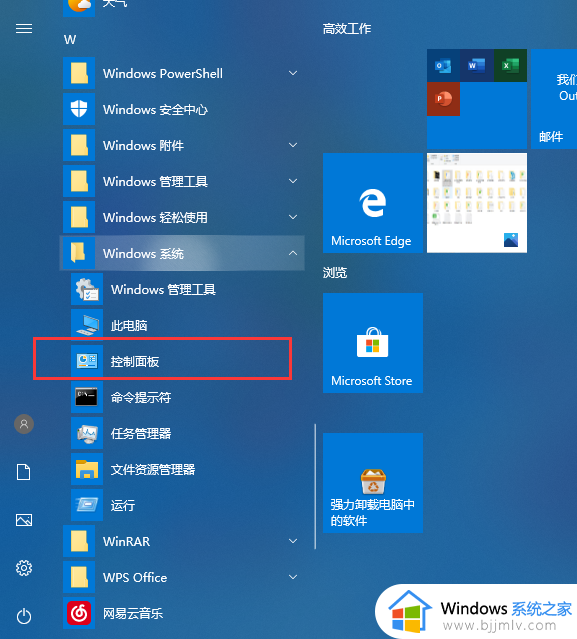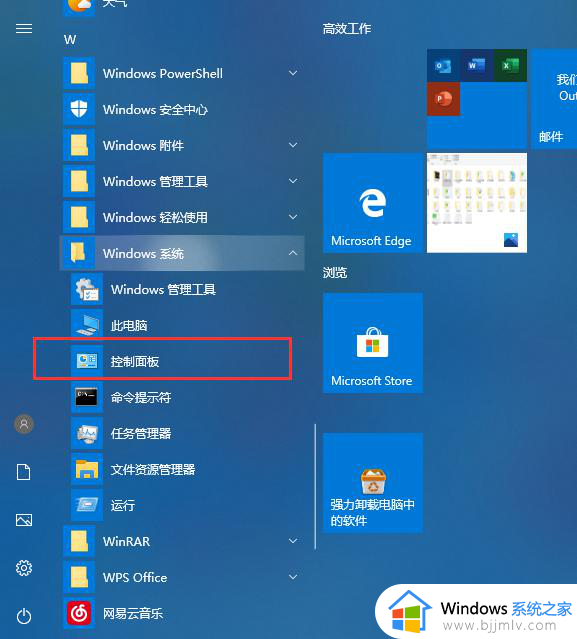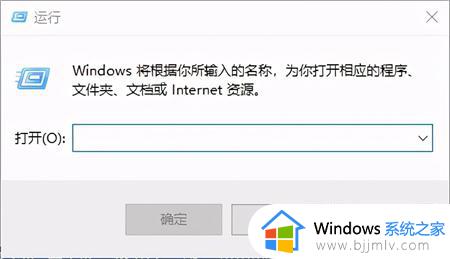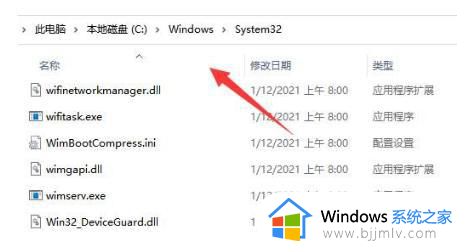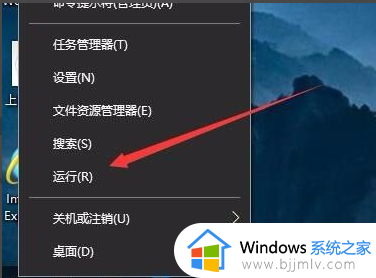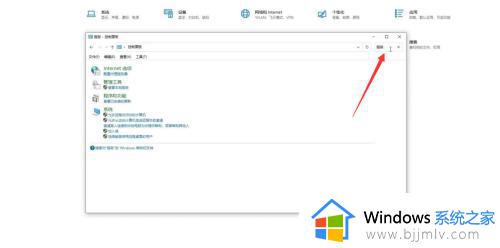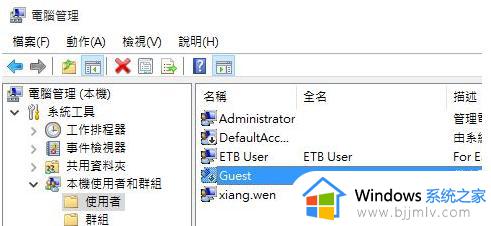windows无法连接到打印机0x00004005怎么办 windows连接打印机提示0x00004005如何解决
我们大家在日常生活中我们都喜欢使用windows操作系统连接打印机进行使用,但是最近有小伙伴在使用windows电脑的时候连接打印机却提示0x00004005错误代码,对此我们很多小伙伴都不知道怎么解决,今天小编就给大家介绍一下windows连接打印机提示0x00004005如何解决。
具体方法:
解决的方法一:
1.首先,按键盘上的“win+r”快捷键,打开“运行”窗口;

2.然后,在运行窗口中输入“services.msc”命令,在点击下方的“确定”打开“服务”列表;
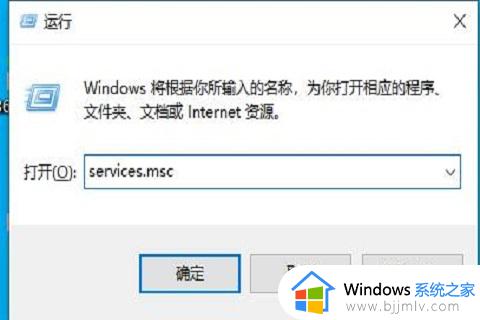
3.接着,在其中找到并打开“server”服务;
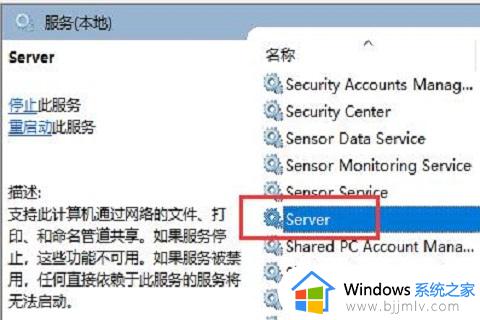
4.在其中找到“启动类型”,将它更改为“自动”,在点击下方的“启动”按钮;
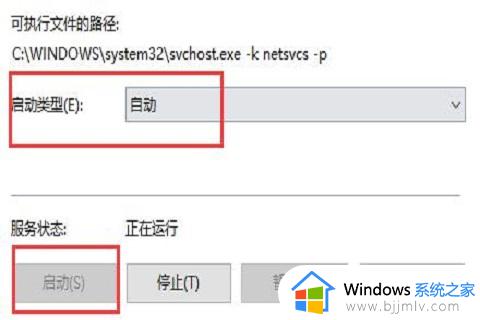
5.最后,设置完成后,点击下方的“确定”进行保存,在尝试连接打印机就可以了。
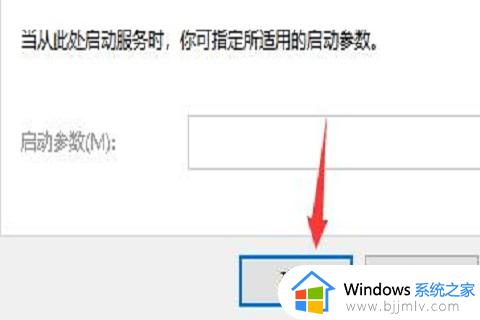
win10连接打印机提示0x00004005错误代码怎么解决的方法二:
1.如果设置完成后还无法连接,那么在进入网络设置,选择“更改适配器选项”;
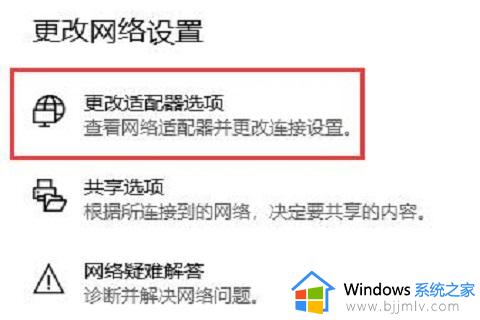
2.右键选择网络,点击“属性”;
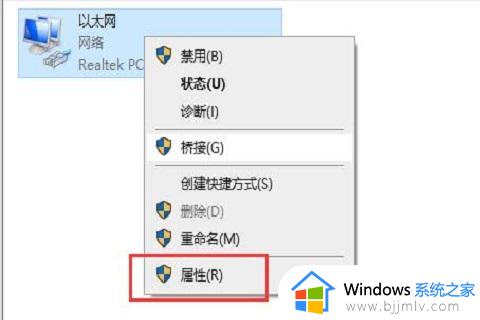
3.确认其中是否安装了“Microsoft网络的文件和打印机共享”;
4.最后,如果没有安装,选中它点击下方“安装”,安装完成后就可以连接打印机了。
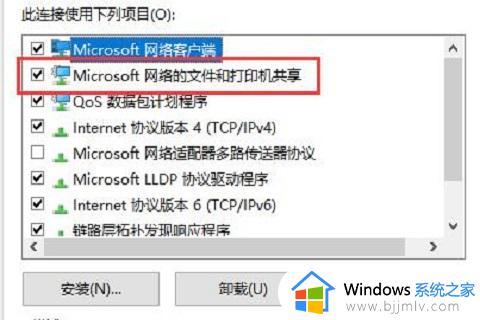
以上全部内容就是小编带给大家的windows连接打印机提示0x00004005解决方法详细内容分享啦,还不清楚怎么解决的小伙伴就快点跟着小编一起来看看,希望对你有帮助。